极速PE官网 > 帮助中心 >
u盘启动uefi模式安装系统方法
作者:pe系统 2016-10-22
最近已经有越来越多网友开始使用u盘启动uefi的小技巧了。这种u盘启动uefi的方法系统之家小编也使用了下,发现确实非常不错,很值得推荐给大家使用。所以小编马不停蹄的写了u盘启动uefi模式安装系统方法。相信广大网友们都会非常喜欢的。
制作成启动优盘:将U盘插到电脑上运行U盘启动制作工具。我这里使用的是USM精简版,各位可以根据情况选择你喜爱的软件。运行工具将U盘制作成可启动U盘。
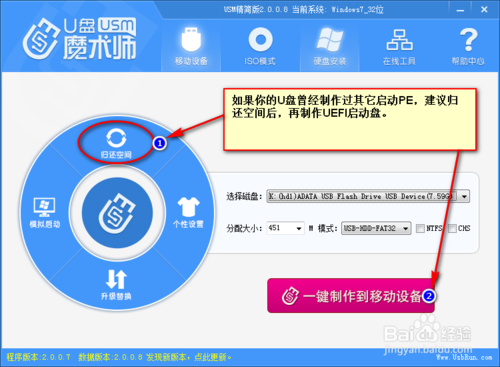
u盘启动uefi模式安装系统方法图一
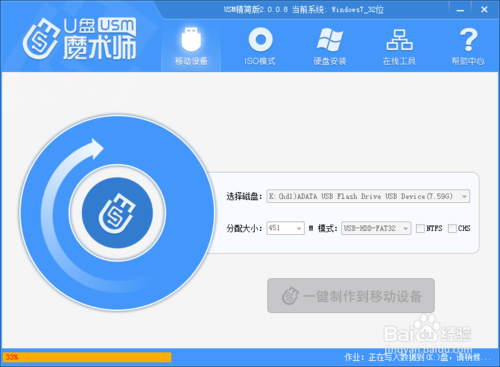
u盘启动uefi模式安装系统方法图二
运行Diskgenius,选择U盘,在数据区上点击鼠标右键,新建分区。
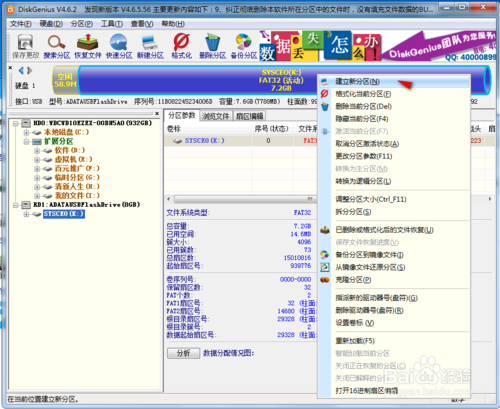
u盘启动uefi模式安装系统方法图三
选择分区后部的空间、建立新分区(注意一定要是FAT32格式,不要选择NTFS格式)。分区的大小,你可以情况设置为800MB,不建议太小,否则空间太小一会儿你写数据的时候可能会失败。接下来点击“开始”
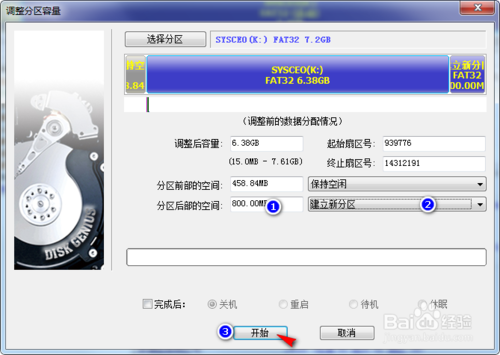
u盘启动uefi模式安装系统方法图四
有重要数据的请备份,没有直接点“是”。建立分区完成后回到Diskgenius主界面。
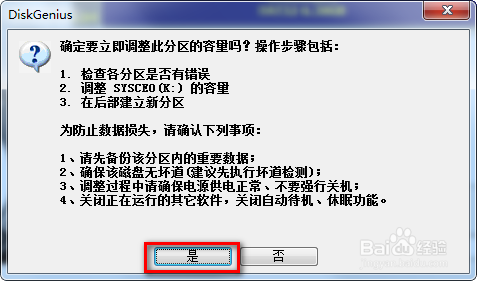
u盘启动uefi模式安装系统方法图五
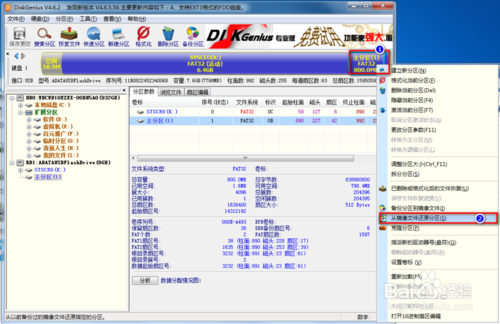
u盘启动uefi模式安装系统方法图六
选择刚建立的分区,写入数据:写入的数据是一个数据映像文件,实际就是支持UEFI的PE文件。这个文件可以从这里下载, 建议你先另存后再下载
右键点击刚建立的分区,在弹出菜单中选择“从映像文件还原分区”
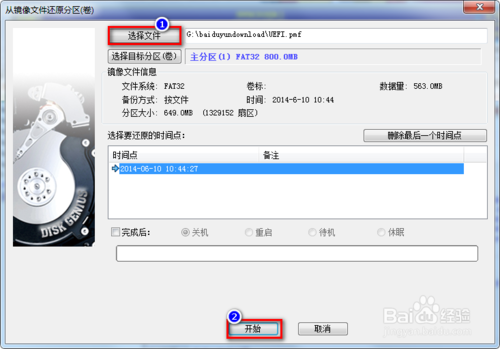
u盘启动uefi模式安装系统方法图七
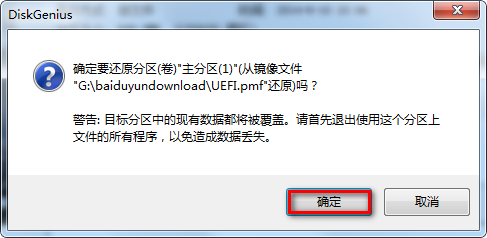
u盘启动uefi模式安装系统方法图八
将映像文件还原到分区:单击“选择文件”找到你下载好的UEFI.pmf
点击“开始”,等进度条走完了,一个可以在UEFI环境启动的U盘PE就制作好了。
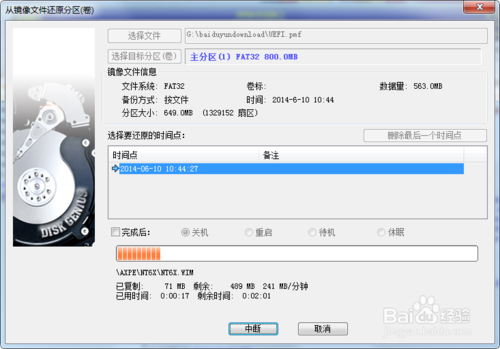
u盘启动uefi模式安装系统方法图九
综上所述的全部内容就是系统之家小编为大家带来的u盘启动uefi模式安装系统方法,其实u盘启动uefi确实好用,而且启动的方法也是比较简单的,所以小编非常推荐大家使用。win10系统下载小编也一并分享给大家,这篇windows10系统安装教程也非常值得大家观看。
摘要:最近已经有越来越多网友开始使用u盘启动uefi的小技巧了.这种u盘启动uefi的方法系统之家小编也使用了下,发现确实非常不错,很值得推荐给大家使用.所以小编马不停蹄的写了u盘启动uefi模式安装系统方法.....
