极速PE官网 > 帮助中心 >
win7 64位旗舰版虚拟光盘安装教程图解
作者:pe系统 2016-10-22
win7 64位旗舰版虚拟光盘安装教程步骤有哪些,win7 64位旗舰版系统很受大家喜欢,稳定快速,兼容性好。因为win7系统格式一般下载下来的都是属于ISO格式的,ISO格式其实是用虚拟光驱可以打开的。安装系统就需要用到win7 64位安装教程,很多小白们对虚拟光盘安装win7旗舰版一窍不通,那么就让系统之家小编告诉大家win7 64位旗舰版虚拟光盘安装教程。
win7 64位旗舰版虚拟光盘安装教程:
1、 打开下载安装好的虚拟光驱软件。
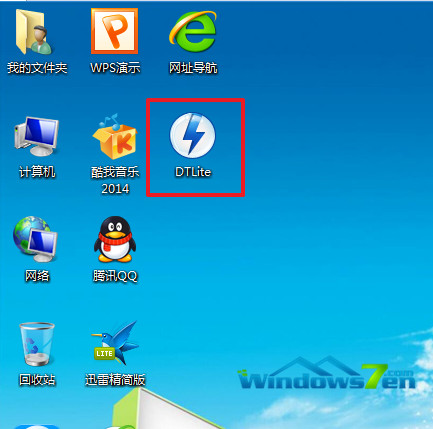
2、 接着点击软件左下角的添加按钮,选择刚才从windows7之家下载好的雨林木风 win7 64位系统镜像文件:
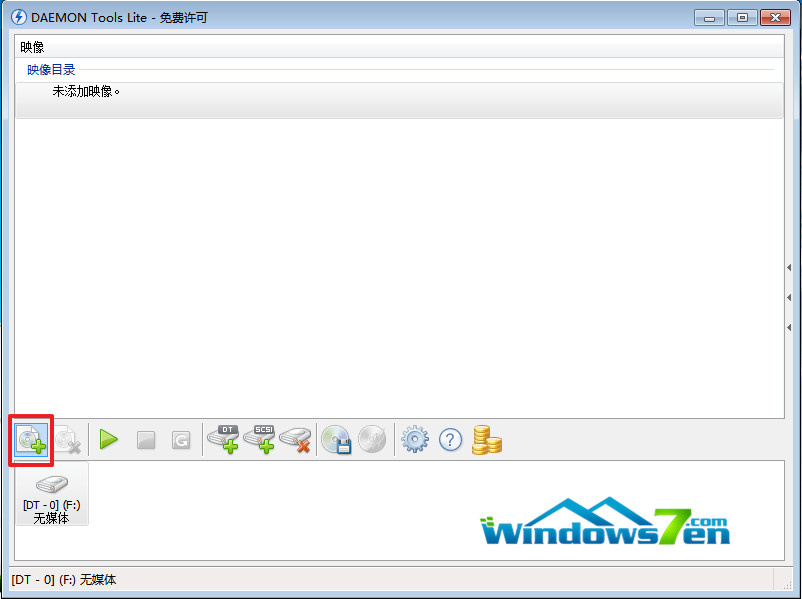
3、此时,添加雨林木风64位win7系统镜像文件之后,则是会在映像目录下显示出来,则是表示我们的雨林木风win7系统镜像文件载入到虚拟光驱是成功的。
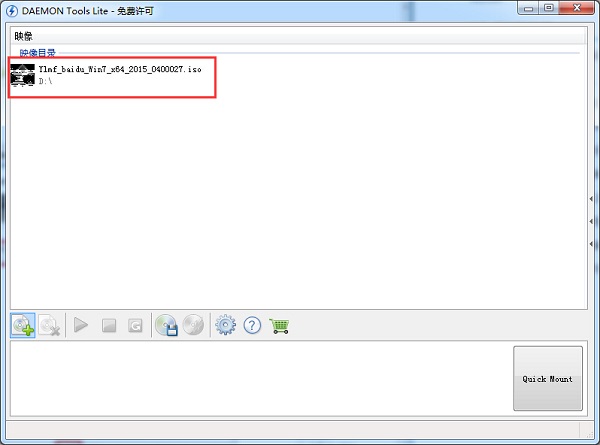
4、接着,选定载入好的64位雨林木风win7系统,然后点击绿色三角形的“载入”按钮。
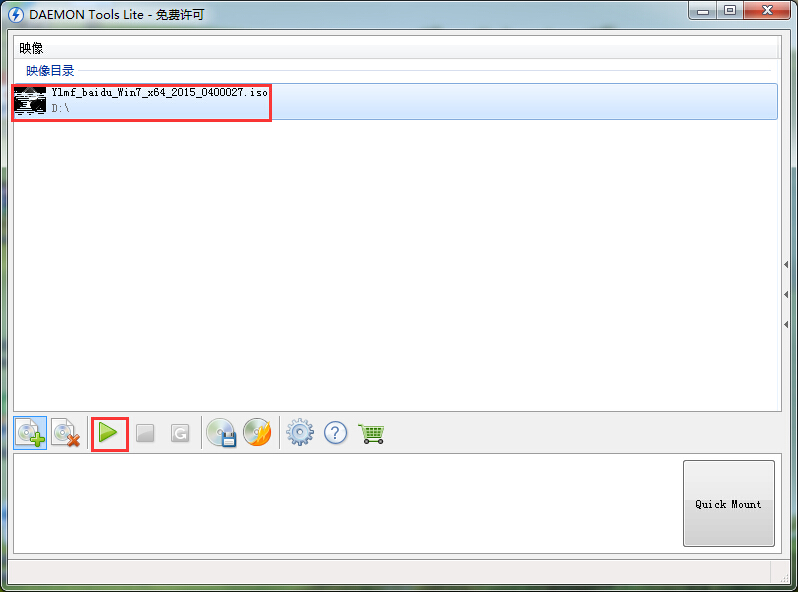
5、载入雨林木风镜像文件之后,则是会像播放光盘一样,弹出一个“自动播放”界面。
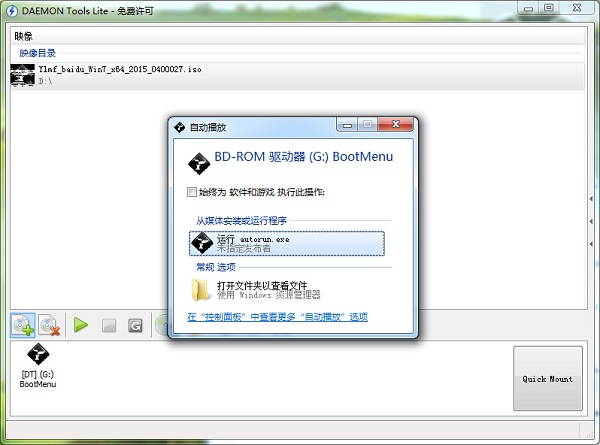
6、运行之后是会有雨林木风 x64 win7系统安装的界面出现,此后的安装大家可以参考“光盘安装雨林木风win7系统教程”。
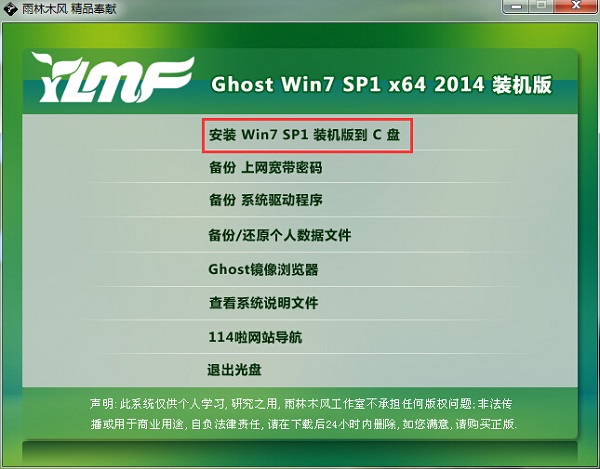
7、 选择好后,则是会马上进入的是系统还原进度界面,在这里可以看到还原进度。
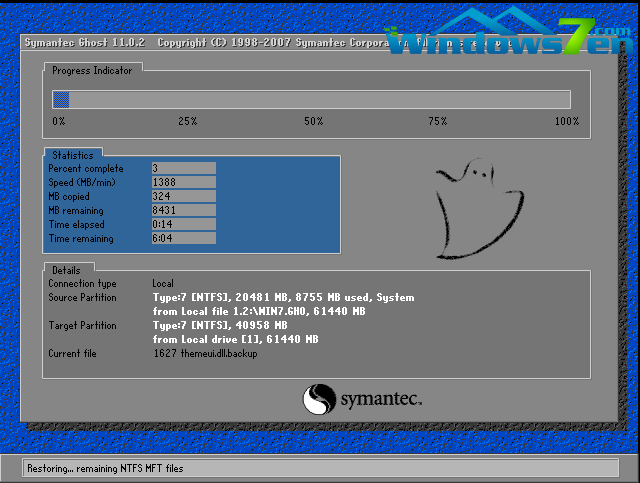
8、接下来是系统的自动安装过程了,雨林木风ghost系统安装过程会自动识别安装硬件驱动以及激活win7系统。以下为安装界面:
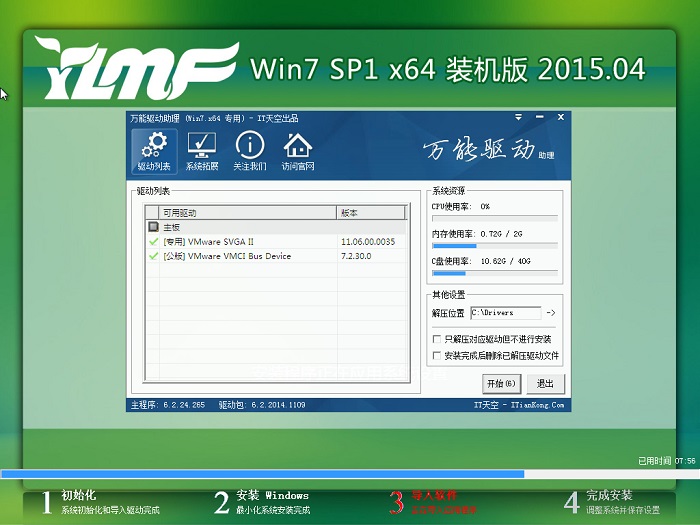
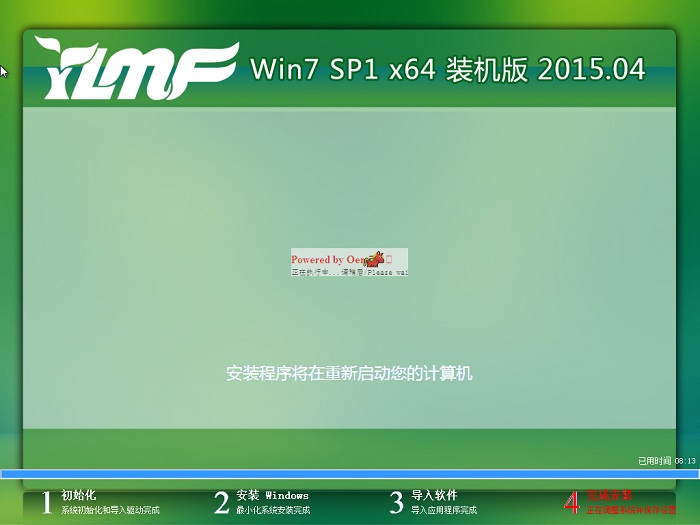
9、 稍等片刻,雨林木风win7 64位系统就安装好了,安装好之后的画面如下:
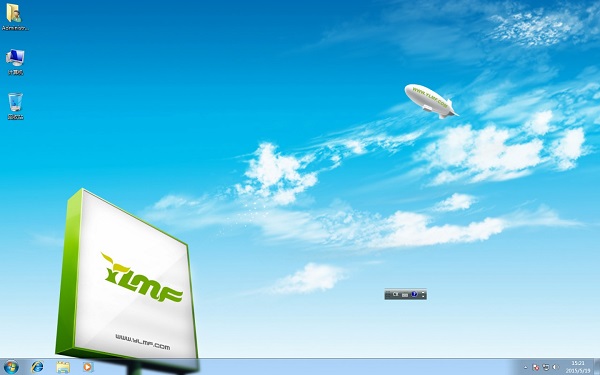
综上所述,这就是win7 64位旗舰版虚拟光盘安装教程教程了, 因为win7系统格式一般下载下来的都是属于ISO格式的,ISO格式其实是用虚拟光驱可以打开的。所以很多人都会使用虚拟机安装windows7系统,但是并不是很多网友都会安装,所以请来看看系统之家小编给你们编写的这篇文章,保证你们能学会。
摘要:win7 64位旗舰版虚拟光盘安装教程步骤有哪些,win7 64位旗舰版系统很受大家喜欢,稳定快速,兼容性好.因为win7系统格式一般下载下来的都是属于ISO格式的,ISO格式其实是用虚拟光驱可以打开的.安装系统就需要用到win7 64位安装教程,很多小白们对虚拟光盘安装win7旗舰版一窍不通,那么就让系....
