极速PE官网 > 帮助中心 >
Win10不让他自动待机操作步骤
作者:pe系统 2016-10-22
Win10不让他自动待机,很多人不喜欢win10自动待机,但是刚更新了win10系统,不知道待机功能在哪里,也不知道怎么设置,网友急忙问系统之家小编,让系统之家小编教他们Win10的自动待机功能取消的方法,好吧,就让我告诉你们Win10不让他自动待机操作步骤吧。
Win10不让他自动待机操作步骤:
1.在控制面板中打开“电源选项”(查看方式为大图标)。参考:Win10控制面板在哪
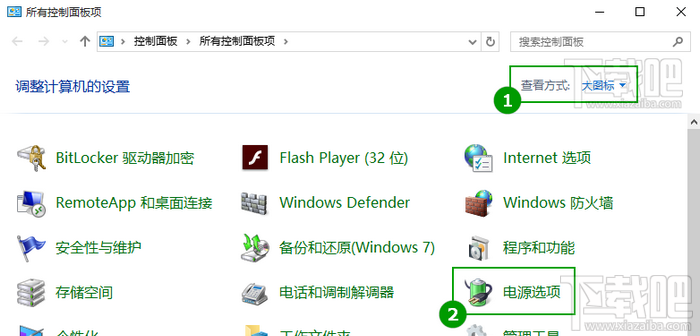
2.点击左侧“更改计算机睡眠时间”。
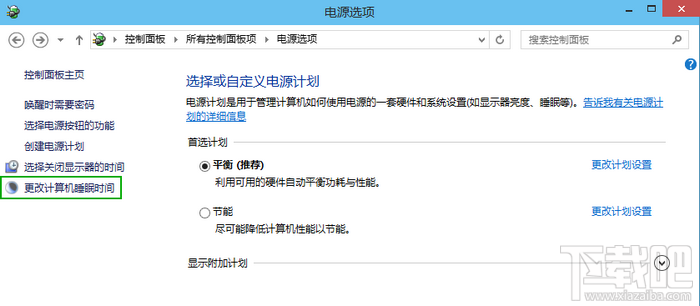
3.将“是计算机进入睡眠状态”设置为“从不”。“关闭显示器”时间建议保持默认,关闭显示器不会影响电脑的运行。
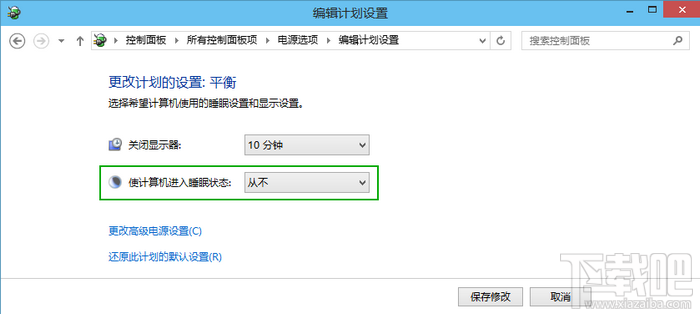
综上所述,这就是Win10不让他自动待机操作步骤了,电脑在空闲了设置的指定时间后自动待机,从而降低能耗。但有时候需要无人值守挂机,就要设置不待机,那么还不会设置或者取消windows10待机功能得的朋友,就来看看系统之家小编这个方法吧,希望能帮到大家。
摘要:Win10不让他自动待机,很多人不喜欢win10自动待机,但是刚更新了win10系统,不知道待机功能在哪里,也不知道怎么设置,网友急忙问系统之家小编,让系统之家小编教他们Win10的自动待机功能取消的方法,好吧,就让我告诉你们Win10不让他自动待机操作步骤吧.....
