极速PE官网 > 帮助中心 >
win764位雨林木风重装教程
作者:pe系统 2016-10-23
现在很多人的电脑系统用久了,都会重装系统,他们听说使用雨林木风重装教程,重装的系统的很好用,稳定快速的优点,但是他们不知道这些教程和下载地址在哪,那么现在就让小编告诉大家win764位雨林木风重装教程,保证大家都能学会。
win764位雨林木风重装教程:
一、准备资料:
1、先下载雨林木风win7 64位电脑操作系统

雨林木风重装教程图1
2、下载好后文件为ISO映像文件,我们要先把它全部解压出来建议下载在D盘或E盘目录下
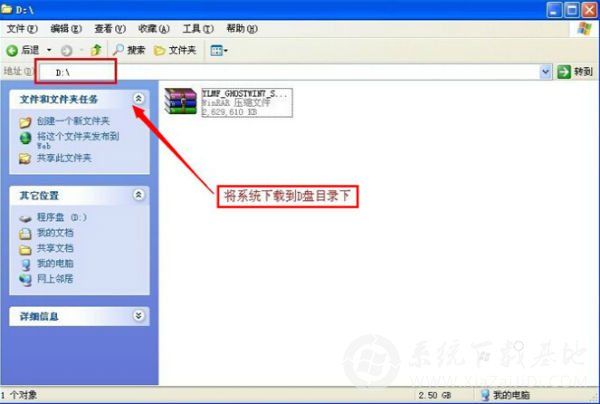
雨林木风重装教程图2
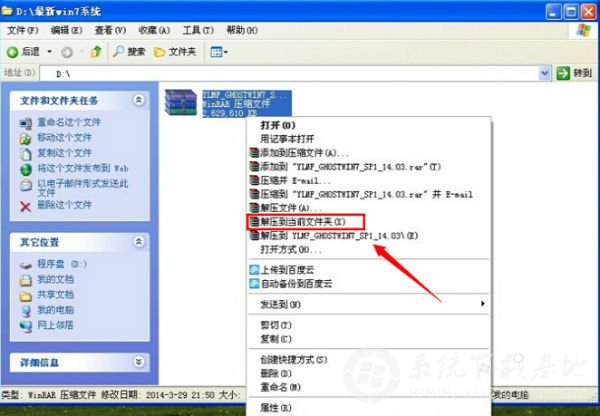
雨林木风重装教程图3
二、开始雨林木风 win7 64位系统硬盘安装
1、解压之后得到如下图的文件,打开Ghost文件后运行“GHO镜像安装器”再用安装器打开“WIN7.GHO”文件
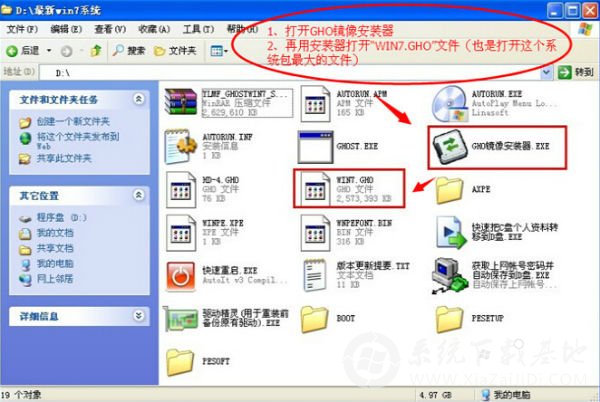
雨林木风重装教程图4
2、打开“GHO镜像安装器”如下图,您需在盘符选择“C盘”,再选择映像途径,也是选择刚才下载解压的WIN7系统安装包最大的文件。一般就是默认就可以了。
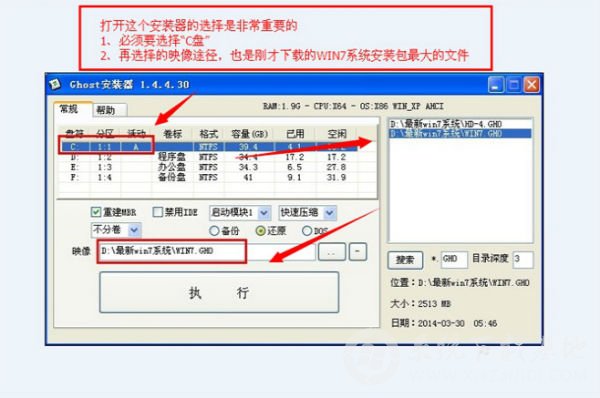
雨林木风重装教程图5
3、然后点“执行”按上面的操作后就会出现以下的界面,这个过程需要几分钟。

雨林木风重装教程图6
4、上述过程完成后电脑会重启,等重启以后雨林木风win7系统基本算是安装完成了,完全实现无人值守。我们的系统都是一键自动安装,开始安装后不用我们任何操作!
下面是一键安装win7系统重新启动自动安装的截图
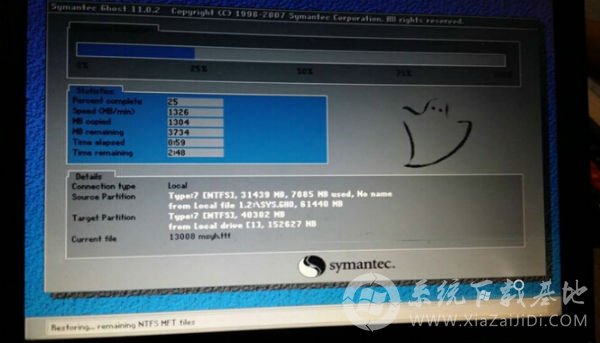
雨林木风重装教程图7
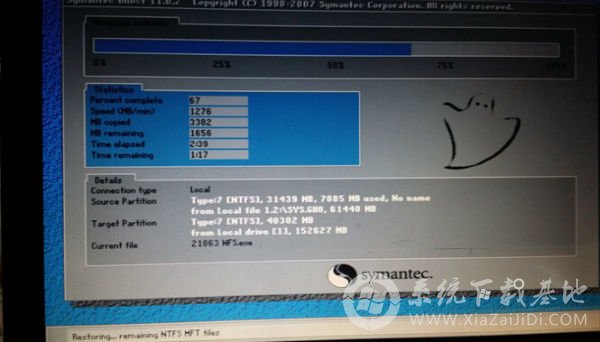
雨林木风重装教程图8
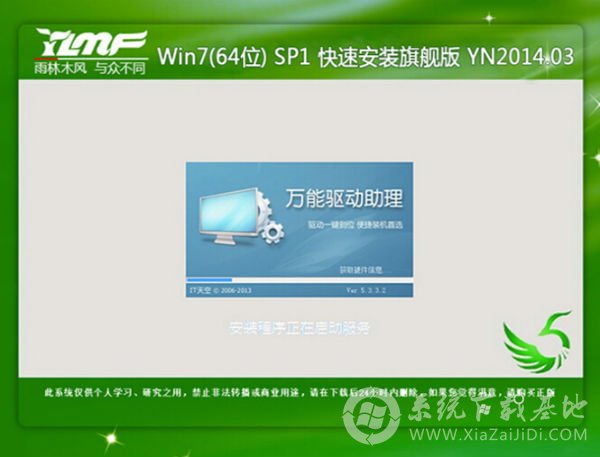
雨林木风重装教程图9

雨林木风重装教程图10
以上就是雨林木风重装教程,小编帮你们整理的这个文章教程,并不难理解,这个方法和步骤都能很容易理解,只要你们按照小编的方法,一步步的安装,很快系统就安装好了,不需要太多繁杂的步骤,那么现在就按着小编的方法进行重装系统吧,希望能帮到大家。
摘要:现在很多人的电脑系统用久了,都会重装系统,他们听说使用雨林木风重装教程,重装的系统的很好用,稳定快速的优点,但是他们不知道这些教程和下载地址在哪,那么现在就让小编告诉大家win764位雨林木风重装教程,保证大家都能学会.....
