极速PE官网 > 帮助中心 >
雨林木风系统win10硬盘安装详细图解
作者:pe系统 2016-10-23
雨林木风系统深受用户的喜爱,很多人也想体验win10系统的快速,最近不少的网友都在讨论雨林木风系统win10系统安装的教程。很多人都还不知道雨林木风系统win10硬盘安装详细图解是怎样的。那么接下来,windows之家小编就把雨林木风系统win10硬盘安装详细图解分享给大家。
雨林木风win10安装教程
一、win10硬盘安装教程前准备
1、保证能够正常进入系统;
2、下载Ghost Win10系统镜像文件;
二、win10硬盘安装教程步骤
1、首先下载Ghost Win10系统镜像“GHOST_WIN10_PRO_X86_V2016_03.iso”到本地硬盘上(这里下载在F盘上);
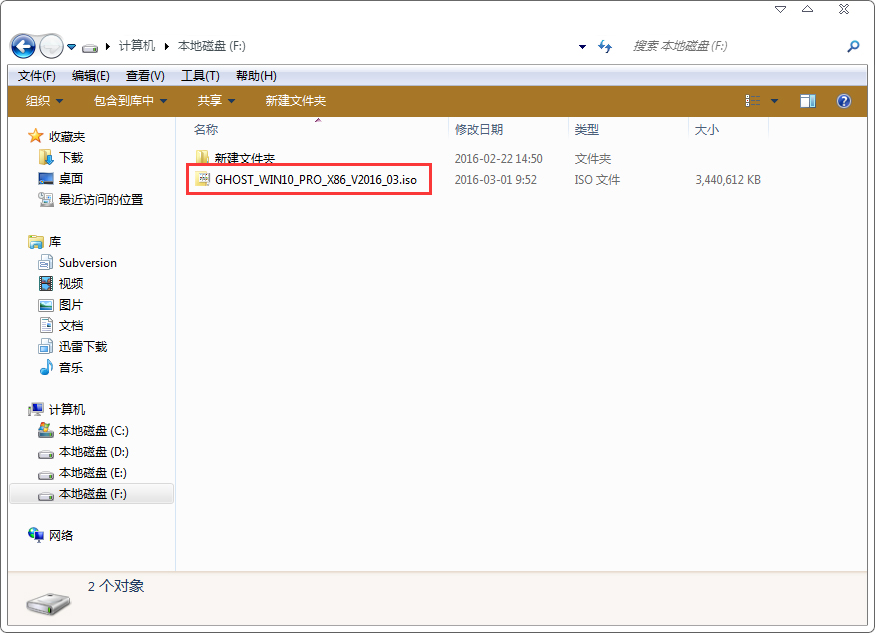
雨林木风系统win10硬盘安装详细图解图一
2、使用解压缩工具解压所下载的“GHOST_WIN10_PRO_X86_V2016_03.iso”镜像;
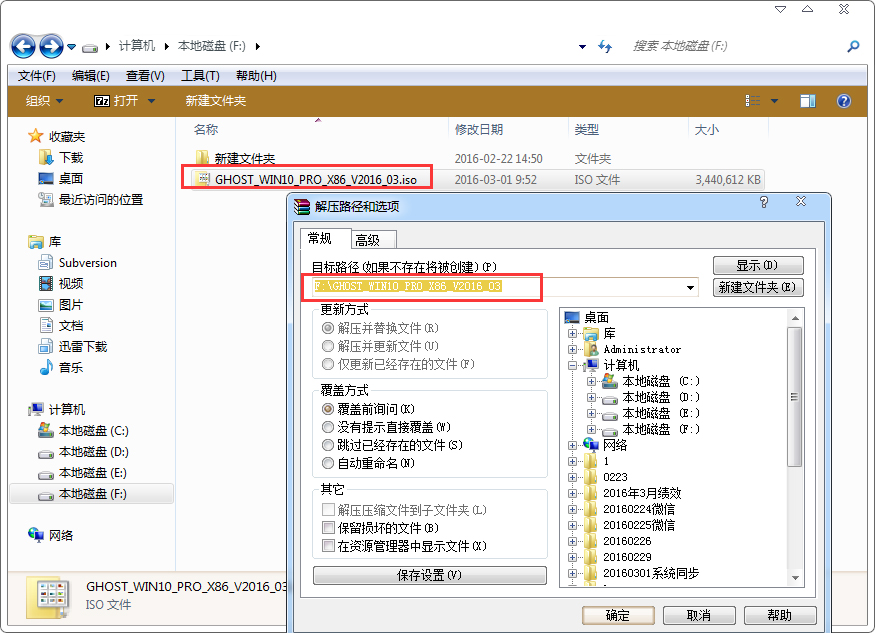
雨林木风系统win10硬盘安装详细图解图二
3、解压出来的文件夹内容;
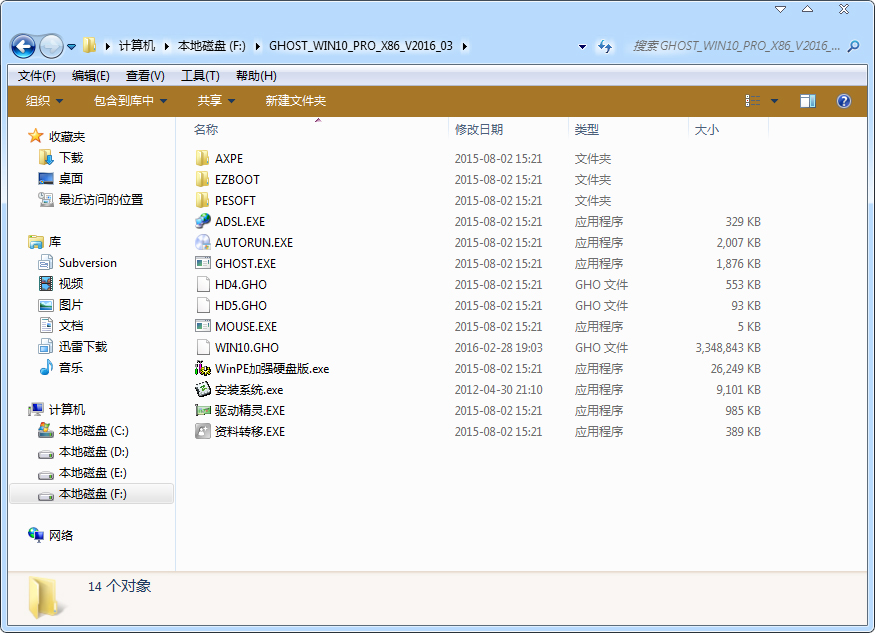
雨林木风系统win10硬盘安装详细图解图三
4、把“WIN10.GHO”和“安装系统.EXE”两个文件剪切到磁盘根目录下,这里选择放在F盘里;
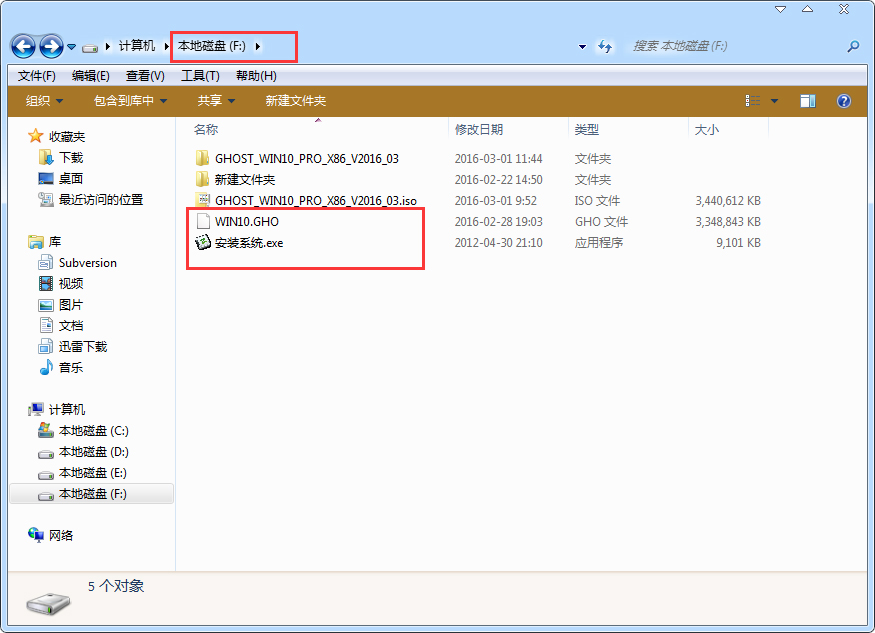
雨林木风系统win10硬盘安装详细图解四
提示:为什么不直接在文件夹内执行?因为文件夹命名过长,有时候会导致安装失败,如下图所示。(若用户想在文件夹内直接执行,可把文件夹重新命名,例如命名为“Win10”等。)
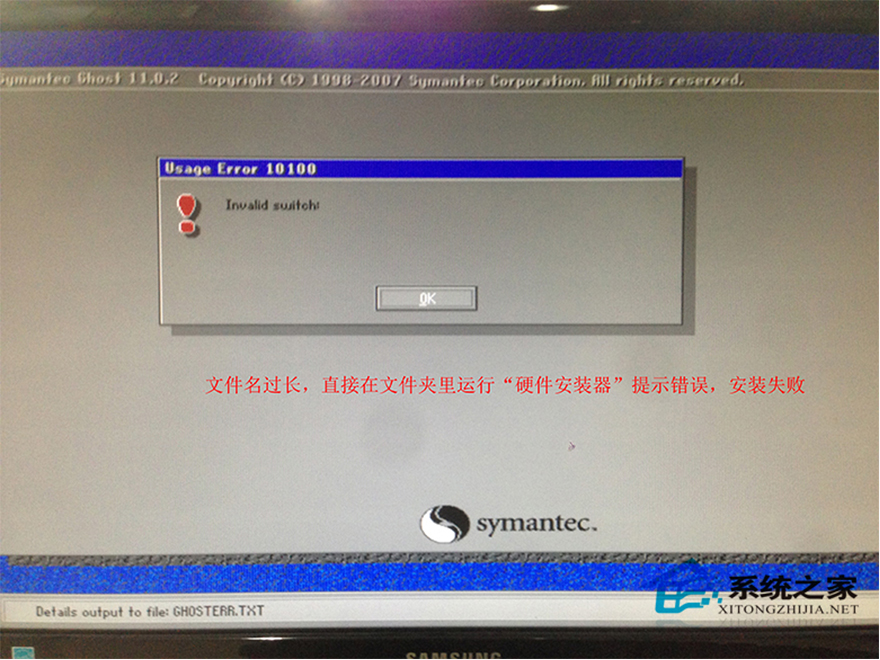
雨林木风系统win10硬盘安装详细图解图五
5、双击“硬盘安装.EXE”,选择“C盘”(C盘为系统磁盘),插入映像文件WIN10.GHO,接着点击执行,如图所示:
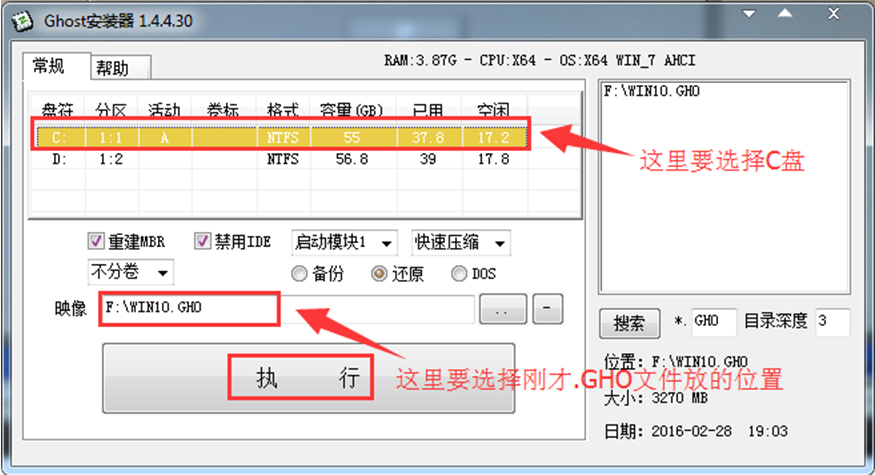
雨林木风系统win10硬盘安装详细图解图六
提示:在执行安装前要把360等杀毒软件关闭,否则无法正常安装。(若360杀毒软件开启,会提示有毒,下载的
Ghost Win10系统镜像的软件都是安全无毒的,用户可放心使用。)
6、选择“执行后”电脑会自动重启,格式化C盘,还原数据;
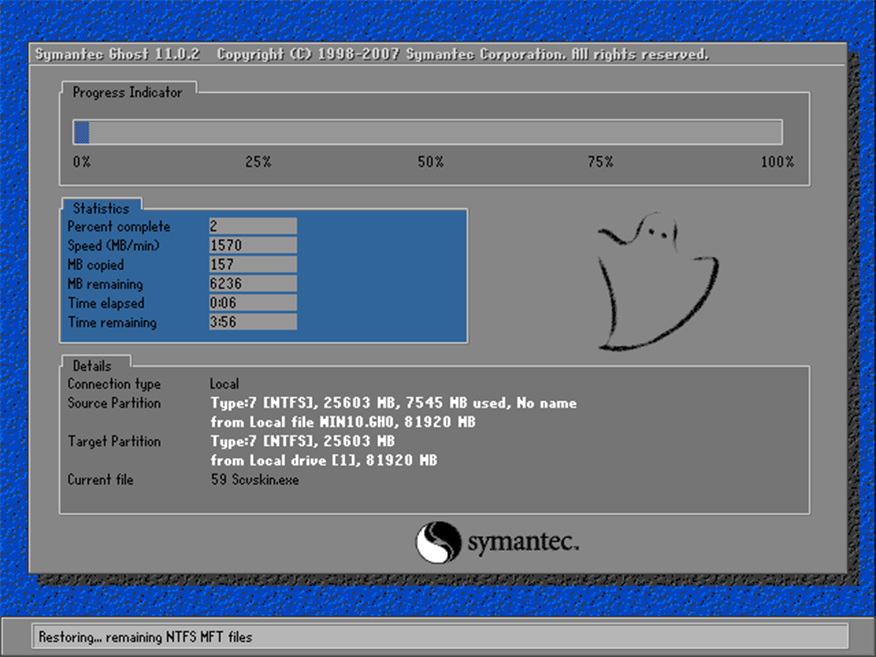
雨林木风系统win10硬盘安装详细图解图七
7、数据还原之后,自动重启,进入驱动安装界面;
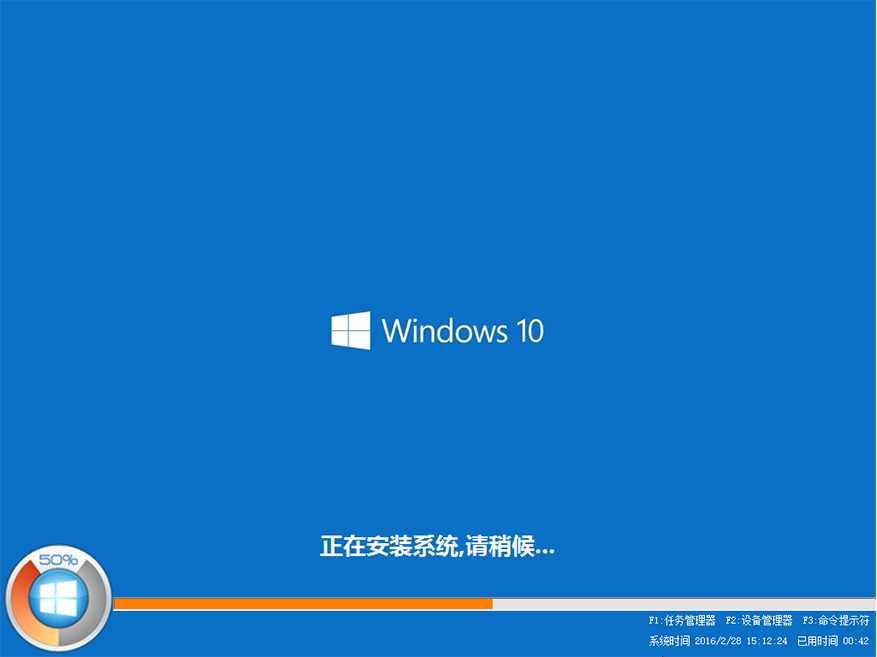
雨林木风系统win10硬盘安装详细图解图八
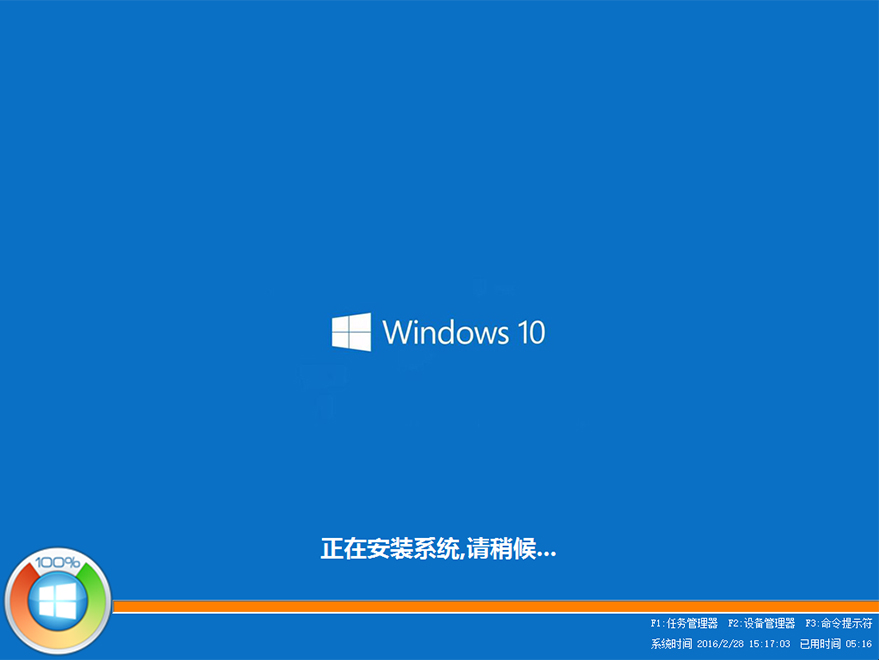
雨林木风系统win10硬盘安装详细图解图九
8、驱动程序安装完成之后,再次重启,进入全新的Win10系统界面;
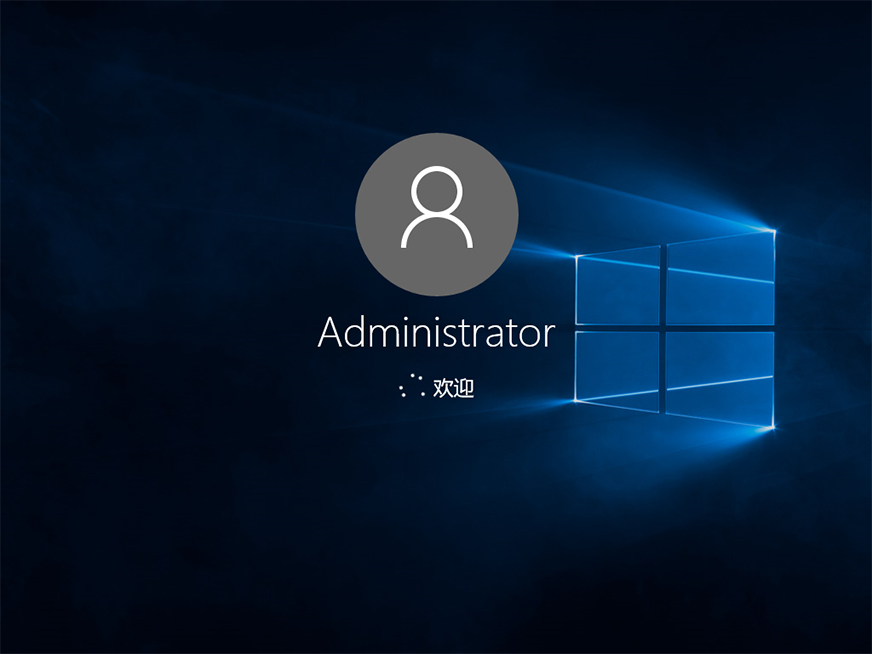
雨林木风系统win10硬盘安装详细图解图十

雨林木风系统win10硬盘安装详细图解图十一
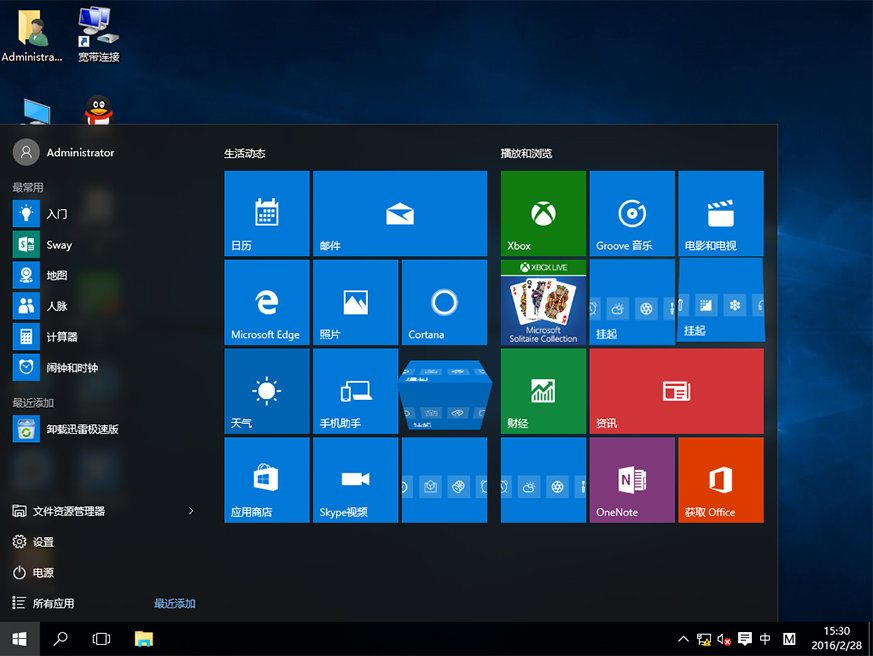
雨林木风系统win10硬盘安装详细图解图十二
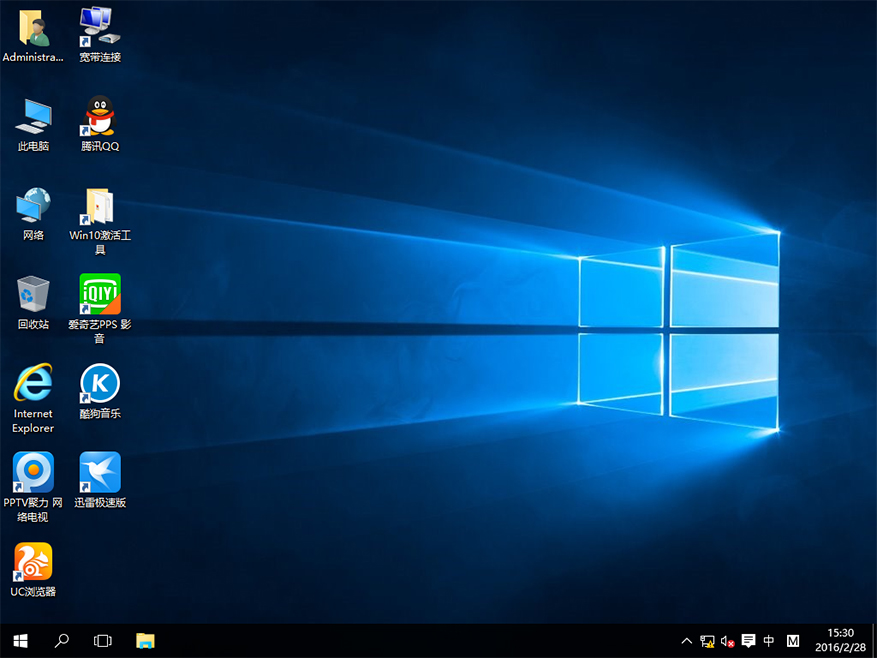
雨林木风系统win10硬盘安装详细图解十三
进入Win10桌面,这样本地硬盘安装Win10系统的步骤就完成了。
综上所述就是关于雨林木风系统win10硬盘安装详细图解的全部内容了。雨林木风系统win10教程选用硬盘安装法,大大方便了很多电脑小白用户,简化了雨林木风系统win10系统安装流程。大家有兴趣可以尝试安装一下。更多win764位纯净版教程,关注小编的资讯!
摘要:最近不少的网友都在讨论雨林木风系统win10系统安装的教程.很多人都还不知道雨林木风系统win10硬盘安装详细图解是怎样的.....
