极速PE官网 > 帮助中心 >
无网一键重装系统教程
作者:pe系统 2016-10-24
无网一键重装系统教程是怎样的?我们都知道,最简单的系统重装就是重装工具进行的,但不需要有网才能进行,如今无网一键重装系统肯定不可能用到重装工具来执行了。U盘系统重装有很多的好处,尤其是没有光驱的电脑中,用U盘来装OS或搞维护都非常的容易的事。那么系统之家小编在此就推荐U盘系统重装教程。
方法/步骤
首先到网上下载并安装U盘制作软件“一键U盘装系统V3.3”,并将U盘插入电脑中,建议插入台式机后置USB接口;
然后从“开始”菜单或桌面上启动“一键U盘装系统V3.3”软件:
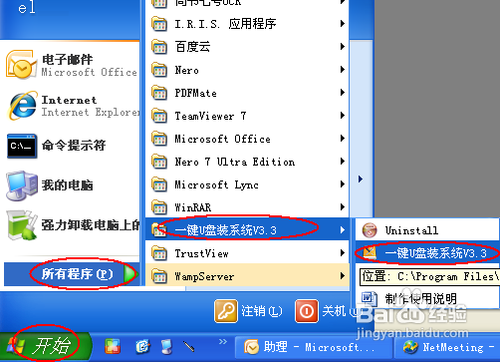
无网一键重装系统教程图1
软件启动后首先会检测插入的U盘,检测到后会显示出来:
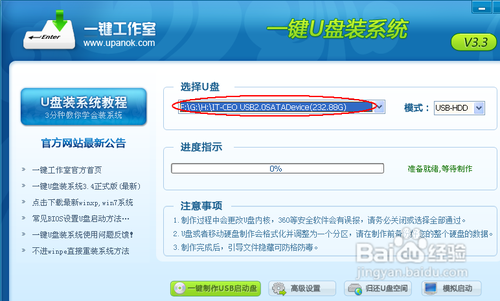
无网一键重装系统教程图2
直接点击“一键制作USB启动盘”按钮即可,稍等一会即弹出成功的提示信息(注意,U盘会被格掉):
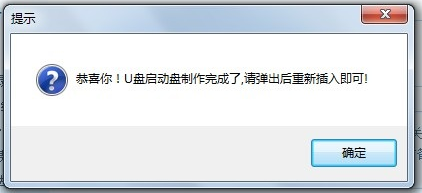
无网一键重装系统教程图3
然后,根据提示拔插一次U盘,在重新插入之后,将你准备好的GHO文件复制到U盘的GHO或根目录下:
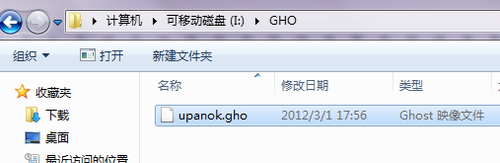
无网一键重装系统教程图4
好了,到这里你的U盘已经可以用来安装系统或维护电脑了。
然后将这个制作好的U盘插到需要用U盘安装的电脑中,然后从U盘引导系统(有的电脑在刚开机时按F9或F12可选择从USB启动);
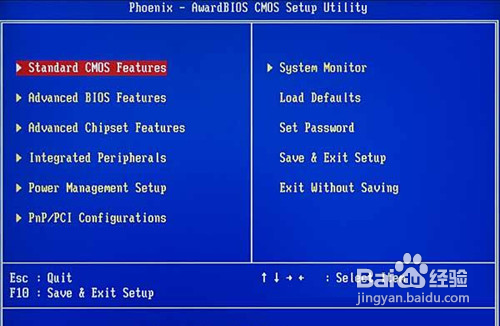
无网一键重装系统教程图5
成功从U盘启动后,我们选择第一项,进WinPE:
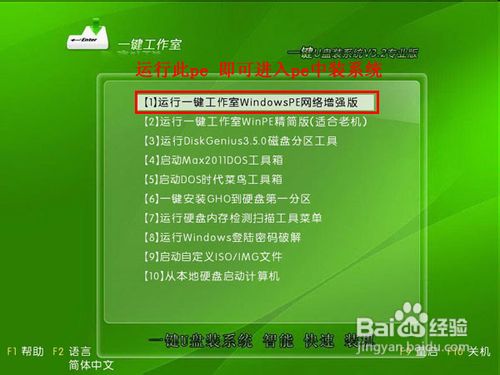
无网一键重装系统教程图6
进入WinPE后,我们直接双击桌面上的“ONEKEY(一键还原)”图标,程序会自动找到你刚放到U盘根目录下的GHO文件:
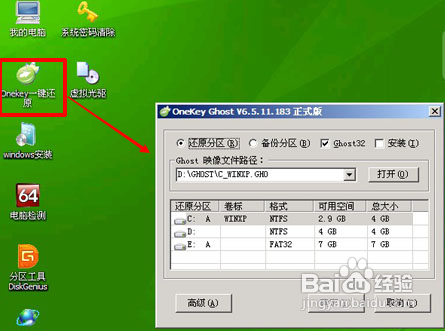
无网一键重装系统教程图7
如果不是这个GHO文件,则可以选择后面的“打开”按钮,找到你需要的GHO文件:
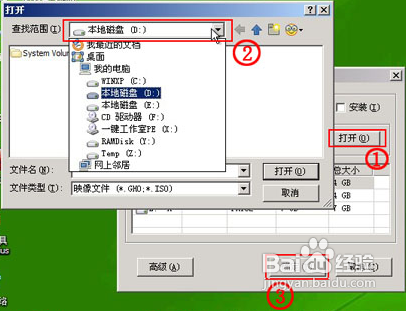
无网一键重装系统教程图8
选好正确的GHO后,则再在下面选择“还原分区”(你的系统要安装在哪个分区),最后单击“确定”按钮,弹出确认的对话框:
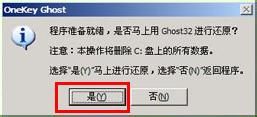
无网一键重装系统教程图9
选择“是”按钮后继续,开始安装萝卜家园xp系统了:

无网一键重装系统教程图10
综上所述,就是相关无网一键重装系统教程的全部内容了,U盘系统重装步骤中,我们只要用U盘启动盘制作工具,只需点击下“开始”就可以把一个普通的U盘制作成一个可以启动计算机的引导U盘。接下来的U盘系统重装进行起来就更加顺利轻松了,你也赶紧试试看!
摘要:无网一键重装系统教程是怎样的?我们都知道,最简单的系统重装就是重装工具进行的,但不需要有网才能进行,如今无网一键重装系统肯定不可能用到重装工具来执行了.....
