极速PE官网 > 帮助中心 >
怎样将win10系统的登陆密码取消呢
作者:pe系统 2016-10-25
怎样将win10系统的登陆密码取消呢?win10登录密码设置是为了安全,一般来说,我们的家用电脑都会比较安全,不要用到win10登录密码的,所以我们都会去取消win10登录密码。那么,win10登录密码设置了,怎样将win10系统的登陆密码取消呢?下面就让小编为大家讲解一下吧!
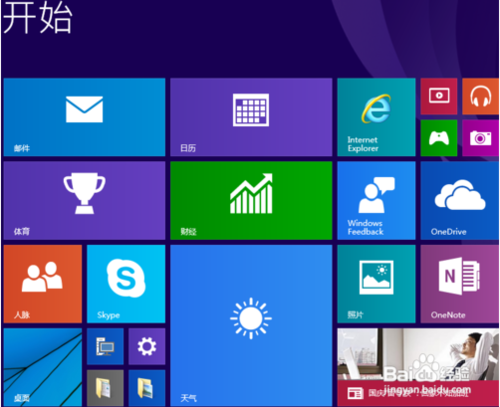
工具/原料
Win10
开机登录密码
Win10怎么取消开机密码
1.右键Win10系统的开始菜单,选择弹出菜单里的运行,如下图所示。
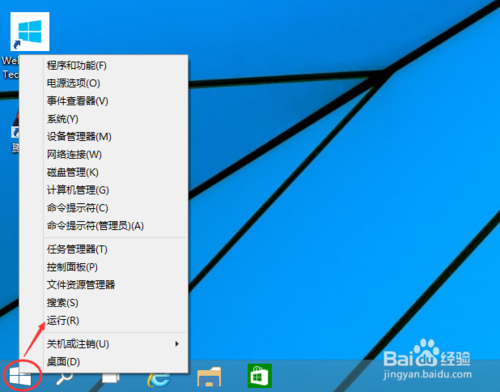
2.在运行对话框里输入:netplwiz,然后点击确定,如下图所示。
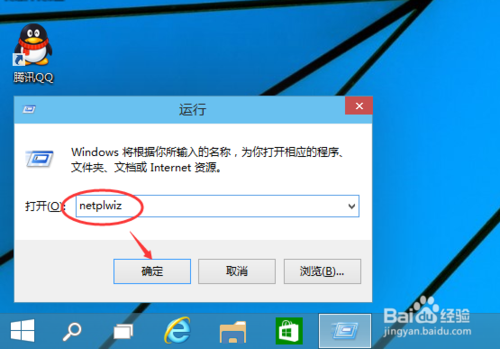
3.点击后,在用户帐户对话框里可以看到“要使用本计算机,用户必须输入用户名和密码”被勾选中了,如下图所示。

4.将用户帐户对话框里的“要使用本计算机,用户必须输入用户名和密码”前面的勾勾去掉,然后点击应用,如下图所示。
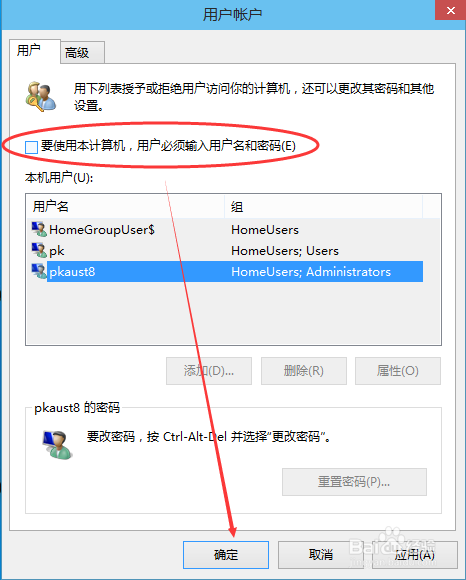
5.点击应用后,弹出自动登录对话框验证权限,输入用户名和密码点击确定,下次开机登录时就不需要密码了。如下图所示。

怎样将win10系统的登陆密码取消的图文内容就是这样的了。取消win10登录密码也就是那么简单。如果你也同样设置了win10登录密码,又不知道怎样取消win10登录密码的时候,你就需要windows之家小编分享的教程了。你按照下编提供的教程去操作,相信很快就可以取消win10登录密码了。
摘要:怎样将win10系统的登陆密码取消呢?win10登录密码设置是为了安全,一般来说,我们的家用电脑都会比较安全,不要用到win10登录密码的,所以我们都会去取消win10登录密码.那么,win10登录密码设置了,怎样将win10系统的登陆密码取消呢?下面就让小编为大家讲解一下吧!....
