极速PE官网 > 帮助中心 >
win7 ghost纯净版安装教程
作者:pe系统 2016-10-25
有网友问小编关于win7 ghost纯净版安装详细教程,纯净版系统不含其他各种第三方软件,很多用户都喜欢用win7纯净版系统,这里就详细介绍一下win7 ghost纯净版系统的安装方法。
1、先下载一个ghost版的win7操作系统。
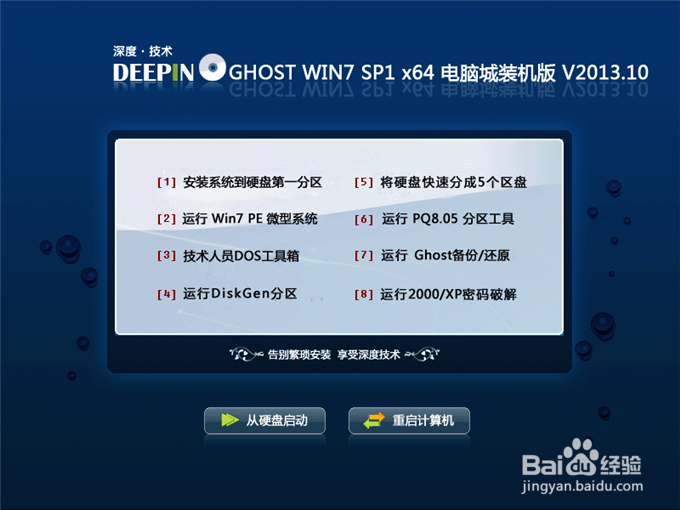
win7 ghost 32纯净版安装详细教程图1
2、下载好后文件为ISO文件,所以我们要先把它全部解压出来(最好下载在D盘或E盘根目录下)
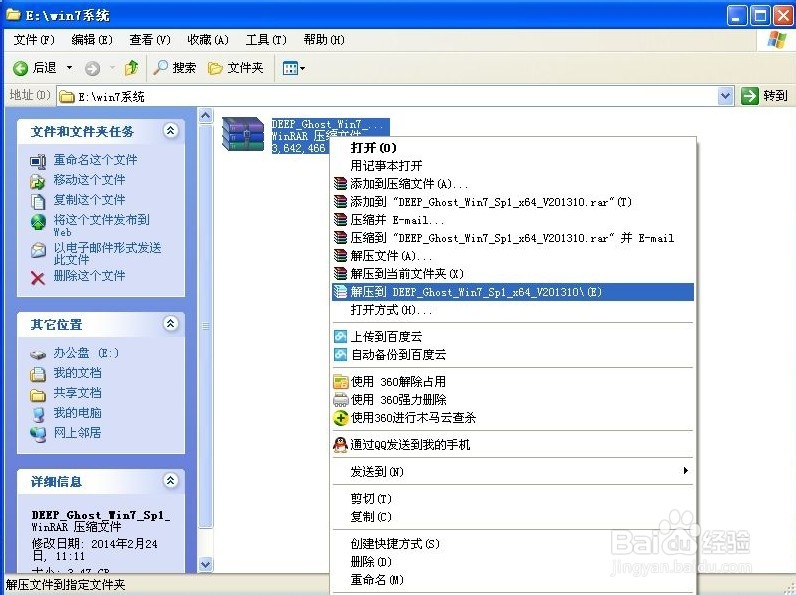
win7 ghost 32纯净版安装详细教程图2
下载好win7系统,下面来看看如何硬盘一键安装win7系统
1、解压之后得到如下图的文件,然后点击“Ghost”文件
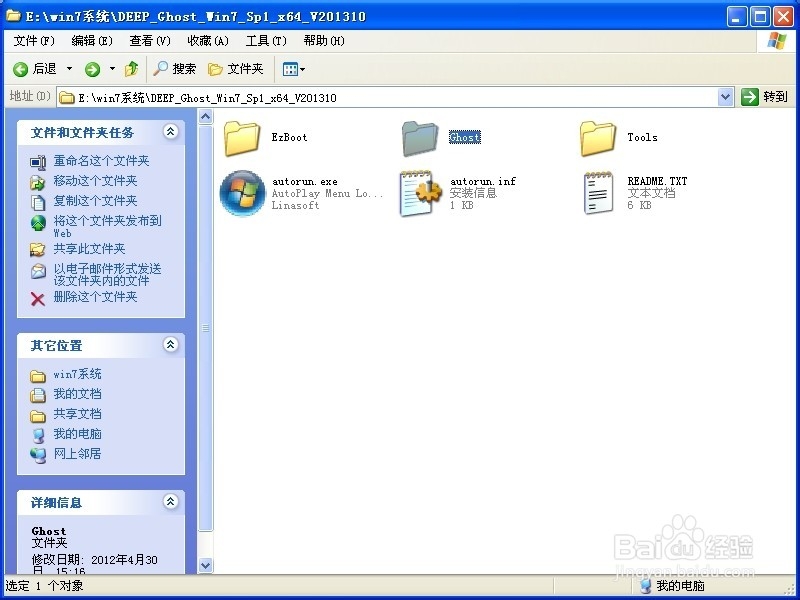
win7 ghost 32纯净版安装详细教程图3
2、打开Ghost文件后运行“安装系统”
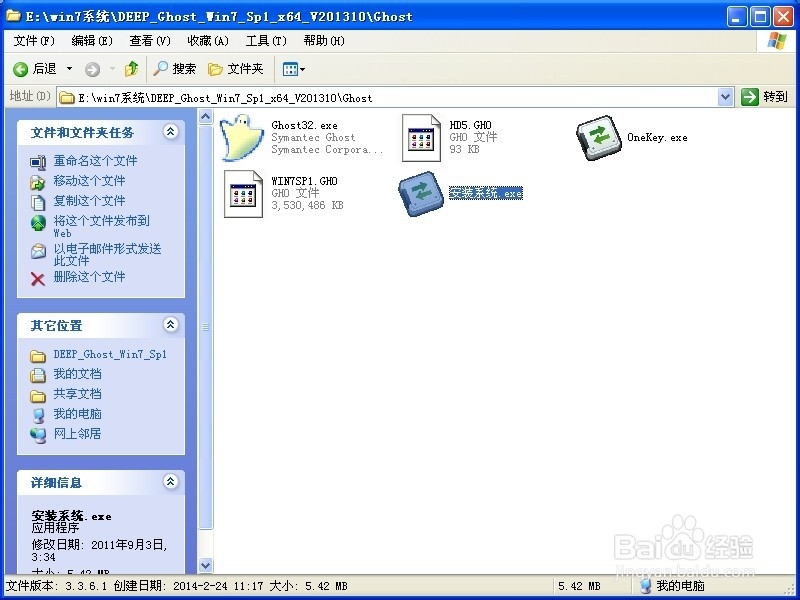
win7 ghost 32纯净版安装详细教程图4
3、运行“安装系统”就会出现下面的界面,选择盘符C盘,一般就是默认就可以了,然后点“执行”
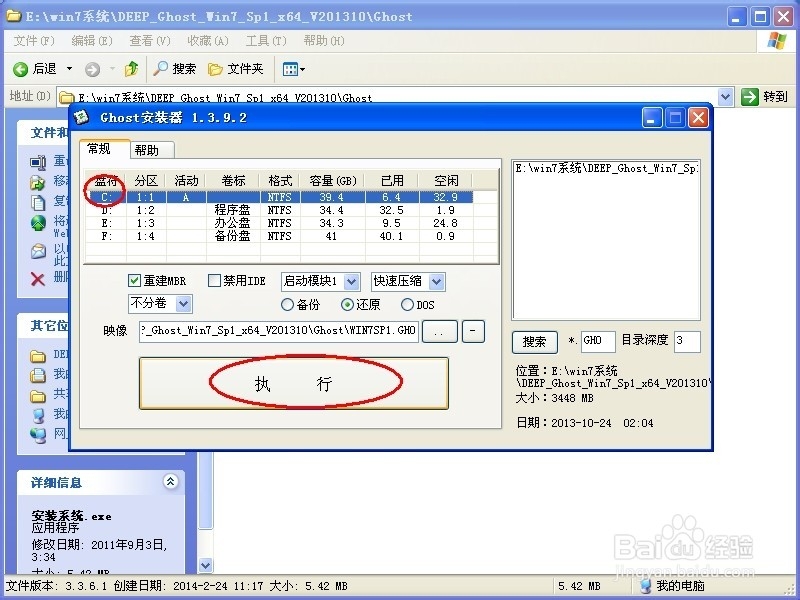
win7 ghost 32纯净版安装详细教程图5
4、按上面的操作后就会出现以下的界面,这个过程需要几分钟。
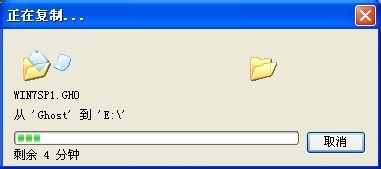
win7 ghost 32纯净版安装详细教程图6
5、这个过程完成后会马上自动重启计算机,等重启以后win7系统基本算是安装完成了,后面我们就不用管了。因为我们的系统都是全自动安装,可以体验到一键安装win7系统,不用我们任何操作!
下面是一键安装win7系统重新启动自动安装的截图
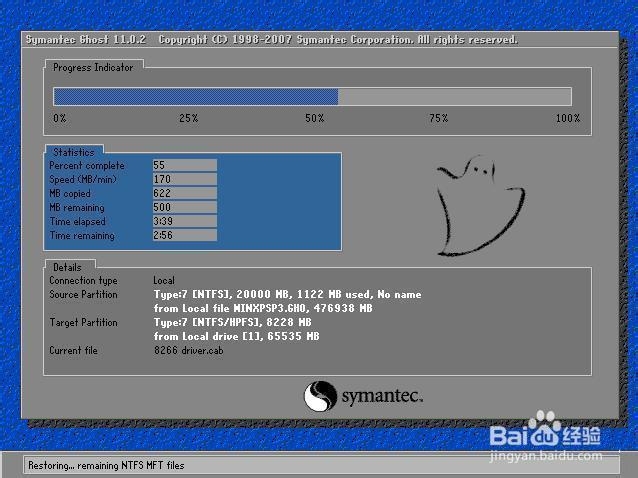
win7 ghost 32纯净版安装详细教程图7
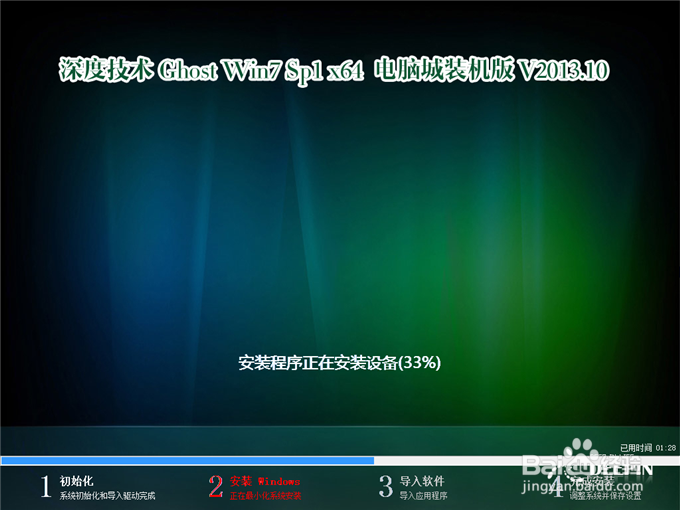
win7 ghost 32纯净版安装详细教程图8
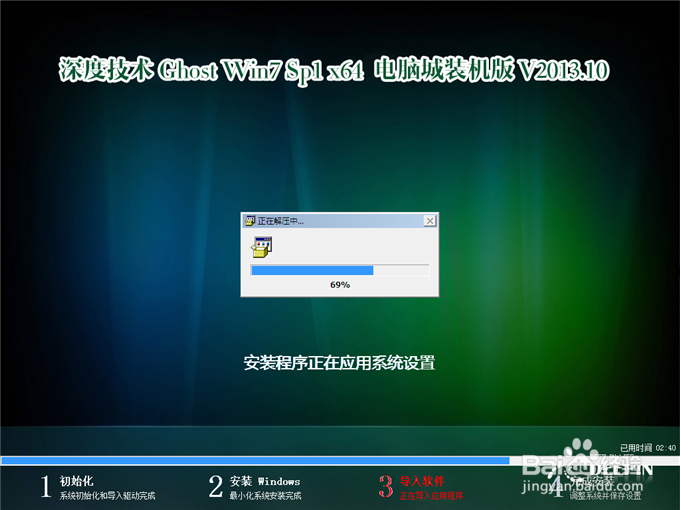
win7 ghost 32纯净版安装详细教程图9

win7 ghost 32纯净版安装详细教程图10
关于win7 ghost纯净版安装详细教程到这里就全部结束了,大家有没有了解win7 ghost纯净版安装方法呢,从上面可以看到图文教程有点多,但是只要简单的几步就可以完成操作了,如果大家想了解更多的咨询敬请关注系统之家官网。
摘要:有网友问小编关于win7 ghost纯净版安装详细教程,纯净版系统不含其他各种第三方软件,很多用户都喜欢用win7纯净版系统,这里就详细介绍一下win7 ghost纯净版系统的安装方法.....
