极速PE官网 > 帮助中心 >
win10分屏功能怎么使用
作者:pe系统 2016-10-26
大家都知道win10分屏功能的存在,但是一些朋友以为win10分屏功能就是win8那样的,其实二者是存在区别的哦!大家可能会表示不信,说windows之家小编你可别吹牛逼了,谁不知道分屏是什么啊!大家还真别不信,看过下面这篇win10分屏功能怎么使用的教程之后,大家应该就明白了!
目的:将此三个窗口分屏布满屏幕,便于多任务操作。
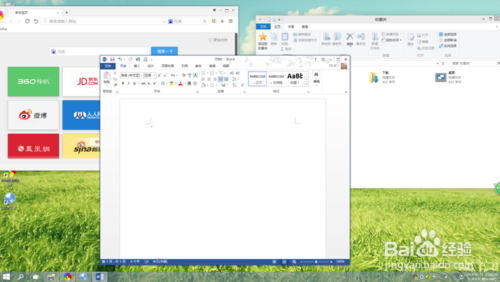
win10分屏功能怎么使用图1
1、按住鼠标左键,将word窗口向左上角拖动,直至屏幕出现全屏提示框(灰色透明蒙板)。
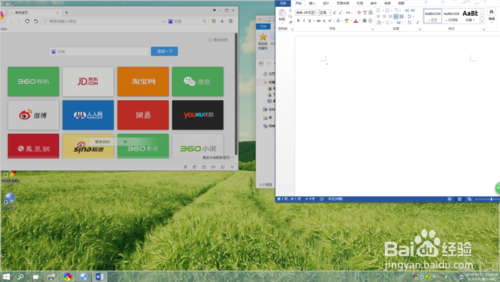
win10分屏功能怎么使用图2
1.1、若此时松开左键,则word窗口自动最大化。
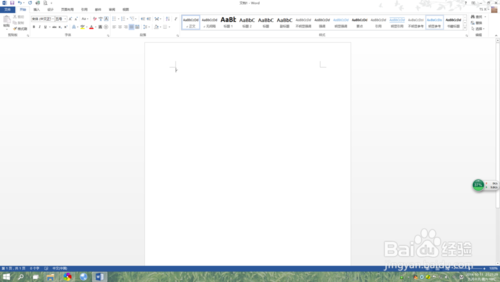
win10分屏功能怎么使用图3
1.2、若继续向左上角拖动,则出现下面的提示框。
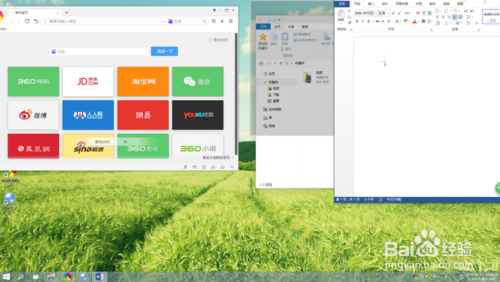
win10分屏功能怎么使用图4
1.2.1、如果此时放开左键,则窗口占据提示范围。
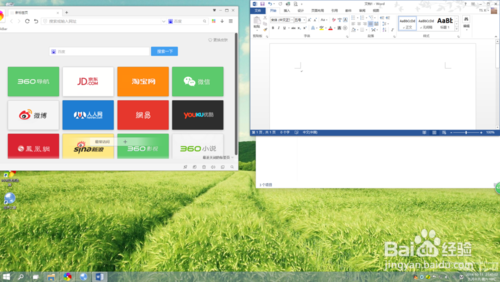
win10分屏功能怎么使用图5
1.2.2、如果继续向下侧拖动,则出现下面的提示框。此时放开左键,窗口占据提示范围
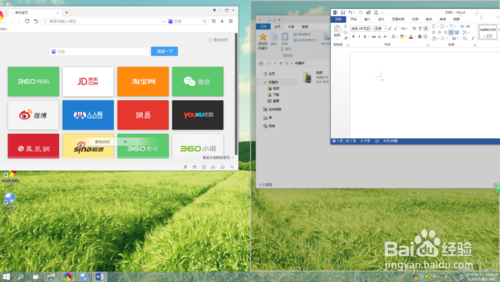
win10分屏功能怎么使用图6
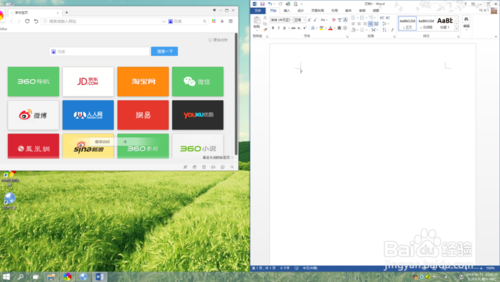
win10分屏功能怎么使用图7
2、按上面不走分别操作另两个窗口,即可实现目的。
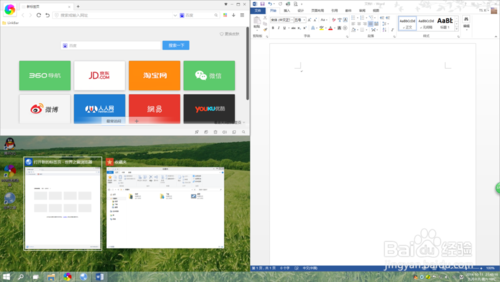
win10分屏功能怎么使用图8
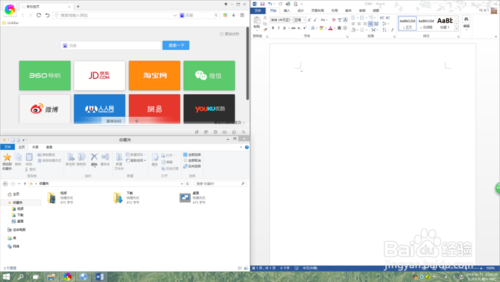
win10分屏功能怎么使用图9
备注:键盘的win键与上下左右方向键配合使用,更易实现多任务分屏,简单、方便、实用。
上述就是win10分屏功能怎么使用的教程了,大家看完之后有没有恍然大悟呢?原来win10分屏功能比起win8来要更加实用,简直就是win8系统的增强版,真的是太帅气了!既然非常帅气,大家还在犹豫什么,心动不如行动,赶紧装一个win10企业版体验一下吧!
摘要:大家都知道win10分屏功能的存在,但是一些朋友以为win10分屏功能就是win8那样的,其实二者是存在区别的哦!看过下面这篇win10分屏功能怎么使用的教程之后,大家应该就明白了!....
