极速PE官网 > 帮助中心 >
win10透明效果怎么设置
作者:pe系统 2016-10-26
其实大家都知道自win7开始,大家就知道了windows有透明效果的功能,自那时候win7起aero就深得人心,因为看起来很漂亮,大家都非常喜欢这种透明效果的功能,那win10透明效果怎么设置呢?其实关于win10透明效果怎么设置的方法是非常方便的,下面就让系统之家小编给大家介绍关于win10透明效果怎么设置的方法吧。
首先我们打开操作系统,进入桌面,如下所示,我们可以看到操作中心何任务栏是没有透明的
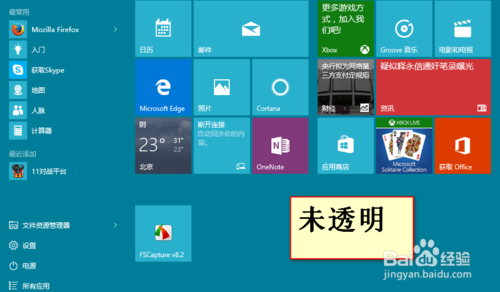
win10透明效果怎么设置图1
接着我们开始设置,右键桌面空白处——个性化
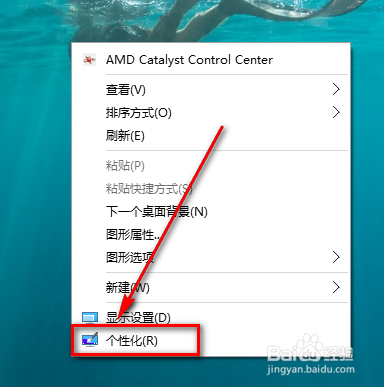
win10透明效果怎么设置图2
点击个性化以后弹出下面的窗口
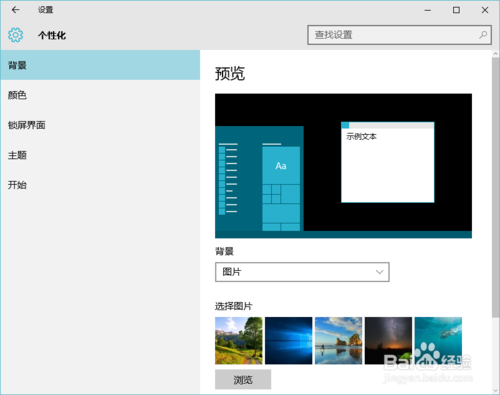
win10透明效果怎么设置图3
在这里我们点击颜色,弹出下图的窗口
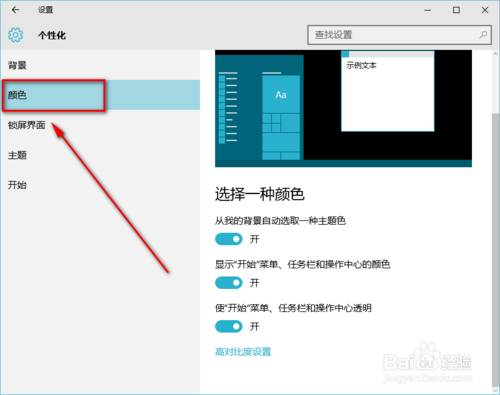
win10透明效果怎么设置图4
下拉菜单,找到“使开始菜单、任务栏、操作中心透明”,然后将开关点击到开上,这样就开了了透明模式
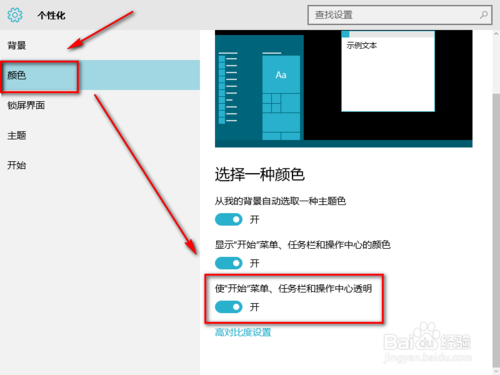
win10透明效果怎么设置图5
下面看看效果图
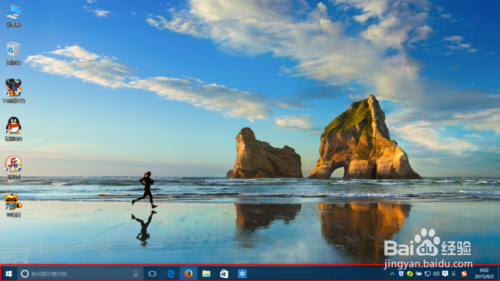
win10透明效果怎么设置图6
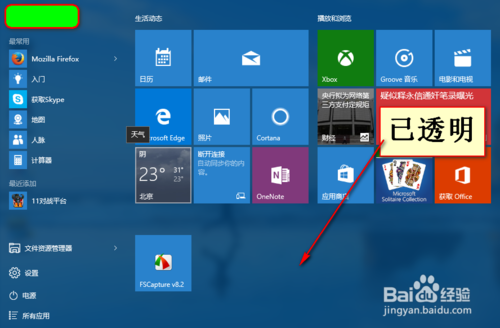
win10透明效果怎么设置图7
关于win10透明效果怎么设置的方法到这里就全部结束了,相信大家通过上面的win10透明效果怎么设置的方法都有一定的了解吧,其实关于win10透明效果怎么设置的方法是非常简单的,就算一些电脑小白不清楚上面的操作流程,但是只要按照上面的操作来操作也一样能够完成的。好了,如果想了解更多的咨询敬请关注windows7系统之家官网吧。
摘要:win10透明效果怎么设置呢?其实关于win10透明效果怎么设置的方法是非常方便的,下面就让小编给大家介绍关于win10透明效果怎么设置的方法吧.....
