极速PE官网 > 帮助中心 >
win10系统怎么设置打印机共享?
作者:pe系统 2016-10-26
随着windows10系统的不断优化,使用windows10系统的用户也越来越多。今天系统之家小编就给大家带来了win10系统怎么设置打印机共享的方法。帮助刚开始使用windows10系统的用户解决打印机共享问题。下面就是win10系统怎么设置打印机共享教程。
点击Win10系统桌面上的控制面板,然后选择控制面板里的查看类型,如下图所示。
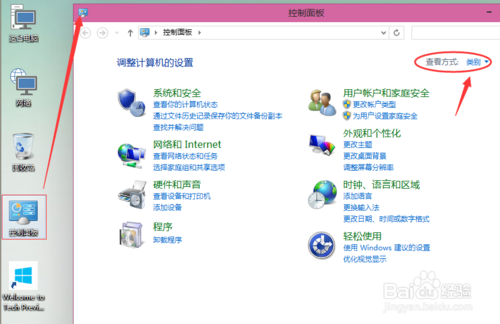
win10系统怎么设置打印机共享教程图一
将查看类型更改为小图标,然后点击“设备和打印机”,如下图所示。

win10系统怎么设置打印机共享教程图二
在设备和打印机窗口中,选择一台你想要共享的打印机,然后在右键选择“打印机属性”。如下图所示。

win10系统怎么设置打印机共享教程图三
点击进入对应的打印机属性对话框,点击共享选项卡,如下图所示。

win10系统怎么设置打印机共享教程图四
在共享选项卡里将“共享这台打印机”勾选上,然后点击确定,如下图所示。
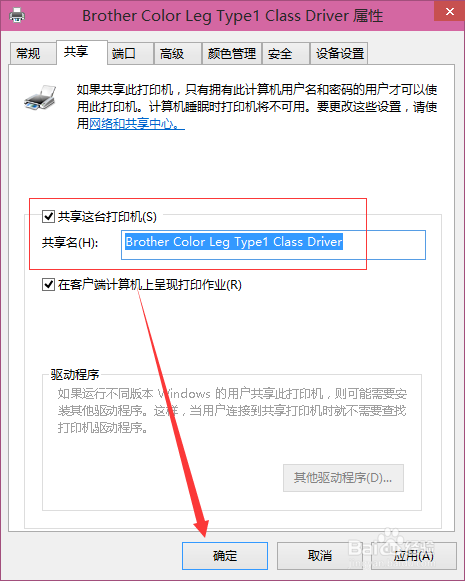
win10系统怎么设置打印机共享教程图五
6打印机共享设置完成后,其他电脑就可以通过网络访问到这台共享打印机。如下图所示。

win10系统怎么设置打印机共享教程图六
上面的内容都是系统之家小编为大家带来的win10系统怎么设置打印机共享的教程了,共享打印机的方法就是这么的简单,容易。相信大部分使用windows10系统的用户看了一眼教程都能解决这个问题。如果还有更多电脑的问题,可以留言提问给小编。
摘要:今天系统之家小编就给大家带来了win10系统怎么设置打印机共享的方法.帮助刚开始使用windows10系统的用户解决打印机共享问题.下面就是win10系统设置打印机共享教程.....
