极速PE官网 > 帮助中心 >
虚拟机安装win7_虚拟机安装win7系统教程
作者:pe系统 2016-10-26
虚拟机安装win7系统教程有哪些,现在虚拟机越来越显得重要,常见的虚拟机有很多种,比如VMware,Vbox等,很多人都会不用虚拟机安装win7系统,现在就让小编介绍一下虚拟机安装win7系统的方法。
虚拟机安装win7系统教程:
新建一个虚拟机
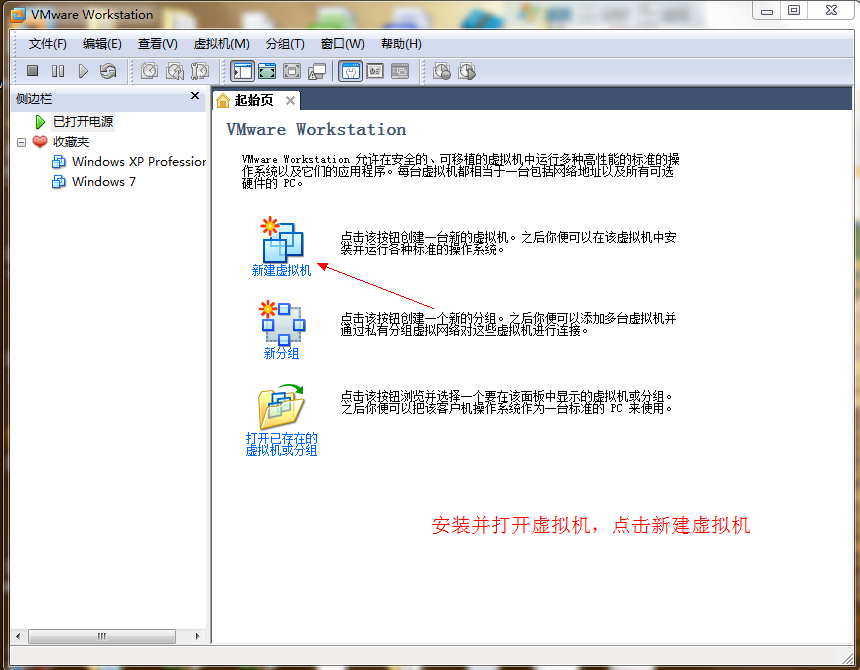
打开VM,点击新建虚拟机。
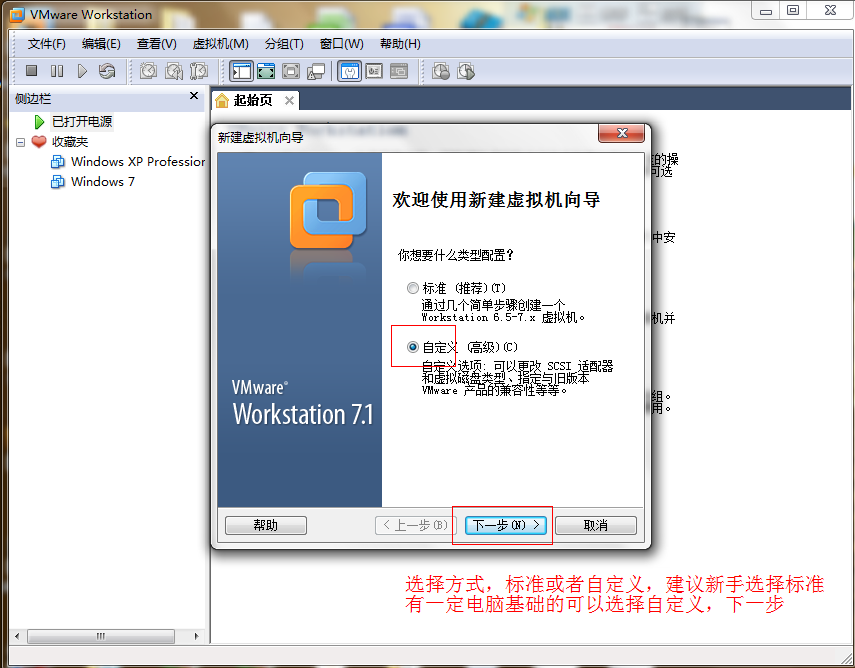
选择安装方式,标准或者自定义,这里我选择的是自定义。
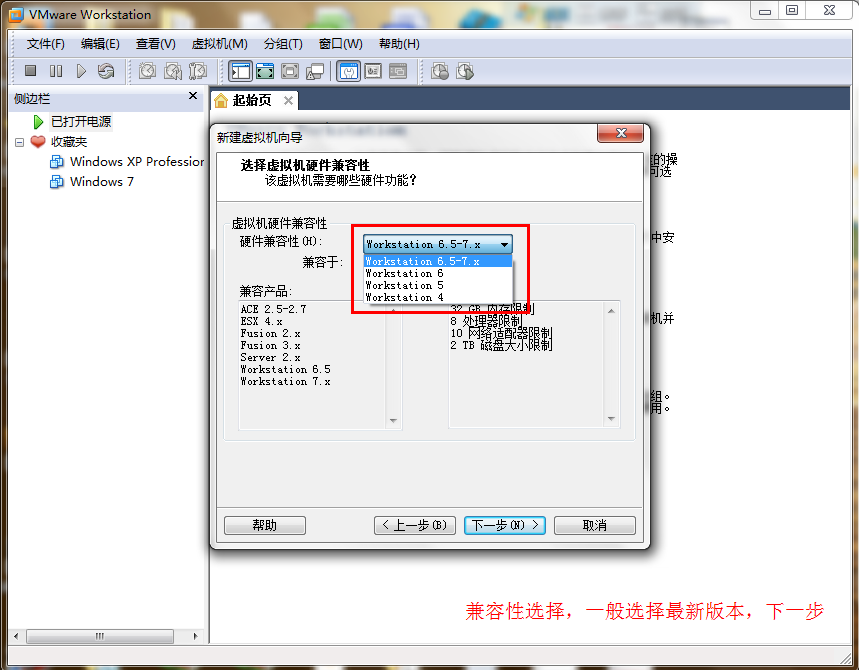
选择虚拟机安装版本,原则上版本越高越好。
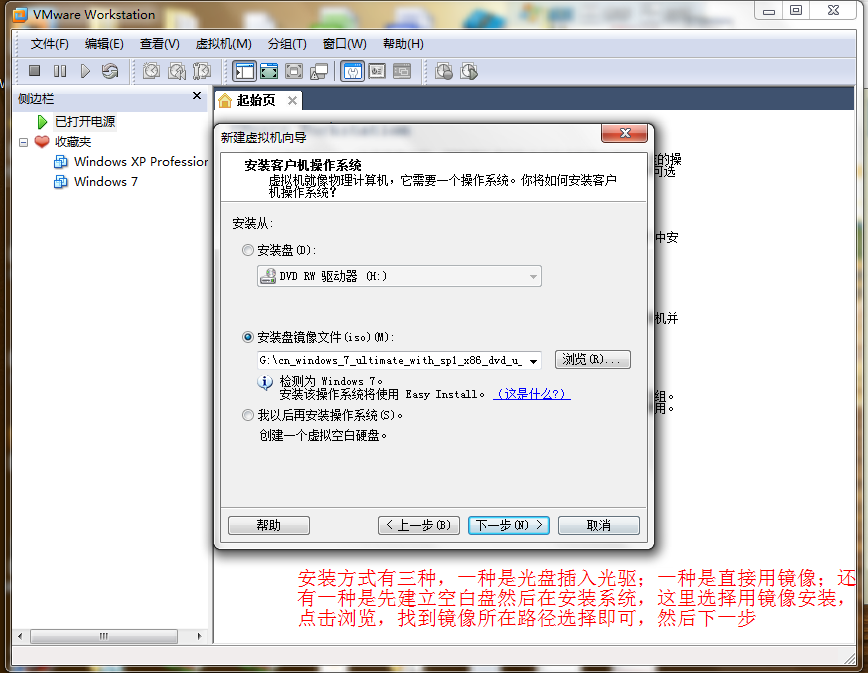
选择安装方式,方法为三种,这里选择用镜像安装。
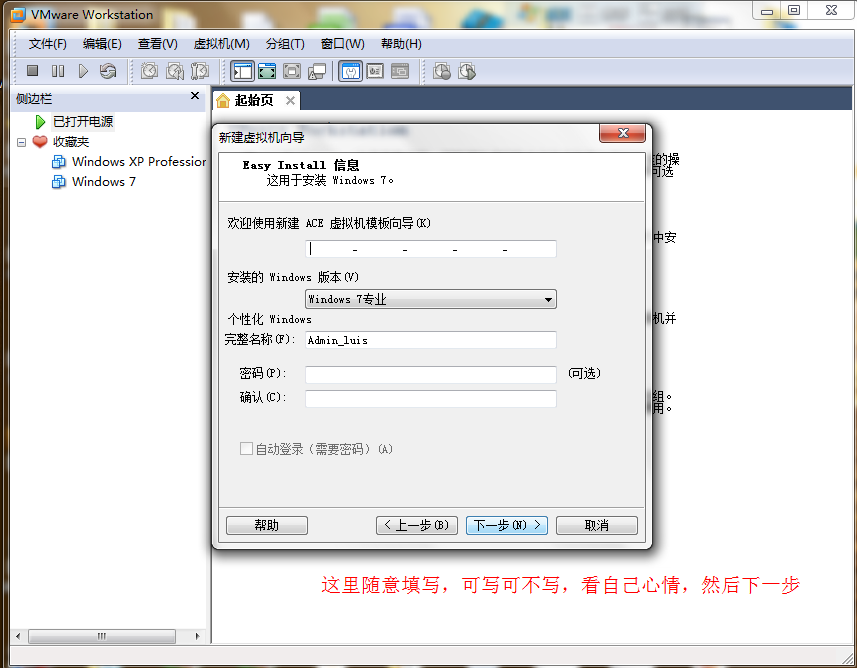
这里填写虚拟机用户名,可写可不写,自行决定。
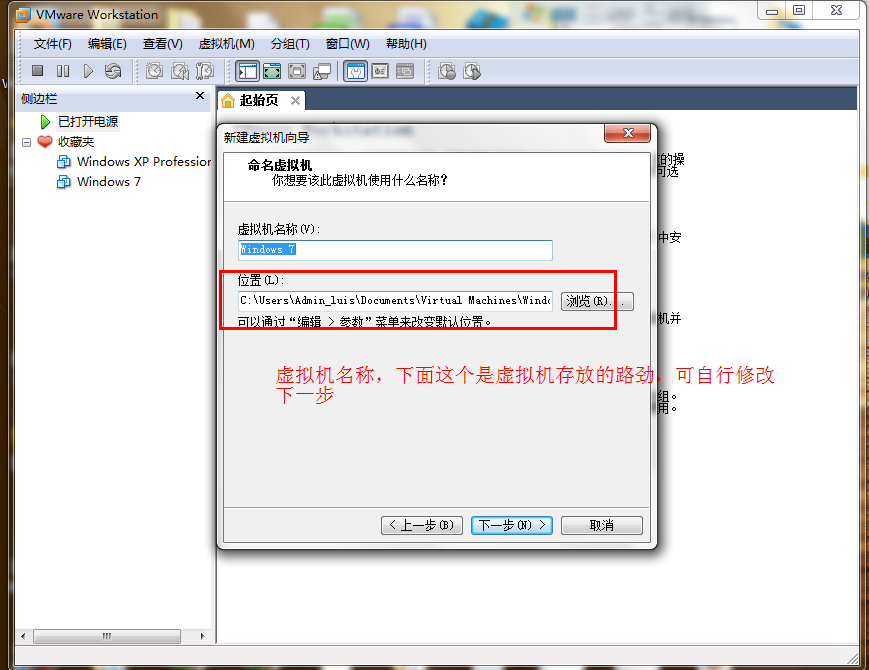
选择虚拟机名称和安装的路径。
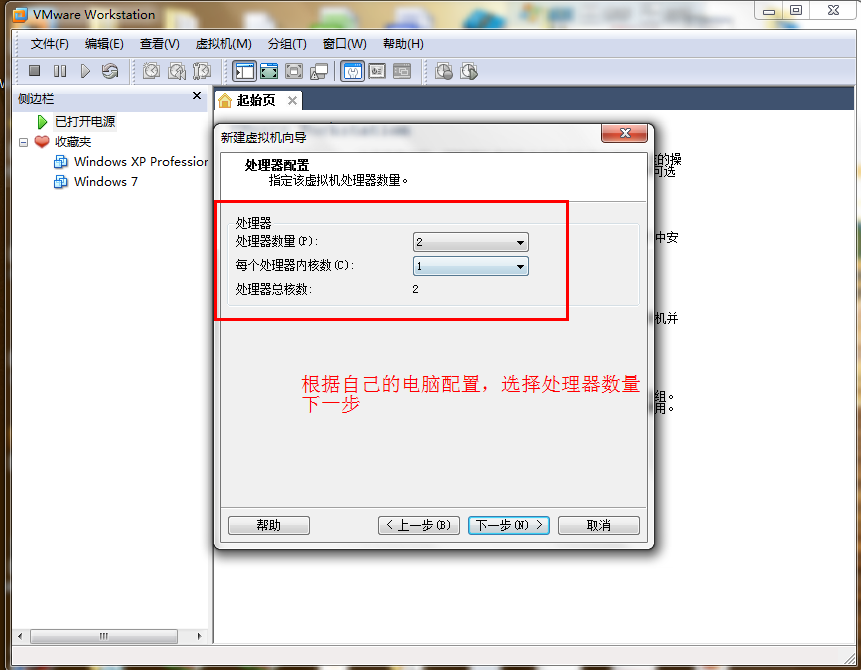
选择虚拟机的核心数配置。
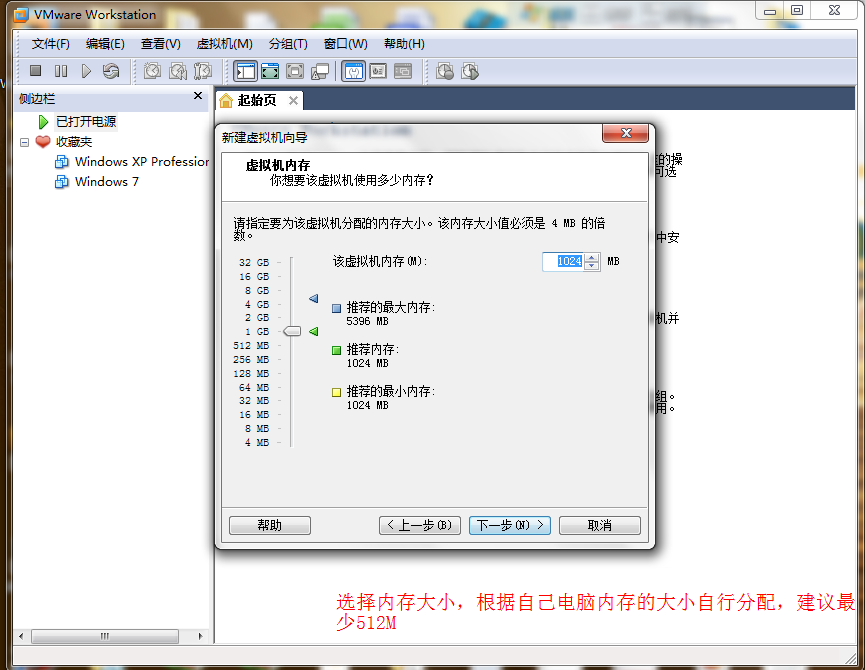
虚拟机内存大小选择,图上已经写的比较明确了,参考下。
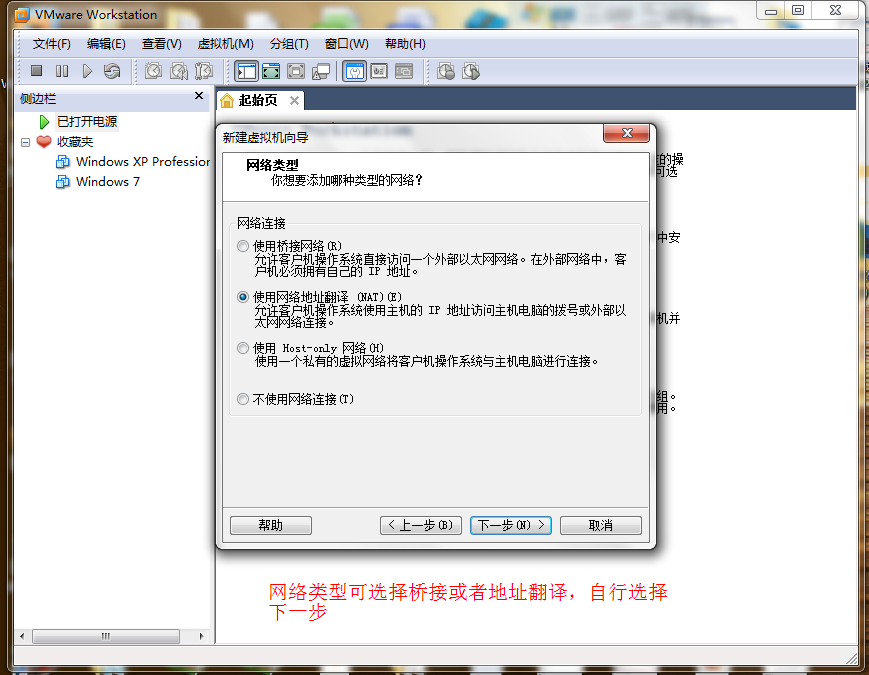
选择虚拟机网络链接方式,参考图片。
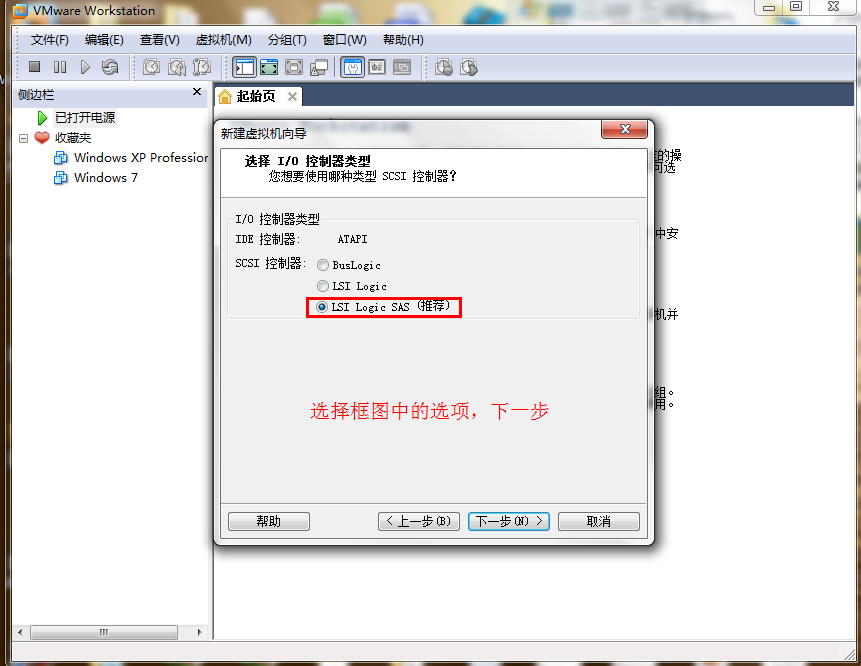
选择输入输出控制器类型,一般选择系统推荐的即可。
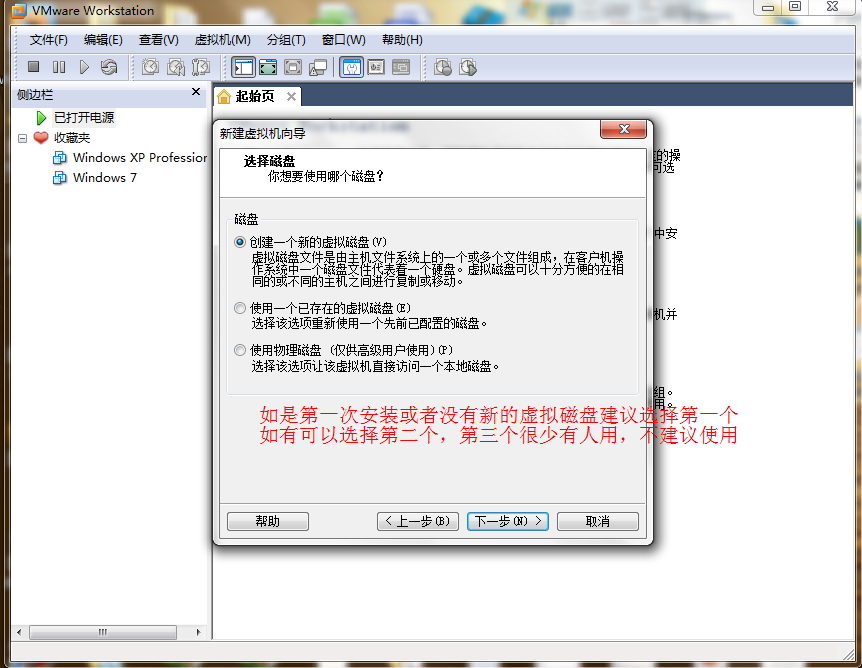
新建虚拟磁盘,可根据个人使用要求建立一个或者多个分区。
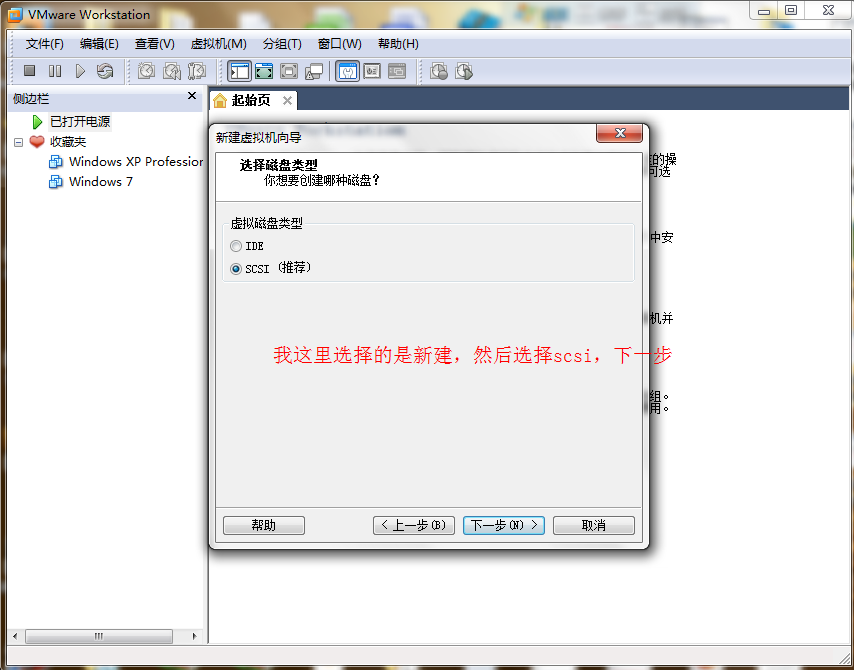
选择磁盘类型,一样的,选择系统推荐的即可。
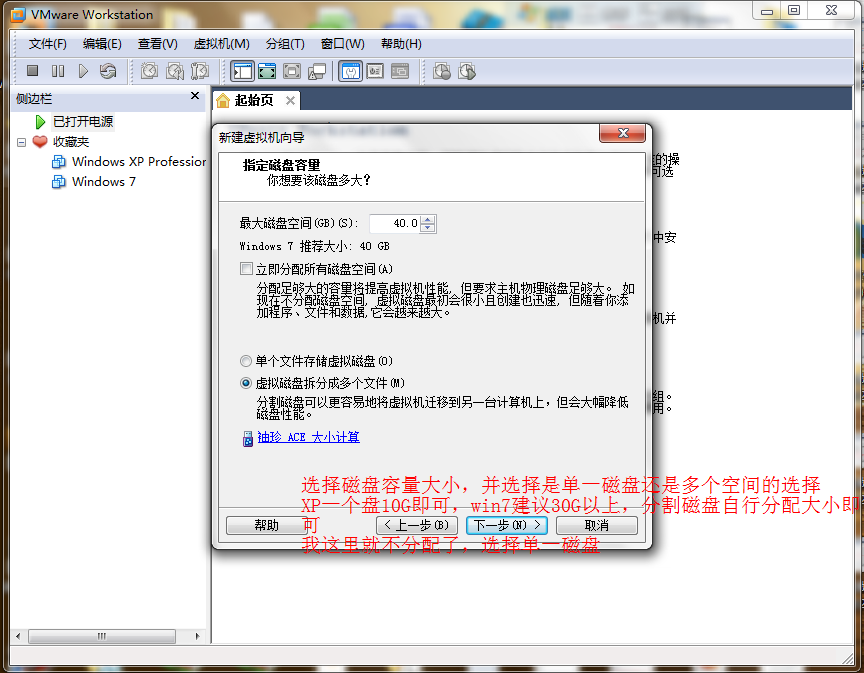
分配分区和磁盘大小,根据图上说的操作即可。
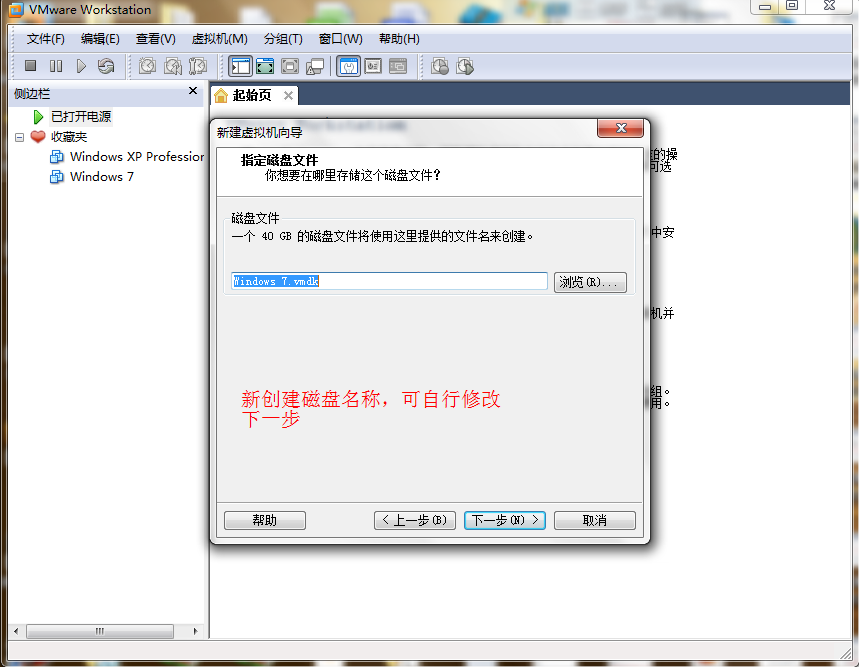
填写虚拟机用户名,可写可不写,随意吧。
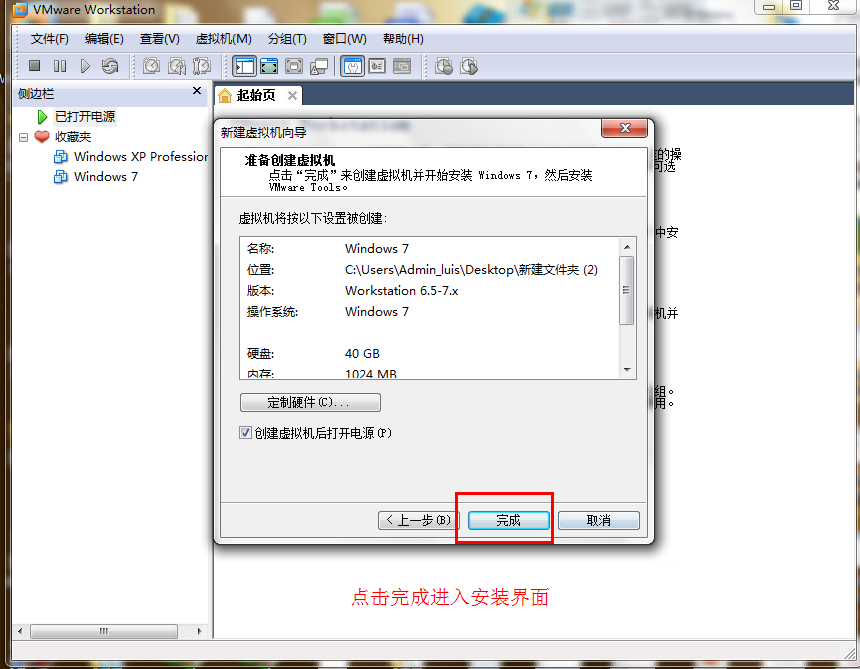
点击完成,开始系统安装。
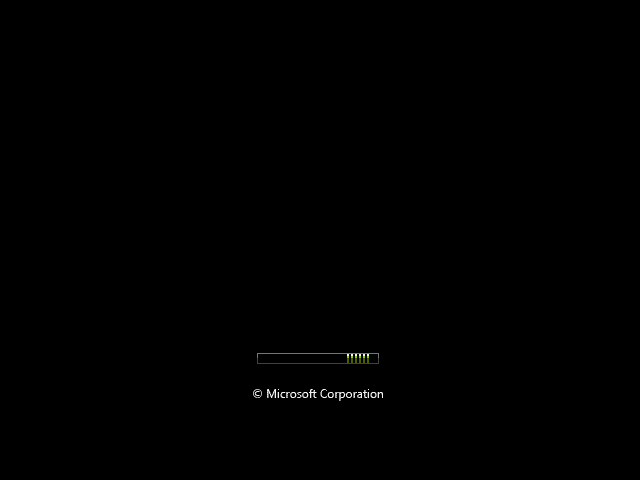
系统配置准备中,等个几秒吧。

系统准备启动中,安装即将开始。
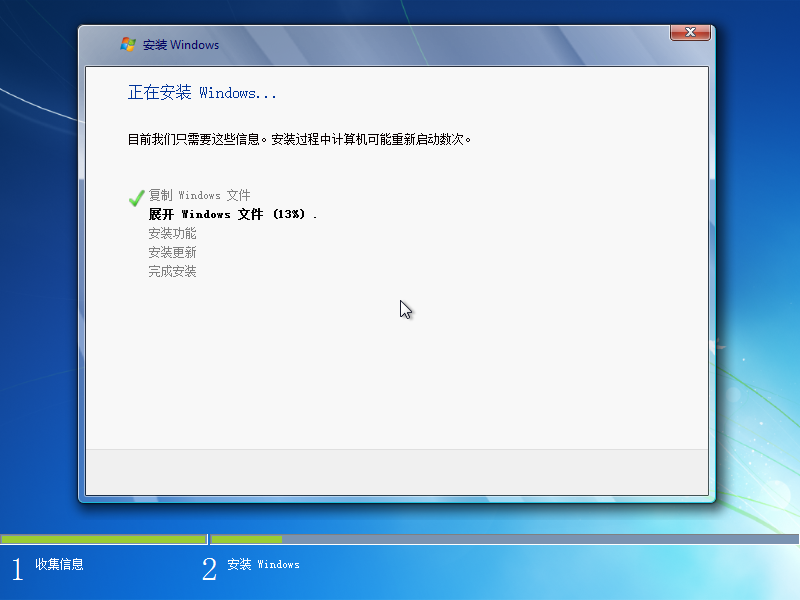
系统安装中,过程比较慢,耐心等待,原版的系统就是慢,没办法的。
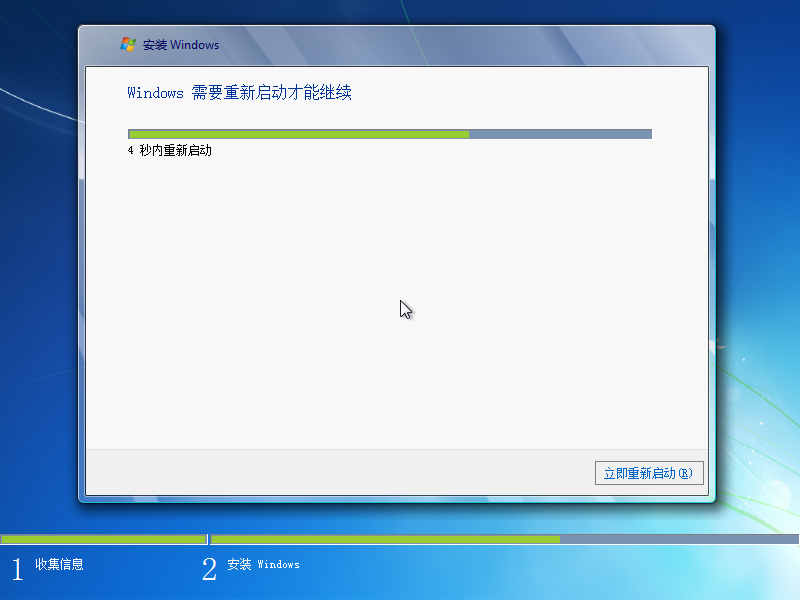
安装过程中,会有多次重启的现象,很正常,不用管就好了。
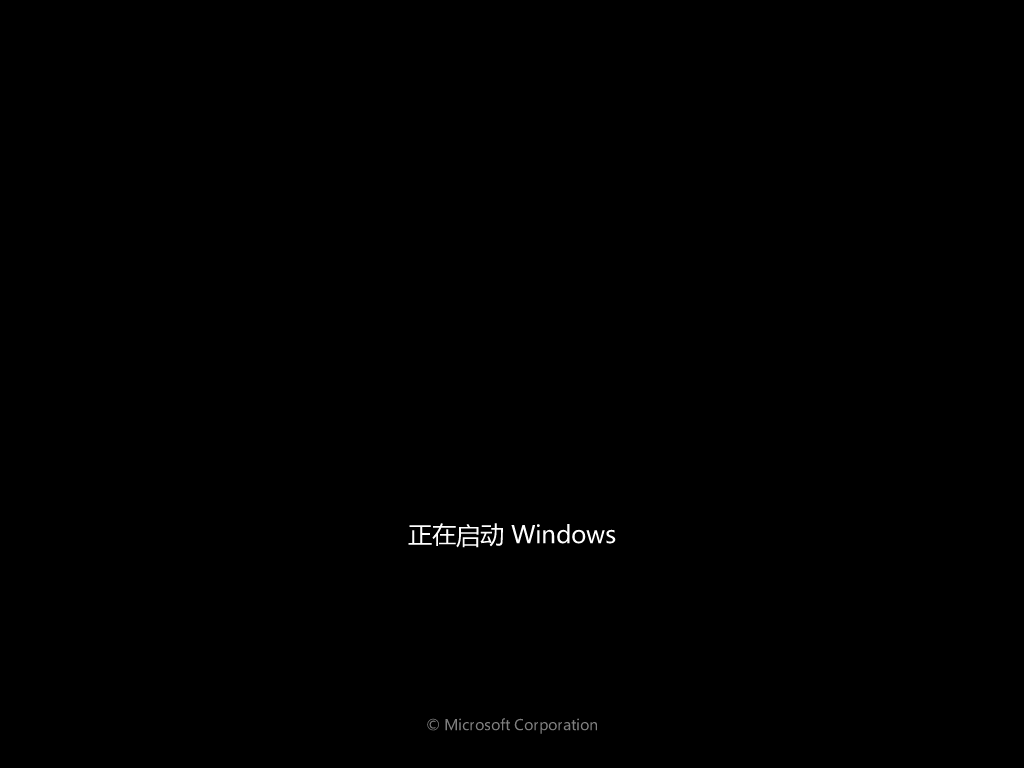
这个是重启过程。

安装服务项,说明安装完成了差不多一半了
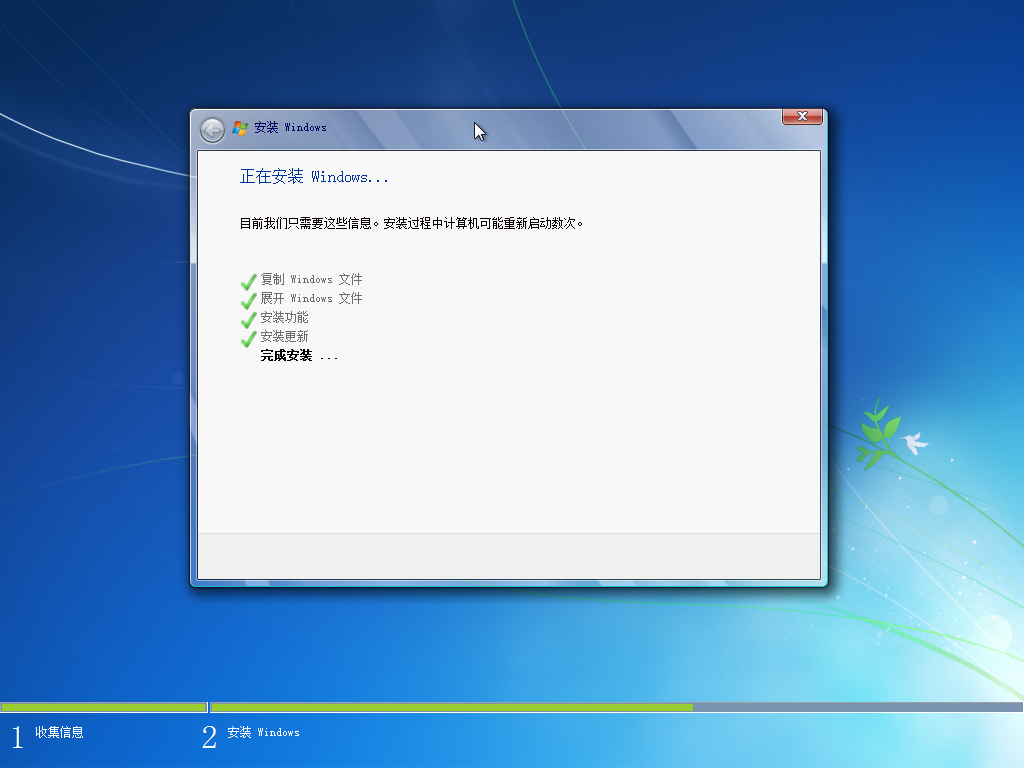
慢慢等啊,慢慢等。

在此重启,安装即将完成了。
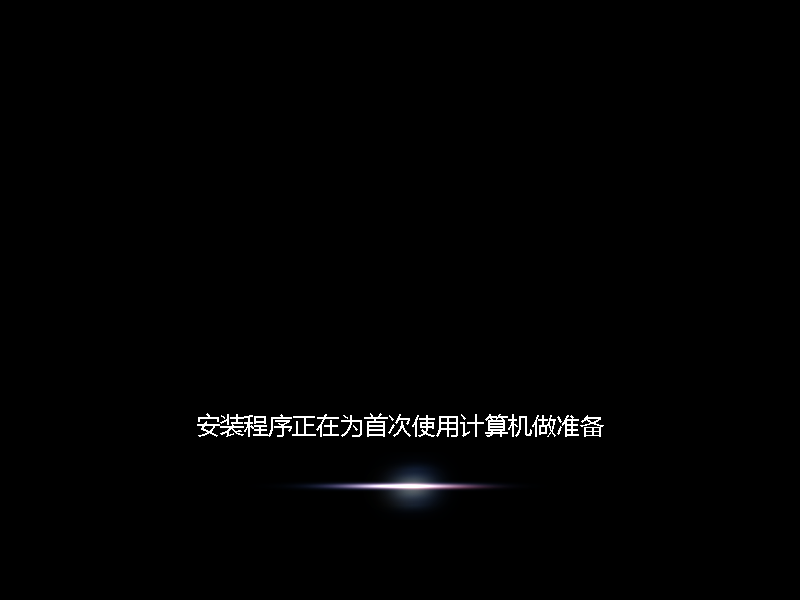
首次安装完成启动准备。

