极速PE官网 > 帮助中心 >
固态硬盘U盘装windows10系统教程
作者:pe系统 2016-10-26
很多ssd硬盘的用户都用尽一生一世来将固态硬盘U盘装windows10方法供养,只期盼win10系统停住流转的目光,那么我们到底要如何在固态硬盘U盘装windows10系统呢?下面就让系统之家小编给大家带来固态硬盘U盘装windows10系统教程。
需要准备:
1、流畅的网络(需要下载超过3GB的文件,网速不能慢);
2、8GB或以上U盘,请勿使用写入速度2MB/秒以下的U盘;
3、去微软官网下载win10安装器(推荐用系统之家一键重装代替,重装过程更简便,所装系统更稳定!)
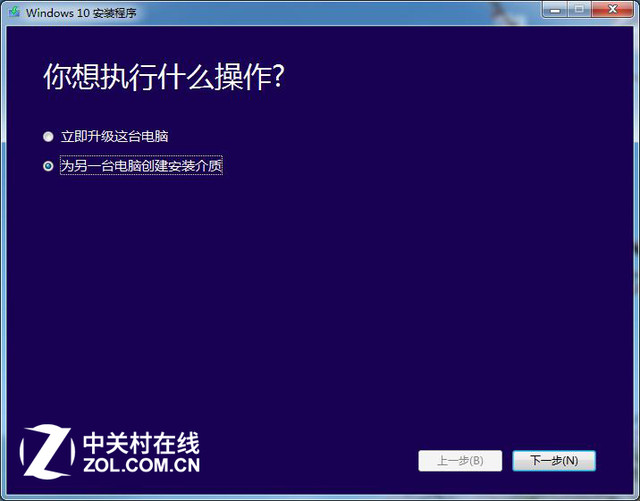
固态硬盘U盘装windows10系统教程图1
微软在线的Win10安装工具,既可以在线升级所用电脑,也可以使用存储介质制作Win10、xp系统升级win7系统安装U盘/光盘。
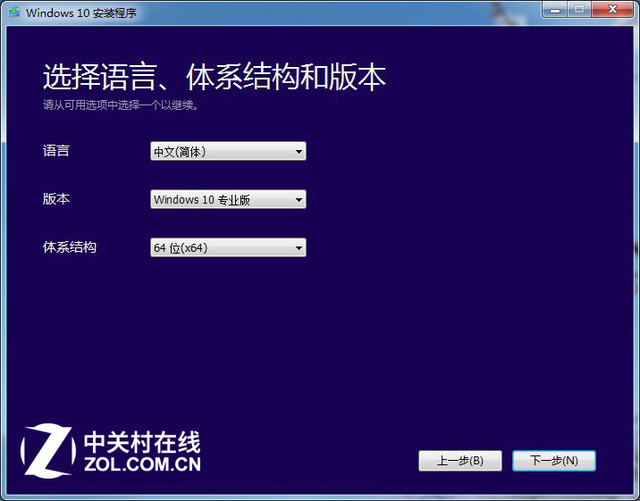
固态硬盘U盘装windows10系统教程图2
用户选择语言、版本(有家庭版、家庭单语言版、家庭中文版、专业版)、体系结构(x32、x64)。
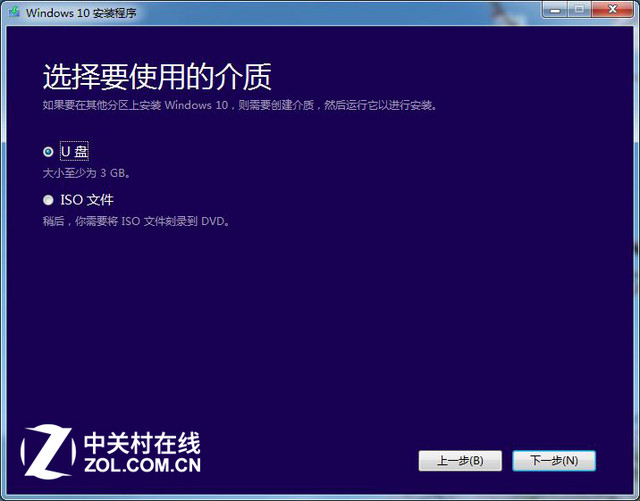
固态硬盘U盘装windows10系统教程图3
用户选择U盘(Win10安装U盘)、或者ISO文件(Win10安装光盘)。本次使用的是U盘介质,切记U盘的容量要大于4GB,并且写入速度不要低于2MB/秒。
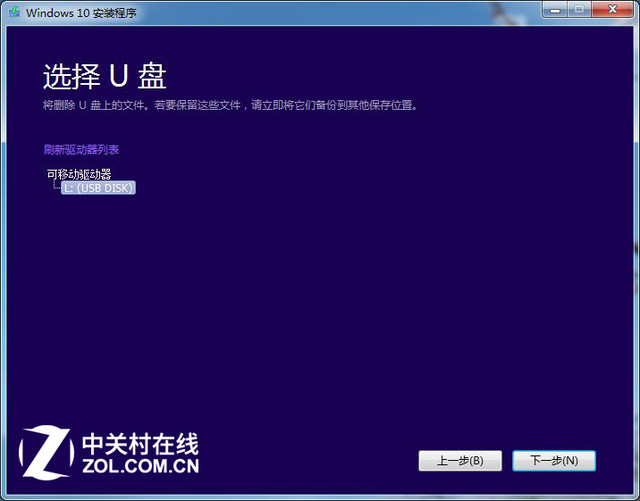
固态硬盘U盘装windows10系统教程图4
如果用户所使用的电脑仅有一个U盘,直接点“下一步”即可;如果有多个U盘,则需要进行选择“需要写入的目标U盘”,然后点击“下一步”。
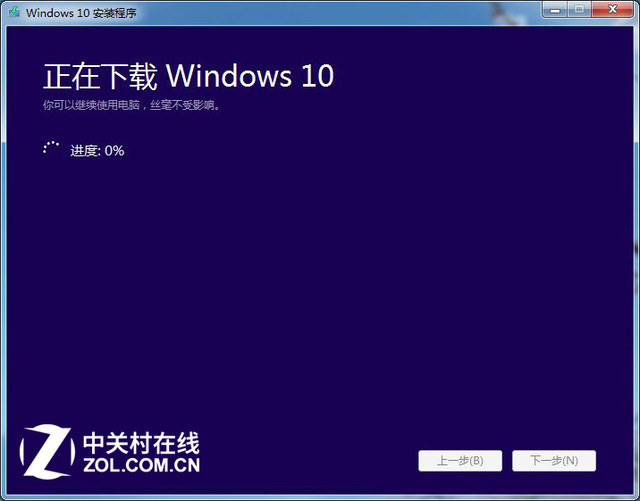
固态硬盘U盘装windows10系统教程图5
用户进入Win10安装U盘制作的核心环节,此步骤需要接驳互联网,下载超过3GB的文件,如果网速较慢,此等待过程相当漫长。

固态硬盘U盘装windows10系统教程图6
当Win10安装U盘写入完毕,官方工具会提示“你的U盘已准备就绪”,点击“完成”即可。到此步骤,一款微软官方工具制作的Win10安装U盘打造完成。
最笨Win10安装办法 按“下一步”
微软官方U盘的安装步骤没啥讲究,基本就是按“下一步”:
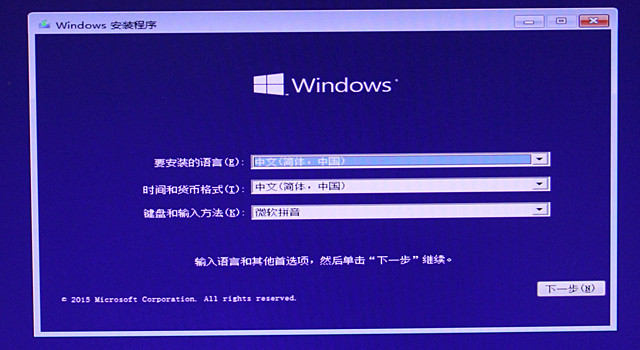
固态硬盘U盘装windows10系统教程图7
Win10初始安装界面 啥都不用选 按第一个“下一步”
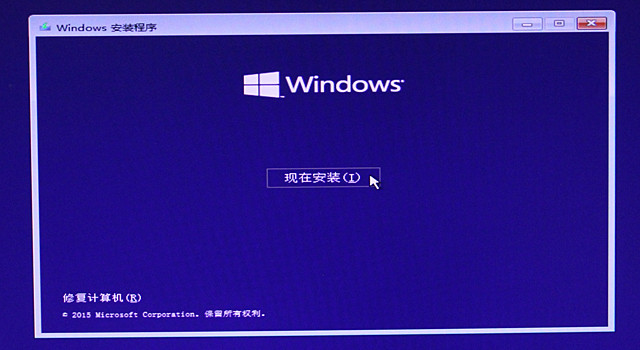
固态硬盘U盘装windows10系统教程图8
点击“现在安装”
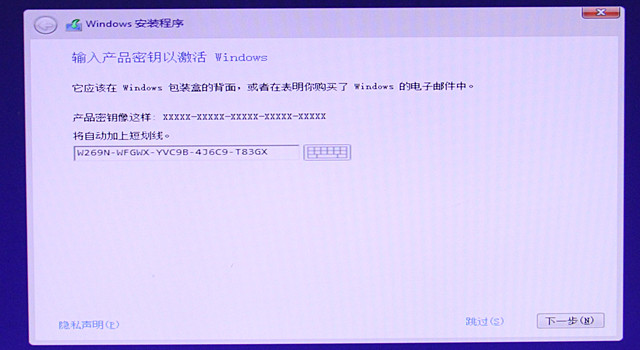
固态硬盘U盘装windows10系统教程图9
输入注册码(网上挺多...)
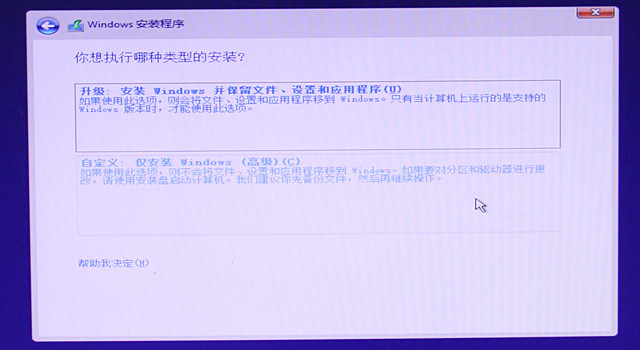
固态硬盘U盘装windows10系统教程图10
升级和自定义
这里得稍做说明:①升级,即原来的硬盘有操作系统,比如Win7、Win8/Win8.1,可点击此项进行升级;②自定义,即在现有硬盘中,需要格式分区或者覆盖原有分区进行安装Win10。在这里,小编选择的是“自定义”。
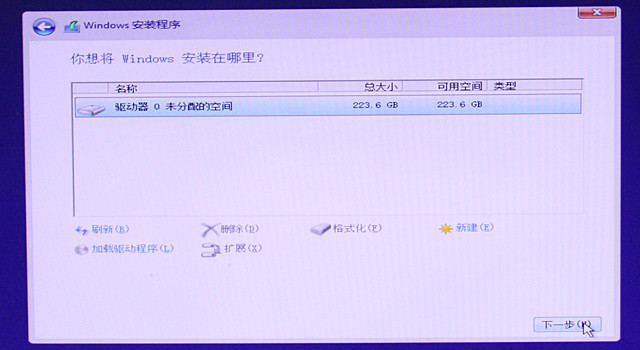
固态硬盘U盘装windows10系统教程图11
硬盘分区界面(分区完毕后,点击“下一步”)
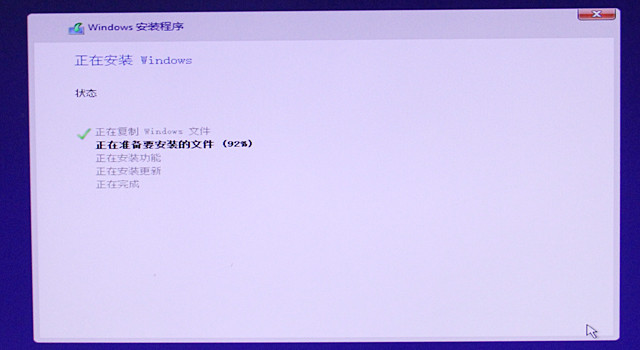
固态硬盘U盘装windows10系统教程图12
正式进入Win10安装步骤(使用SSD安装,持续数分钟)

固态硬盘U盘装windows10系统教程图13
安装完毕后,需要重启电脑

固态硬盘U盘装windows10系统教程图14
首次进入Win10系统的画面

固态硬盘U盘装windows10系统教程图15
需要进行“快速上手”设置(可点击“快捷设置”)

固态硬盘U盘装windows10系统教程图16
创建账户(不创建账户,进不去Win10系统)

固态硬盘U盘装windows10系统教程图17
接着等待3-4分钟(进行Win10的应用设置)

固态硬盘U盘装windows10系统教程图18
最后进入Win10操作系统(画面酷炫)
