极速PE官网 > 帮助中心 >
u盘vmware装系统教程
作者:pe系统 2016-10-26
知道u盘vmware装系统的网友非常少,因为这是平时比较少用户会使用的安装系统的方法。所以今天windows之家小编就要为网友们带来u盘vmware装系统教程,带来u盘vmware装系统教程目的非常简单,就是希望网友们能了解u盘vmware装系统方法。
打开VMware Workstation虚拟机软件

u盘vmware装系统教程图一
选择 文件->新建虚拟机
您希望使用什么样的配置:选择典型推荐 单击下一步
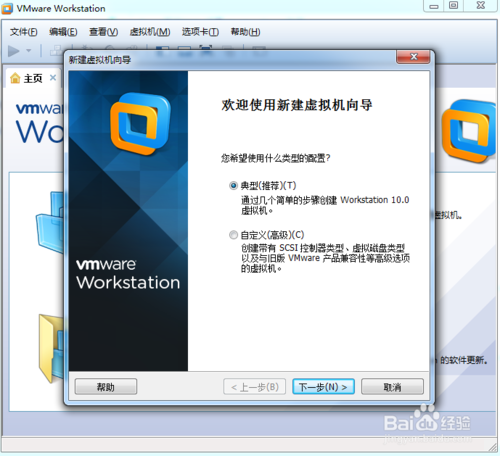
u盘vmware装系统教程图二
选择 稍后安装操作系统(创建的虚拟机讲包含一个空磁盘)
单击下一步
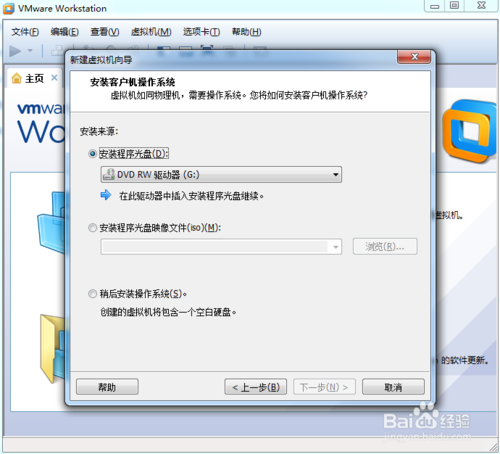
u盘vmware装系统教程图三
选择你要安装的windows系统版本
单击下一步
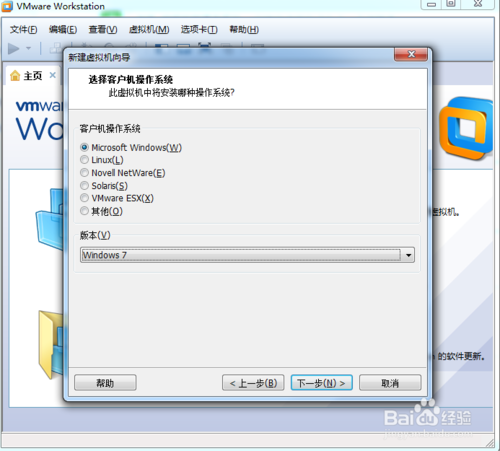
u盘vmware装系统教程图四
设置你要创建虚拟机的名称和保存的路径
单击下一步
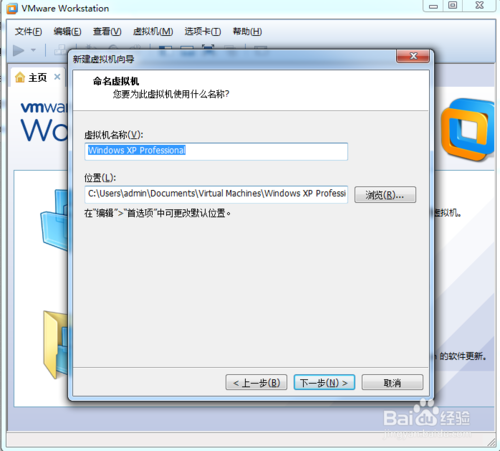
u盘vmware装系统教程图五
设置为虚拟机分配的硬盘大小
然后单击下一步
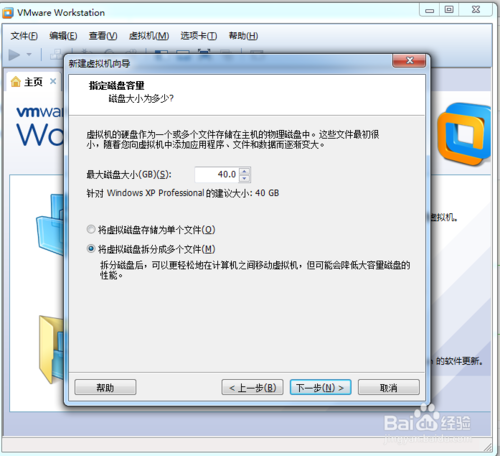
u盘vmware装系统教程图六
这里可以设置你为虚拟机分配的硬件资源,直接单击完成也可以
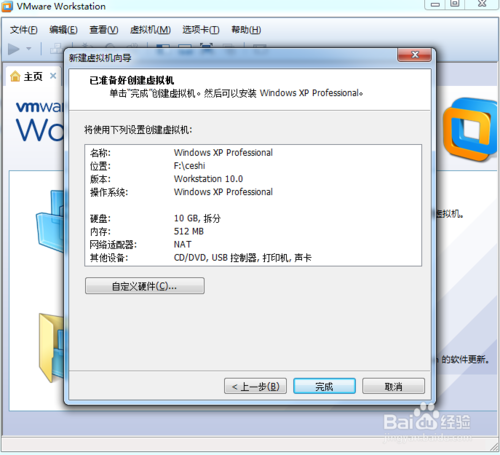
u盘vmware装系统教程图七
单击编辑虚拟机设置
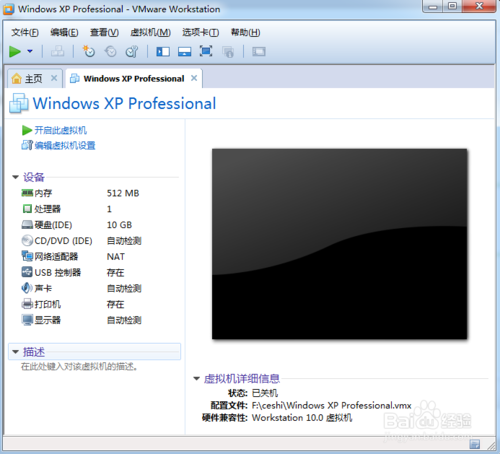
u盘vmware装系统教程图八
插入我们的U盘pe系统
按照图片指示去操作
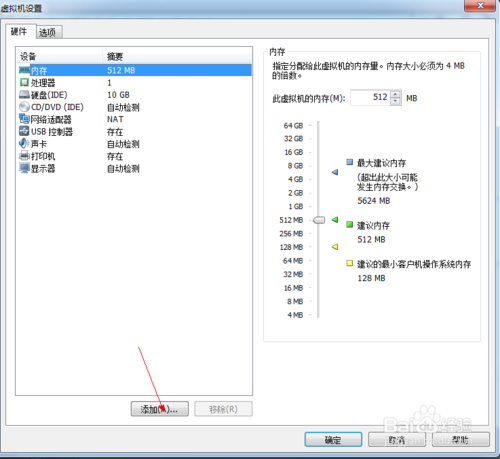
u盘vmware装系统教程图九
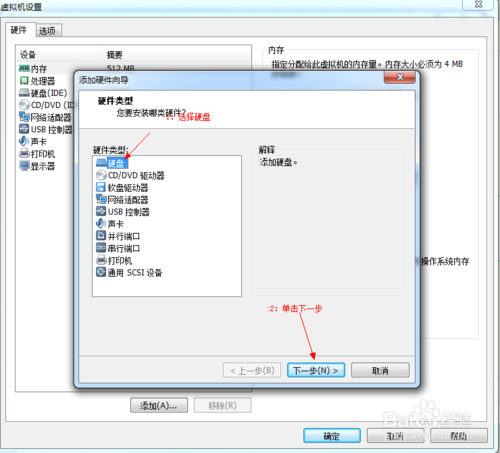
u盘vmware装系统教程图十
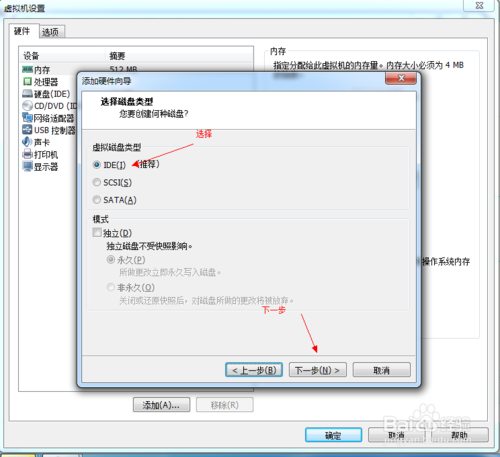
u盘vmware装系统教程图十一
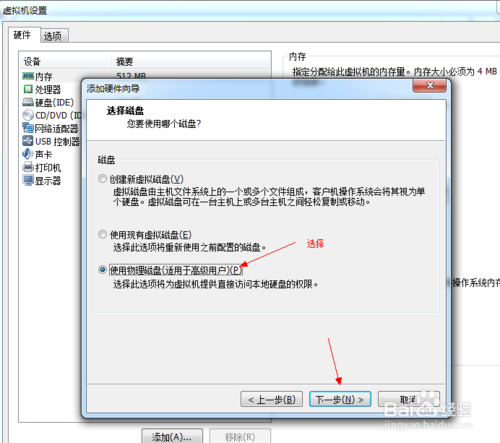
u盘vmware装系统教程图十二
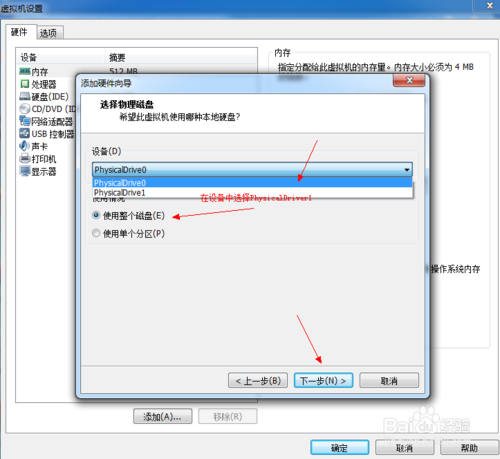
u盘vmware装系统教程图十三
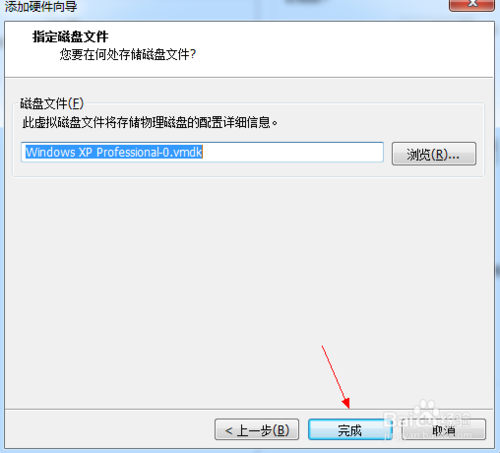
u盘vmware装系统教程图十四
启动客户机进入BIOS设置 单击虚拟机菜单->电源- >进入bios模式,喜欢windows8系统的网友可以访问下win8gho下载。
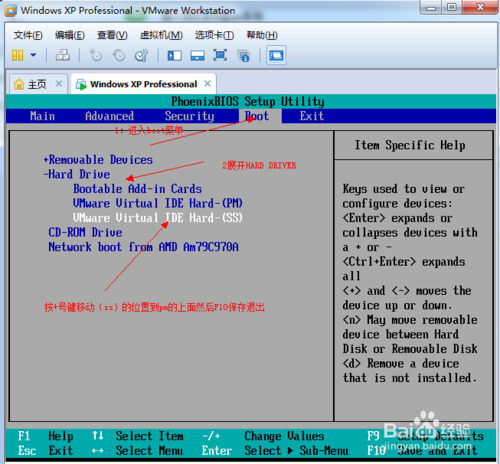
u盘vmware装系统教程图十五
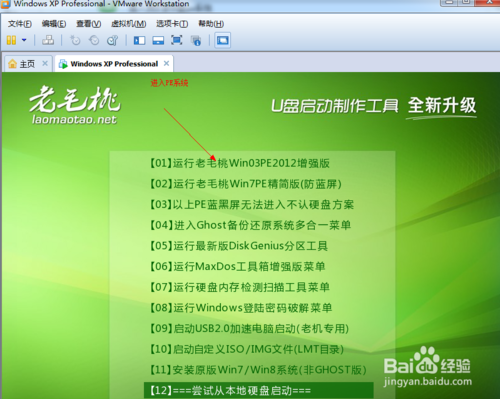
u盘vmware装系统教程图十六
上面所描述的所有内容就是windows之家小编为网友们带来的u盘vmware装系统教程,小编希望网友们都能了解下u盘vmware装系统的方法,老话说的好,技多不压身,所以小编还是把u盘vmware装系统教程分享给大家。喜欢就自己动手去操作下吧。
摘要:知道u盘vmware装系统的网友非常少,因为这是平时比较少用户会使用的安装系统的方法.所以今天小编就要为网友们带来u盘vmware装系统教程,带来u盘vmware装系统教程目的非常简单.....
