极速PE官网 > 帮助中心 >
onekey一键重装系统教程
作者:pe系统 2016-10-26
目前市面上的重装系统的方法有非常多,让人眼花缭乱,网友们是否听过onekey一键重装系统呢?其实windows之家小编告诉大家,onekey一键重装系统是非常简单的重装系统的方法,非常好用。下面我就把onekey一键重装系统教程分享给大家。
1、解压所下载的win7镜像文件(*.iso)到E盘(解压位置不要是想装系统的盘)。如图1所示:
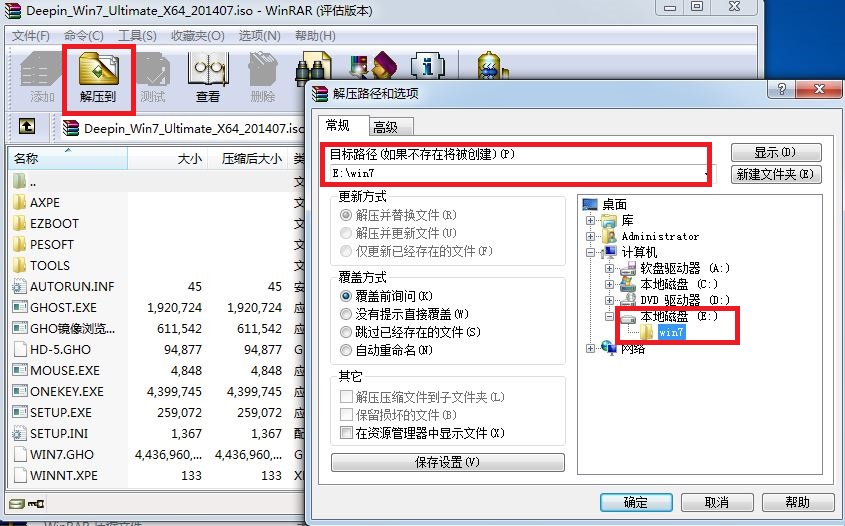
onekey一键重装系统教程图1
2、双击打开onekey一键还原软件。如图2所示:

onekey一键重装系统教程图2
3、点击“打开”,找到刚刚解压的win7镜像文件,选择WIN7.GHO文件(onekey软件会自动寻找到系统内的gho文件,手动找是为了确保要还原的镜像是目标镜像)。如图3所示:
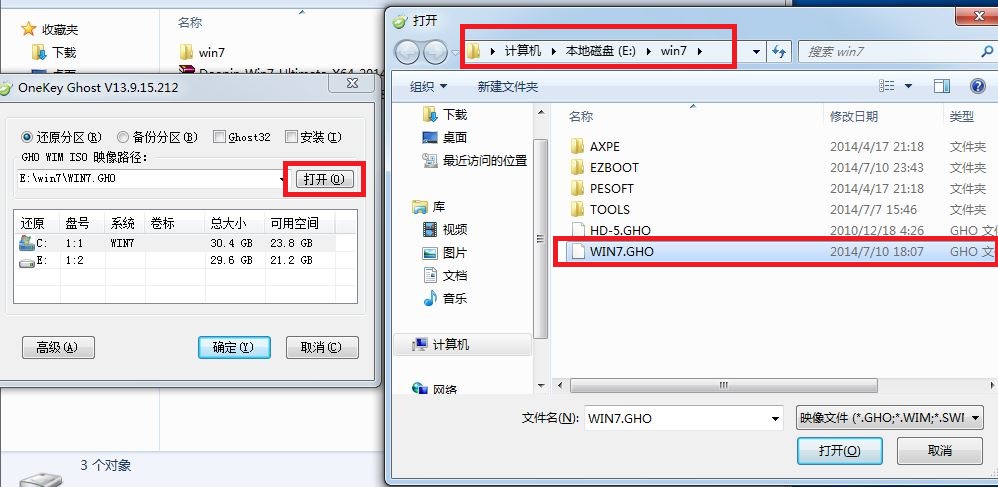
onekey一键重装系统教程图3
4、点击“高级”,选择自己需要的设置,也可以默认,如图4所示:
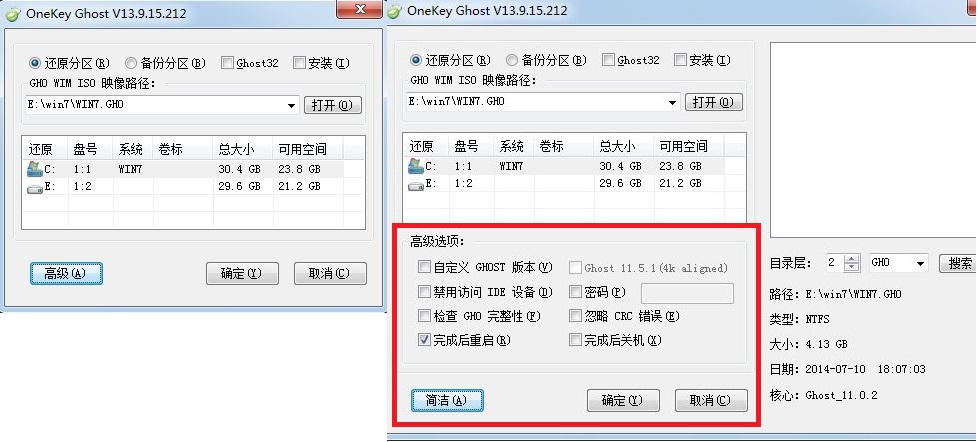
onekey一键重装系统教程图4
5、设置完成后确认是否选择的是“还原分区”和win7系统安装位置。如图5所示:

onekey一键重装系统教程图5
6、全部确认后,点击“确定”。如图6所示:

onekey一键重装系统教程图6
7、在弹出的对话框里提示是否立刻重装系统,如如图7所示:
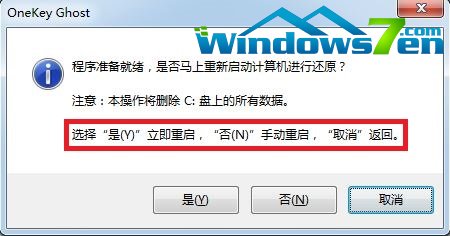
onekey一键重装系统教程图7
8、如果想立刻重装系统点击“是”,电脑将重新启动并自动重装系统。win7gho系统安装就是这么简单。如图8所示:
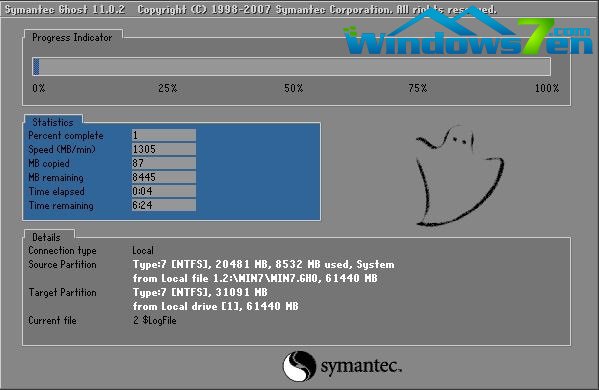
onekey一键重装系统教程图8
Ps:其实本站下载的win7镜像文件(*.iso)中自带了onekey一键还原软件,解压后打开文件夹就可以看到,用户可选择不去网上下载。如图9所示:
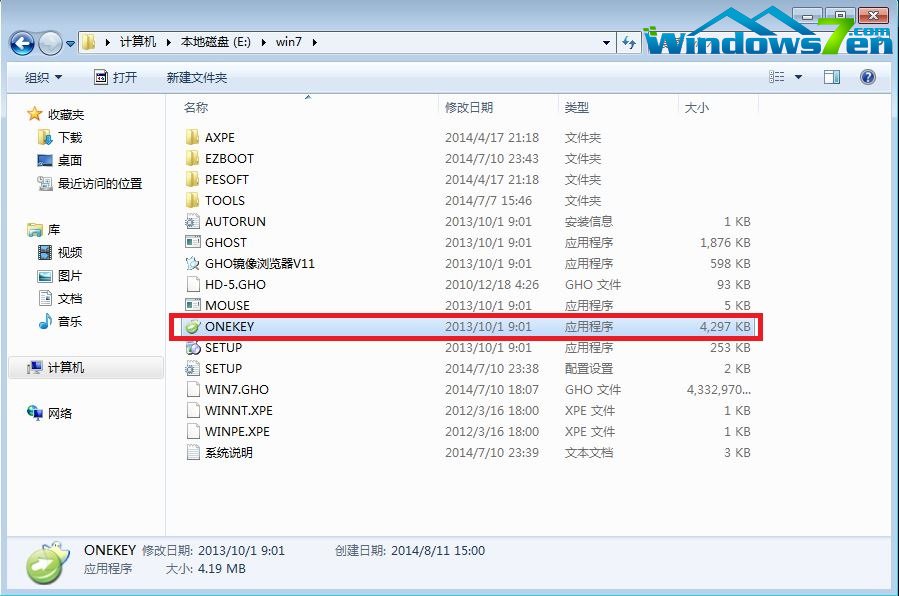
onekey一键重装系统教程图9
综上所述的全部内容就是windows之家小编为网友们带来的onekey一键重装系统教程了,onekey一键重装系统可以说是目前最快的安装系统的方法,而且使用onekey一键重装系统的用户也特别多。所以有需要重装系统的网友都可以去试试。感谢观看教程。
摘要:目前市面上的重装系统的方法有非常多,让人眼花缭乱,网友们是否听过onekey一键重装系统呢?其实windows之家小编告诉大家,onekey一键重装系统是非常简单的重装系统的方法,非常好用.....
