极速PE官网 > 帮助中心 >
用U盘在虚拟机上重装操作系统方法
作者:pe系统 2016-10-26
在虚拟机里安装系统可以方便我们练习安装系统,所以今天windows之家小编要为网友们带来用U盘在虚拟机上重装操作系统的方法,帮助大家学习安装系统。不瞒大家,小编就是用U盘在虚拟机上重装操作系统才学会安装系统的。下面就是用U盘在虚拟机上重装操作系统方法。
打开VMware Workstation虚拟机软件

用U盘在虚拟机上重装操作系统方法图一
选择 文件->新建虚拟机
您希望使用什么样的配置:选择典型推荐 单击下一步
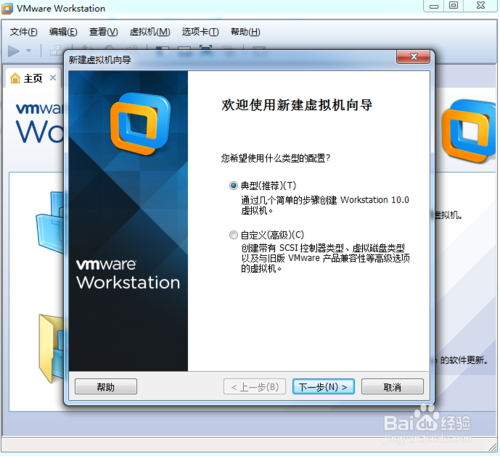
用U盘在虚拟机上重装操作系统方法图二
选择 稍后安装操作系统(创建的虚拟机讲包含一个空磁盘)
单击下一步
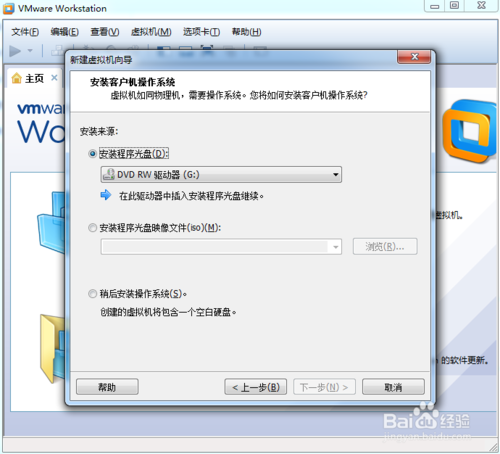
用U盘在虚拟机上重装操作系统方法图三
选择你要安装的windows系统版本
单击下一步
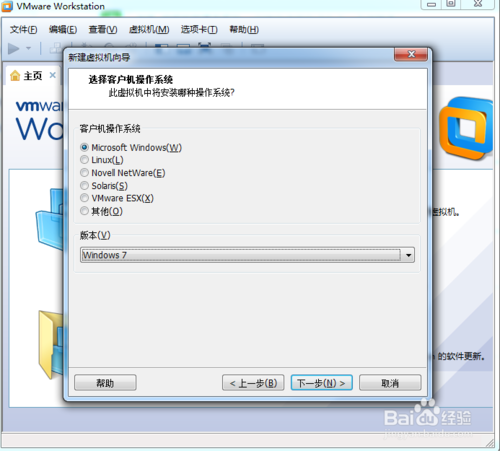
用U盘在虚拟机上重装操作系统方法图四
设置你要创建虚拟机的名称和保存的路径
单击下一步
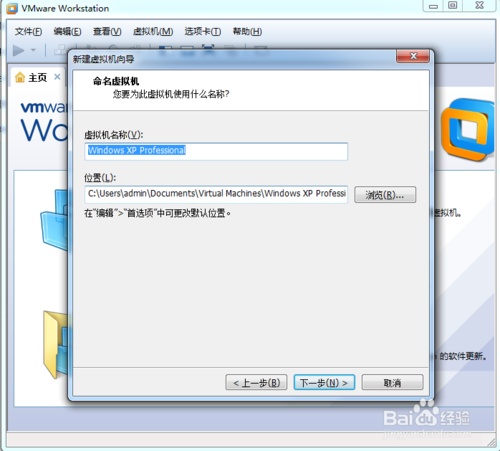
用U盘在虚拟机上重装操作系统方法图五
设置为虚拟机分配的硬盘大小
然后单击下一步
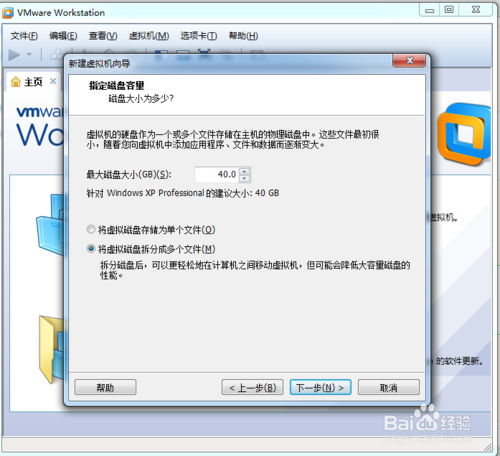
用U盘在虚拟机上重装操作系统方法图六
这里可以设置你为虚拟机分配的硬件资源,直接单击完成也可以
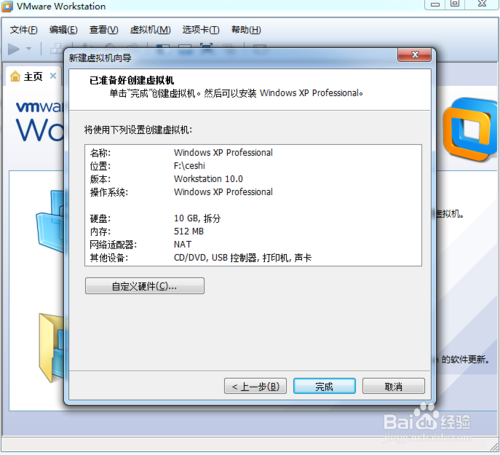
用U盘在虚拟机上重装操作系统方法图七
单击编辑虚拟机设置
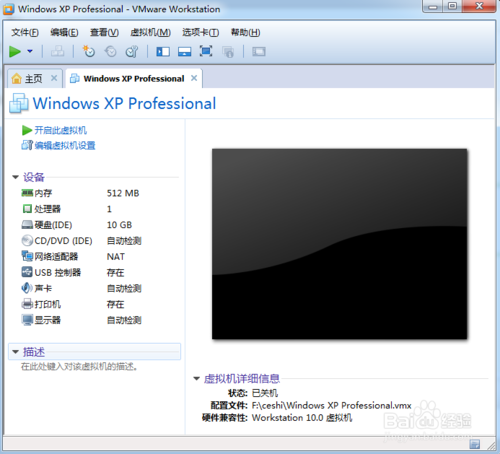
用U盘在虚拟机上重装操作系统方法图八
插入我们的U盘pe系统
按照图片指示去操作
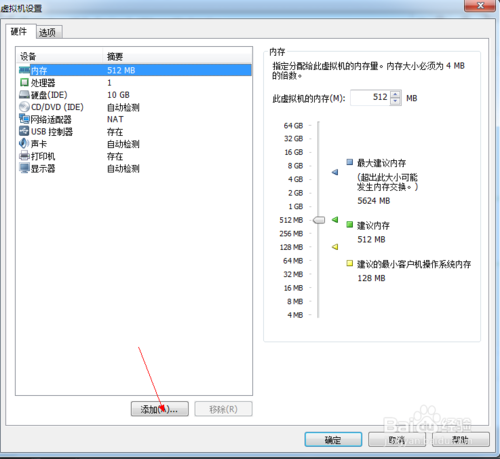
用U盘在虚拟机上重装操作系统方法图九
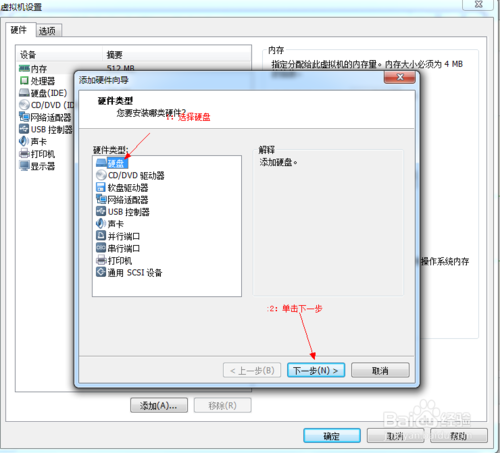
用U盘在虚拟机上重装操作系统方法图十
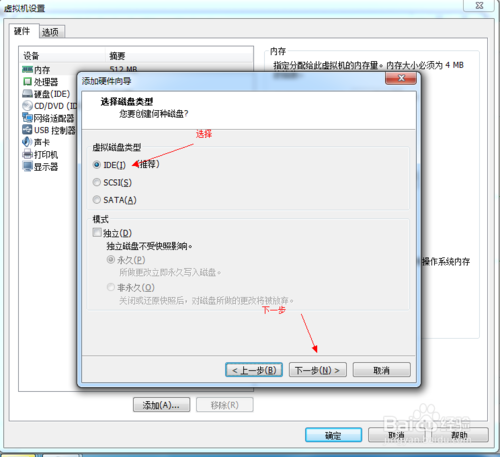
用U盘在虚拟机上重装操作系统方法图十一
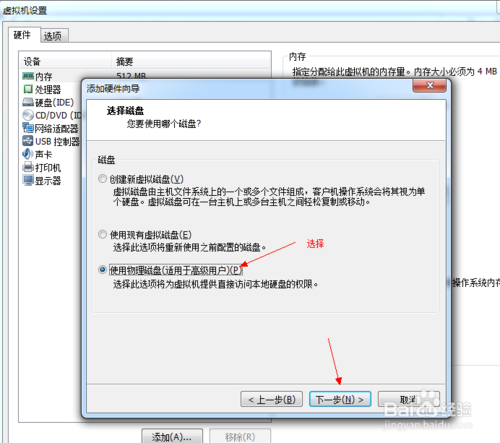
用U盘在虚拟机上重装操作系统方法图十二
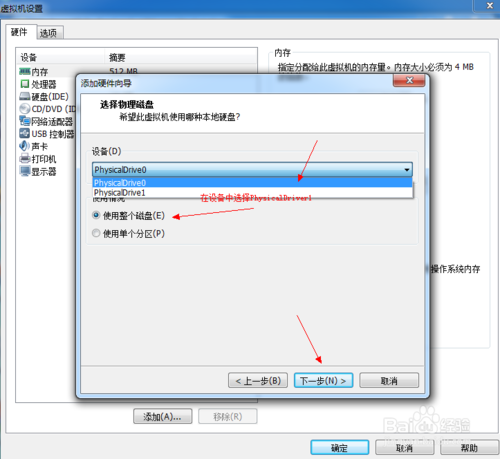
用U盘在虚拟机上重装操作系统方法图十三
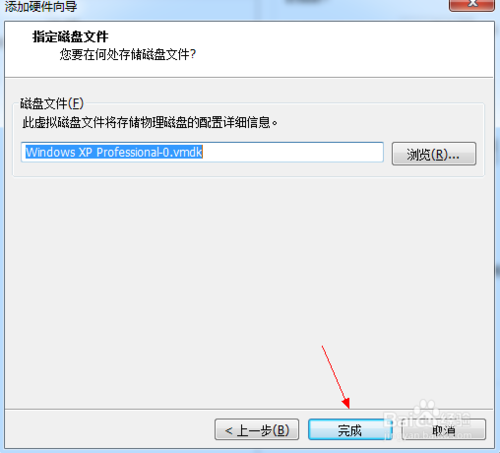
用U盘在虚拟机上重装操作系统方法图十四
启动客户机进入BIOS设置 单击虚拟机菜单->电源- >进入bios模式
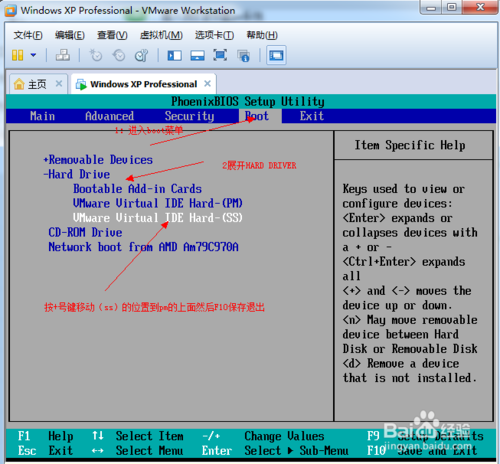
用U盘在虚拟机上重装操作系统方法图十五
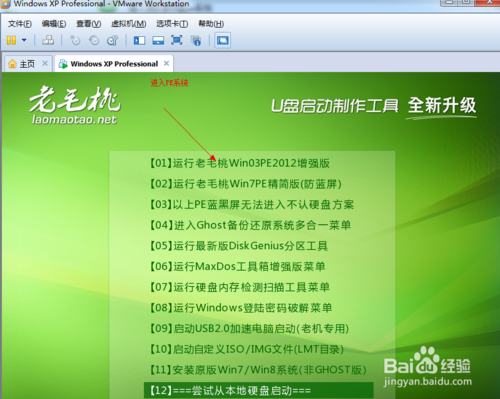
用U盘在虚拟机上重装操作系统方法图十六
综上所述的全部内容就是windows之家小编为网友们带来的用U盘在虚拟机上重装操作系统方法了,各位想学习安装系统,就可以在虚拟机里放开手脚的安装系统,就不用担心害怕把电脑搞坏了。小编还推荐网友们阅读windows7之家下载系统教程,喜欢就去访问下。
摘要:今天小编要为网友们带来用U盘在虚拟机上重装操作系统的方法,帮助大家学习安装系统.不瞒大家,小编就是用U盘在虚拟机上重装操作系统才学会安装系统的.下面就是用U盘在虚拟机上重装操作系统方法.....
