极速PE官网 > 帮助中心 >
安装Win 32位纯净版图文教程
作者:pe系统 2016-10-27
今天为大家介绍的教程名为安装Win 32位纯净版图文教程,看完下面安装Win 32位纯净版图文教程就不用再费力找”无光驱安装WIN7操作系统“、”U盘安装windows8官网系统手册“之类的教程了。好了,大家如果对安装Win8 纯净版的方法有兴趣的就可以学习起来哦。
准备一个U盘,大于512M即可使用,最好大于1G。U盘内不能有文件,因为盘内的文件将会都被清掉,重要文件提前备份。另外C盘内的文件也将会都被格掉,C盘最少要20G,最佳在30-50G。

安装Win 32位纯净版图文教程图1
从网上下载文件,主要包括三个文件。我们以大白菜U盘启动制作工具4.6为例介绍。
为了便于描述也为了画面简洁,我们将下载的文件放到了D盘123目录。

安装Win 32位纯净版图文教程图2
win8光盘映像文件,扩展名为ISO。
可以选择32位或64位进行下载。
如果安装WIN7只要下载相应的文件就可以了。
GHOST版本尽管安装速度非常快,但里面封装了很多垃圾软件,不建议安装(GHOST安装与纯净版安装是不同的)。
激活工具下载。
激活工具网上很多,但相当一部分被封进了大量的流氓软件。
该软件建议到网盘下载,里面已经剔除了广告等内容。
其它两款也可以在网盘查找下载。
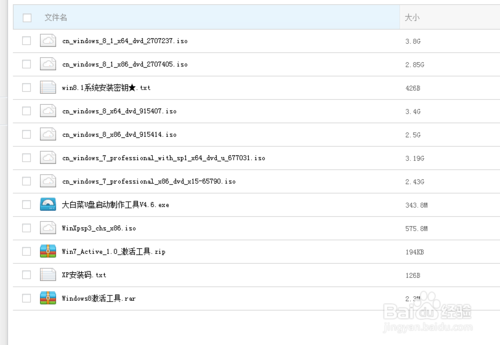
安装Win 32位纯净版图文教程图3
二、制作U盘启动盘
1 安装大白菜U盘启动制作工具。
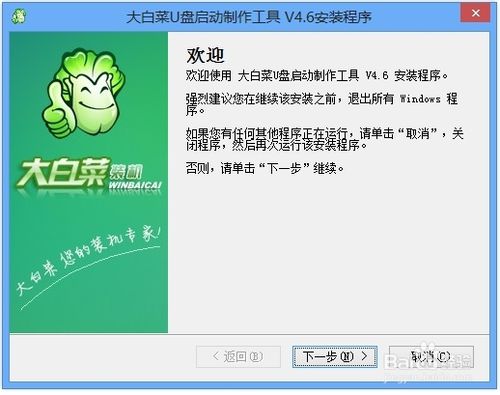
安装Win 32位纯净版图文教程图4
2 安装过程很简单,安装之后就可以运行了。
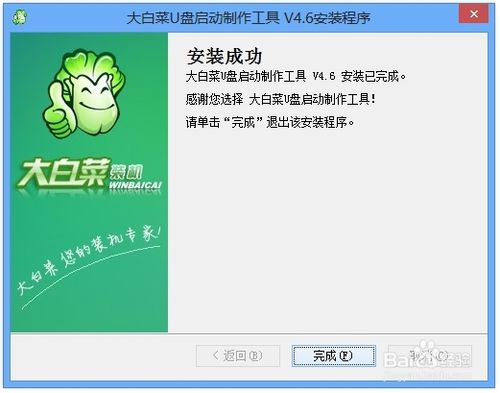
安装Win 32位纯净版图文教程图5
3 U盘插入USB口。"U盘启动"--"一键制作USB启动盘"。
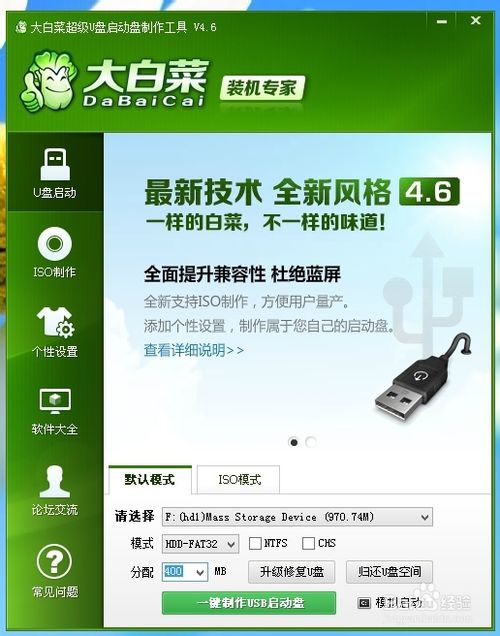
安装Win 32位纯净版图文教程图6
4 NTFS、CHS只在BIOS没有相应启动项时才用,一般不用选。
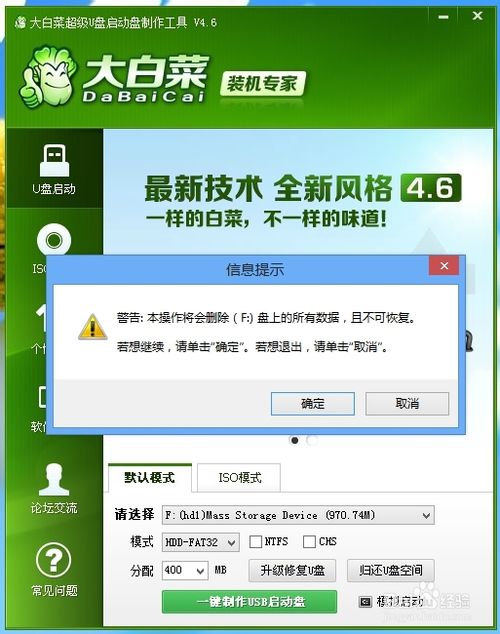
安装Win 32位纯净版图文教程图7
5 通常情况按默认模式一键制作就可以了。

安装Win 32位纯净版图文教程图8
6 USB启机盘至此就制作完成了。
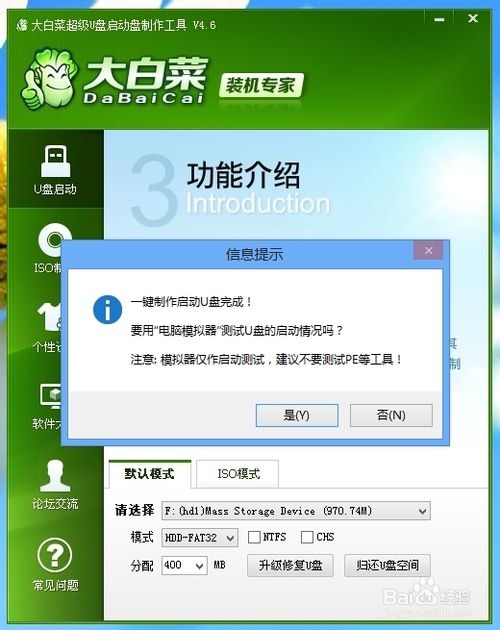
安装Win 32位纯净版图文教程图9
三、安装操作系统
1 下面进入关键了。尽管介绍很繁琐,其实操作很简单。
启机按Del键进入BIOS设置。主要是设置U盘为引导盘。
不同版本机子进入BIOS方法有差异,有的是按F1、F8或是Esc之类的。
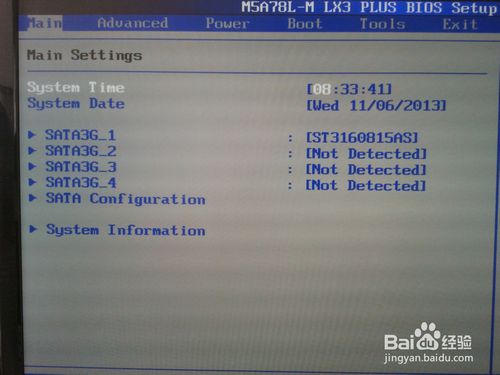
安装Win 32位纯净版图文教程图9
2 进入BOOT启动项设置。
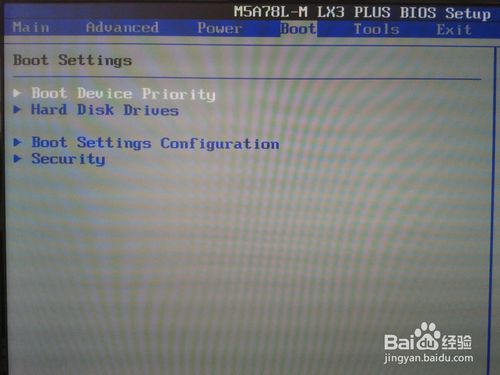
安装Win 32位纯净版图文教程图10
3 对启动顺序进行设置,把U盘作为第一顺序启动盘。
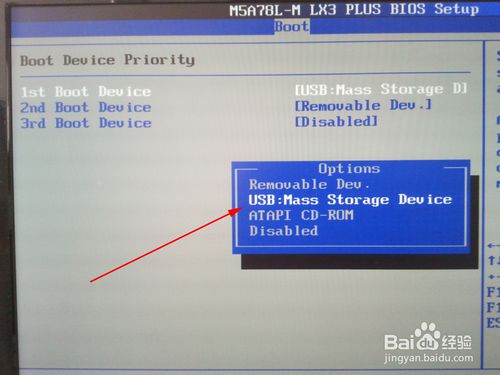
安装Win 32位纯净版图文教程图11
4Hard Disk Drives硬盘启动排列顺序也要进行设置。
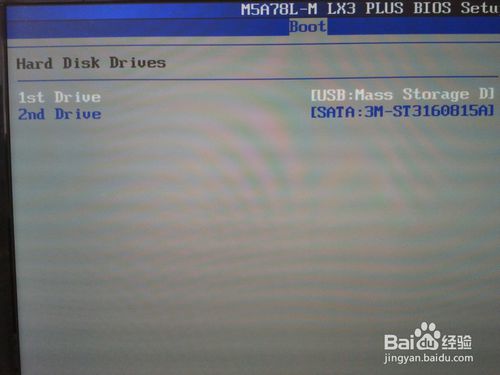
安装Win 32位纯净版图文教程图12
5保存设置并重新启机。
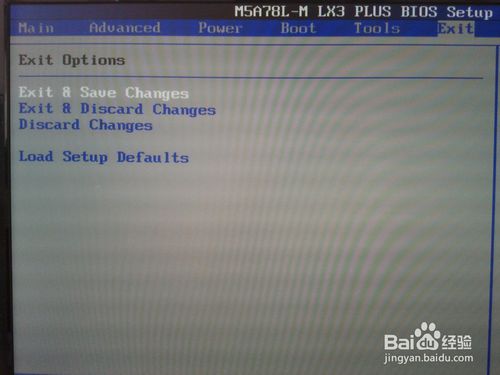
安装Win 32位纯净版图文教程图13
6 U盘启动。选择第2项,运行网络增强版。

安装Win 32位纯净版图文教程图14
7 启动虚拟光驱。
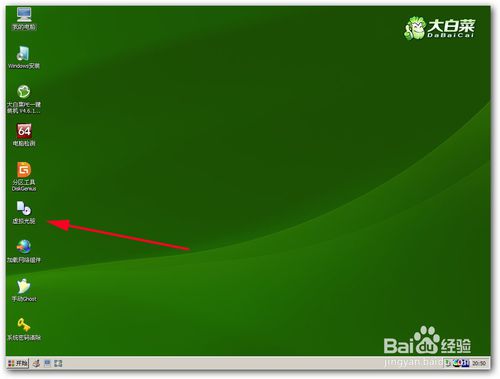
安装Win 32位纯净版图文教程图15
8 载入文件。也就是载入ISO系统安装文件。

安装Win 32位纯净版图文教程图16
9浏览,找到已经下载的ISO镜像安装文件。

安装Win 32位纯净版图文教程图17
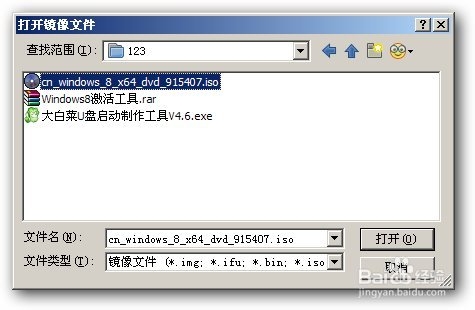
安装Win 32位纯净版图文教程图18

安装Win 32位纯净版图文教程图19
10 将虚拟光驱软件缩小。此步骤也可以省略。
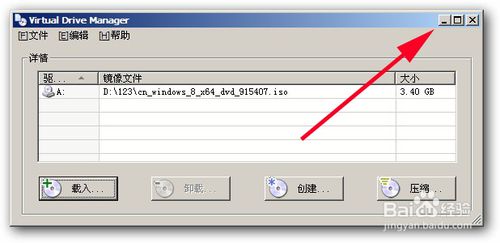
安装Win 32位纯净版图文教程图20
11 选择Windows安装。
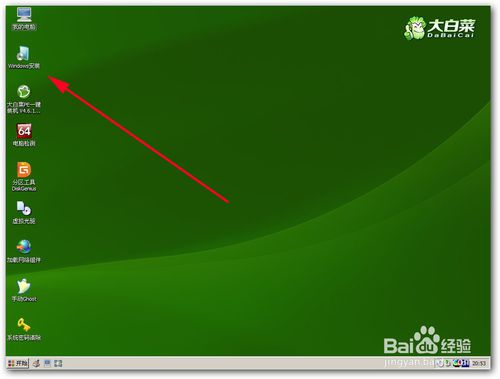
安装Win 32位纯净版图文教程图21
12 选择下面的windows/2008。指定安装源--浏览。
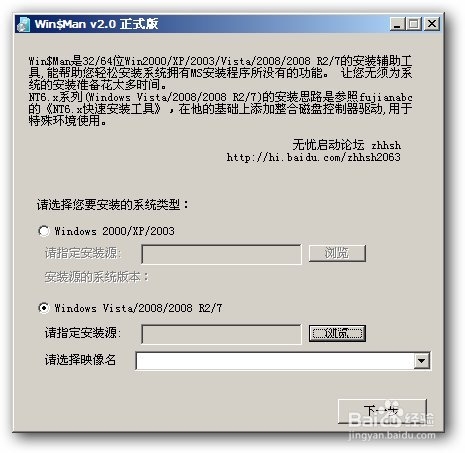
安装Win 32位纯净版图文教程图22
13 多了一个A驱,这就是我们刚刚虚拟的光驱。
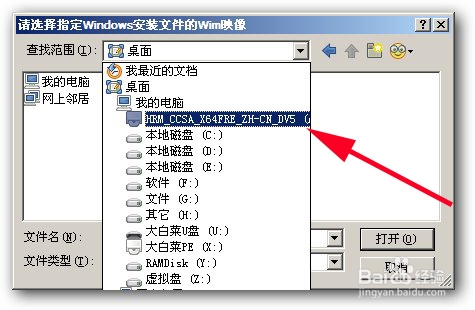
安装Win 32位纯净版图文教程图23
14进入虚拟光驱,打开sources目录,选择install.wim文件。
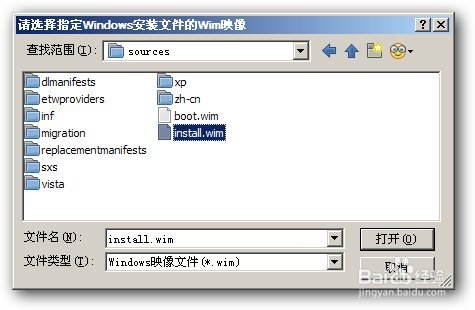
安装Win 32位纯净版图文教程图24
15 选择映像名。

安装Win 32位纯净版图文教程图25
16 选择C盘,并按提示将其格式化。
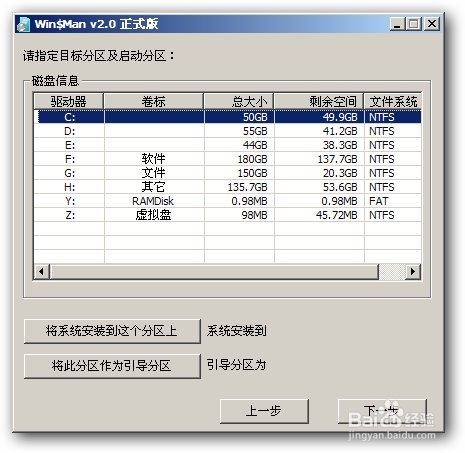
安装Win 32位纯净版图文教程图26
17 系统安装到C盘,引导区为C。
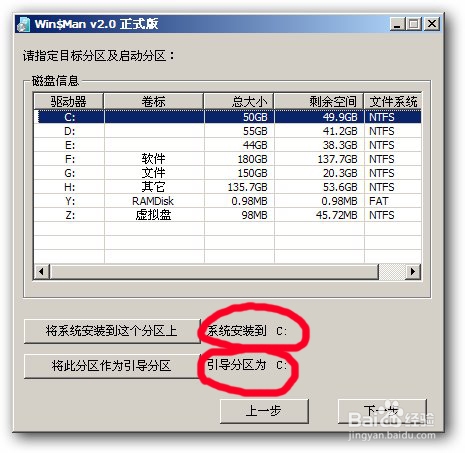
安装Win 32位纯净版图文教程图27
18 以下一路下一步就好了。
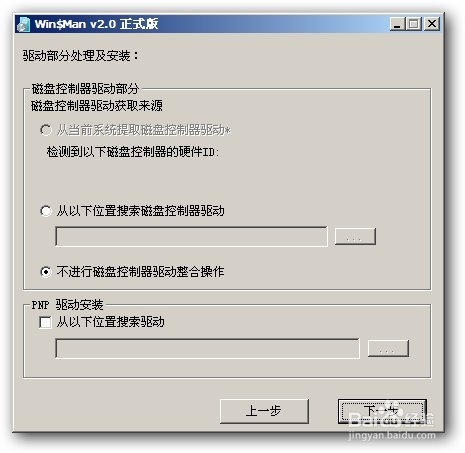
安装Win 32位纯净版图文教程图28
19 布署映像文件。
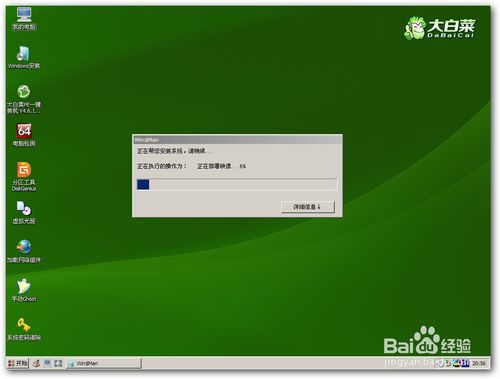
安装Win 32位纯净版图文教程图29
20 重新启机。取下U盘,再启机将以C盘引导。
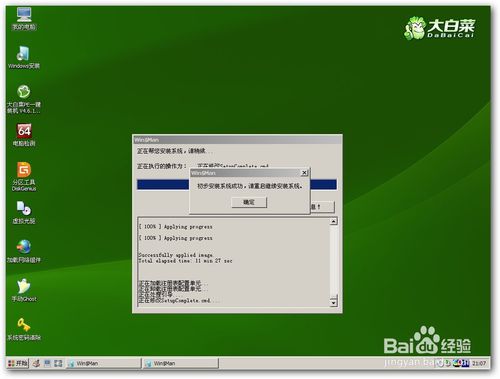
安装Win 32位纯净版图文教程图30
21 win8引导启动过程很简单,基本没有障碍。输入密码时可以跳过。

安装Win 32位纯净版图文教程图31
22 至此,win8安装完毕。

安装Win 32位纯净版图文教程图32
四、WIN8激活
win8激活工具。该软件无法激活win8.1。
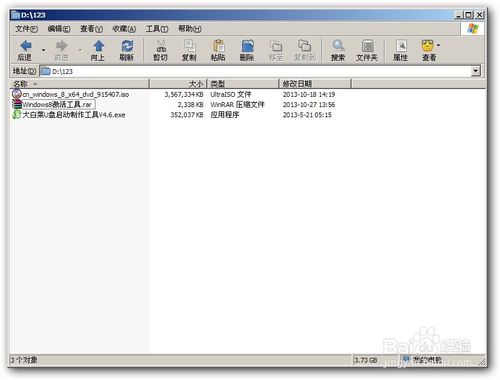
安装Win 32位纯净版图文教程图33
直接双击可以打开,直接运行就可以了。
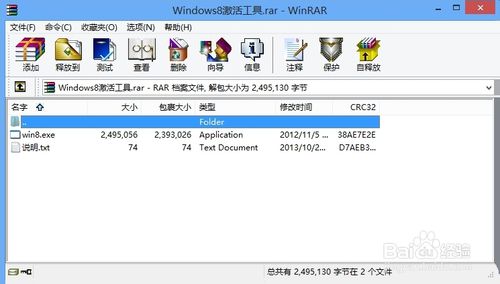
安装Win 32位纯净版图文教程图34
安装激活后电脑自动重新启动。
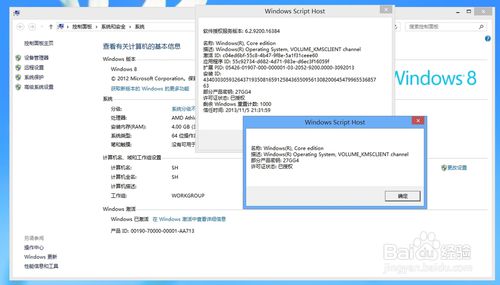
安装Win 32位纯净版图文教程图35
