极速PE官网 > 帮助中心 >
U盘win xp sp3原版安装版图文教程
作者:pe系统 2016-10-29
win xp sp3原版安装版能够运行的游戏也特别的多,而且win xp sp3原版安装版特别的耐用,就算用了几年基本上也不会出现问题,可以说是一款大众化的系统了。xp系统也是适合很多的用户使用的一种系统,但是如何安装win xp sp3原版安装版呢?今天系统之家小编就为大家介绍U盘win xp sp3原版安装版图文教程,大家赶紧学习起来吧。
制作U盘启动盘
首先在网上下载一个U盘启动制作工具,这里以电脑店V6.3为例
打开制作程序,等待程序识别到了U盘,然后选择制作U盘,单击制作
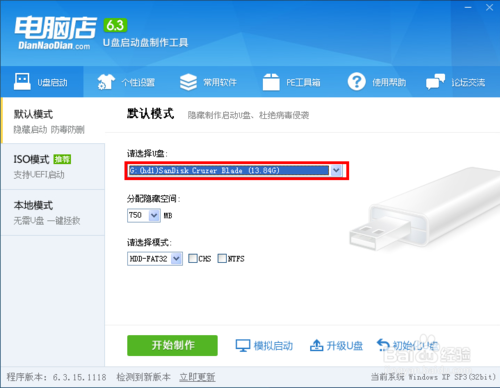
U盘win xp sp3原版安装版图文教程图1
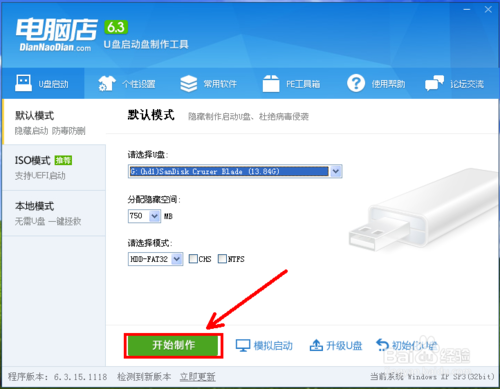
U盘win xp sp3原版安装版图文教程图2
稍后就制作完成
下载原版镜像
打开浏览器
U盘win xp sp3原版安装版图文教程图3
在搜索框里输入“MSDN我告诉你”单击搜索一下

U盘win xp sp3原版安装版图文教程图4
选择有“官网”标识网页,点击进入网页
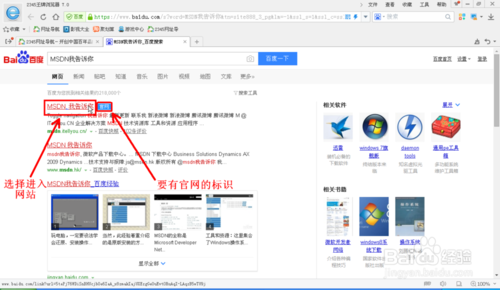
U盘win xp sp3原版安装版图文教程图5
进入后,看到旁边的选项,选择“操作系统”
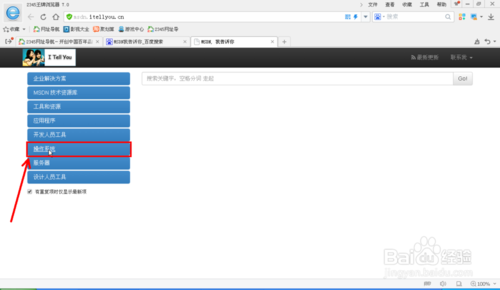
U盘win xp sp3原版安装版图文教程图6
找到并选择Windows XP
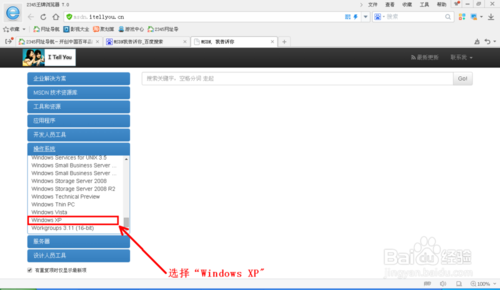
U盘win xp sp3原版安装版图文教程图7
选择要安装的语言
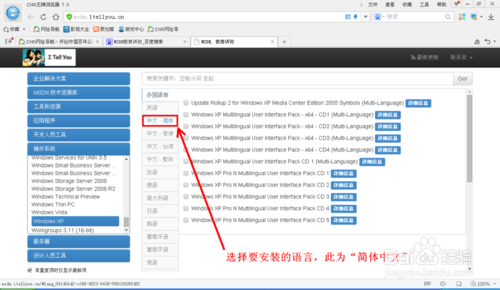
U盘win xp sp3原版安装版图文教程图8
选择要安装的版本,这里以Windows XP专业版SP3为例,单击详细信息
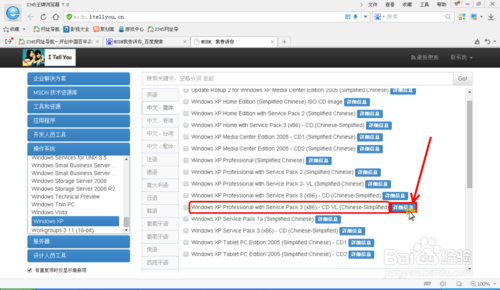
U盘win xp sp3原版安装版图文教程图9
把下载地址复制到网址的搜索框里,过一下子就会出现下载界面了(文件大说一要一台超快网速的电脑)
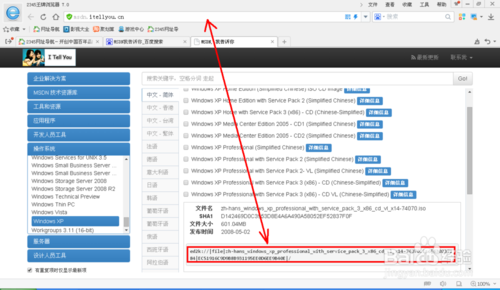
U盘win xp sp3原版安装版图文教程图10
过了不知道有多久,就下载完了
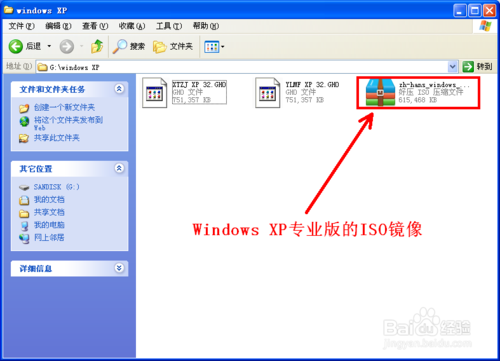
U盘win xp sp3原版安装版图文教程图11
安装教程
首先设置BIOS或BOOT MENU从U盘启动
进入后选择Windows PE 2003增强版
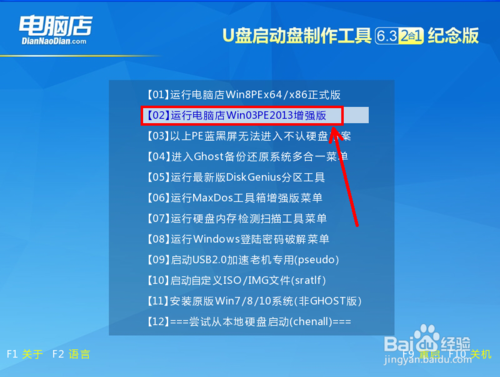
U盘win xp sp3原版安装版图文教程图12
进入PE后,打开我的电脑
U盘win xp sp3原版安装版图文教程图13
打开U盘找到Windows XP的iso镜像,单击镜像右键,选择加载虚拟光驱
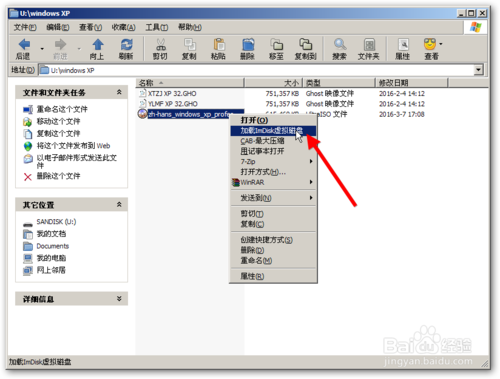
U盘win xp sp3原版安装版图文教程图14
弹出个窗口,单击确认
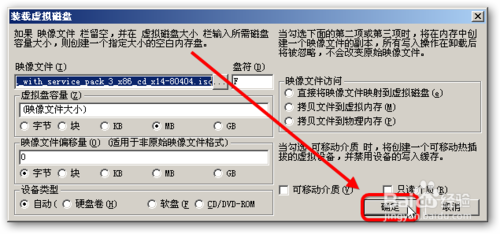
U盘win xp sp3原版安装版图文教程图15
此时,我的电脑里就多了一个光驱图标,那是虚拟光驱
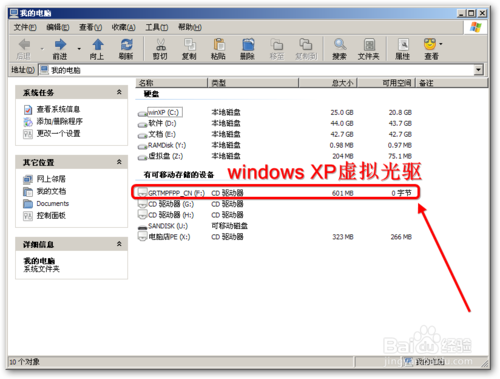
U盘win xp sp3原版安装版图文教程图16
回到桌面,打开WIN系统安装

U盘win xp sp3原版安装版图文教程图17
选择Windows XP/2003/98
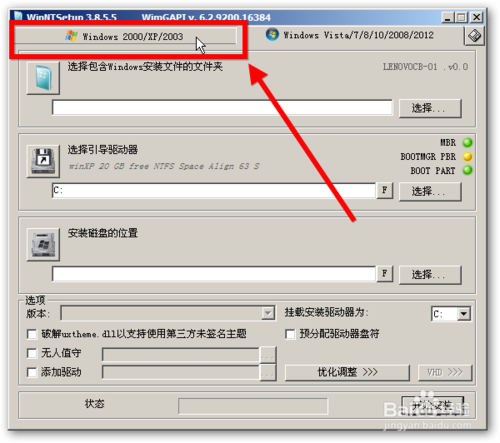
U盘win xp sp3原版安装版图文教程图18
在“Windows XP安装文件”的旁边,单击“选择"
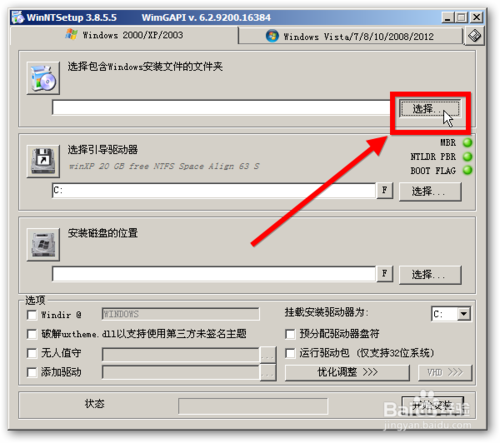
U盘win xp sp3原版安装版图文教程图19
找到虚拟光驱的名称,选中,单击确认
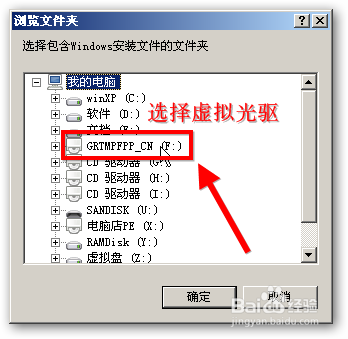
U盘win xp sp3原版安装版图文教程图20
让后再选择安装位置,选择C磁盘(必须有个分区大于10GB来安装Windows XP)

U盘win xp sp3原版安装版图文教程图21
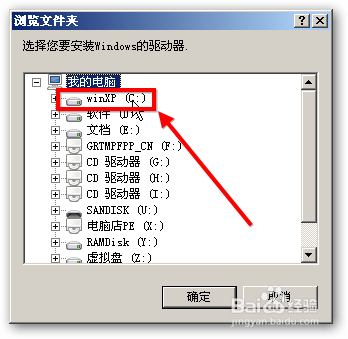
U盘win xp sp3原版安装版图文教程图22
选择挂载驱动器磁盘,选择C盘
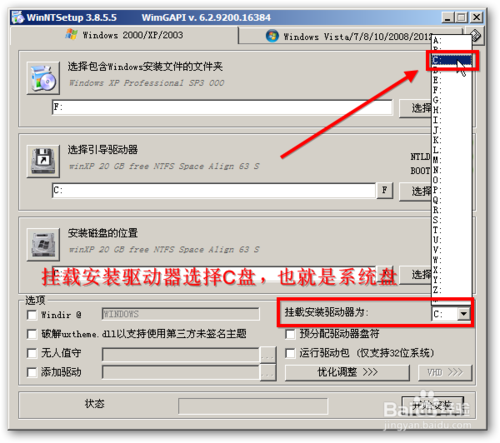
U盘win xp sp3原版安装版图文教程图23
然后选择完毕后单击”开始安装“
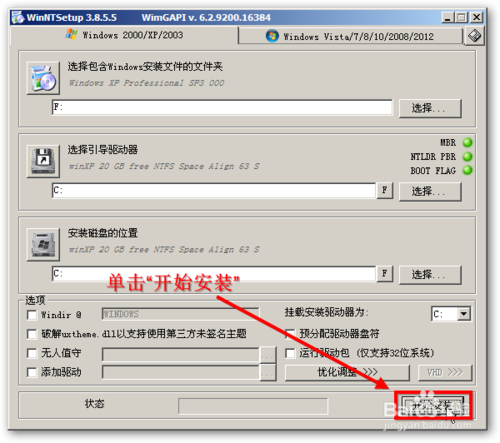
U盘win xp sp3原版安装版图文教程图24
弹出窗口,啥都不管,直接单击确定
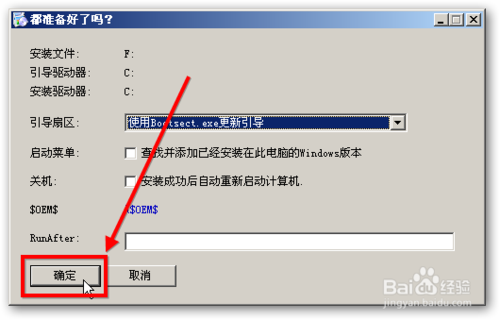
U盘win xp sp3原版安装版图文教程图25
然后就开始安装了,稍等下啦!
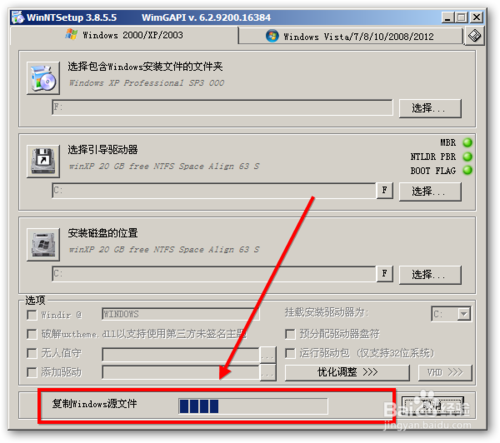
U盘win xp sp3原版安装版图文教程图26
以上的U盘win xp sp3原版安装版图文教程就是如此的简单的了,其实关于U盘win xp sp3原版安装版图文教程就只有简单几步,好了,如果大家还想了解更多的资讯,那就赶紧登陆系统之家官网吧。
摘要:win xp sp3原版安装版能够运行的游戏也特别的多,而且win xp sp3原版安装版特别的耐用,今天小编就为大家介绍U盘win xp sp3原版安装版图文教程.....
