极速PE官网 > 帮助中心 >
win10开机速度慢怎么解决?
作者:pe系统 2016-10-29
win10开机速度慢的问题由来已久,很多朋友面对长达几十秒甚至几分钟的开机时间一筹莫展,不知道如何去解决这个问题。其实要解决win10开机速度慢的情况系统之家小编非常有经验,接下来就让非常有经验的小编来教大家win10开机速度慢怎么解决,一起来看看呗!
首先,我们打开控制面板,然后选择电源选项。点击选择电源按钮的功能
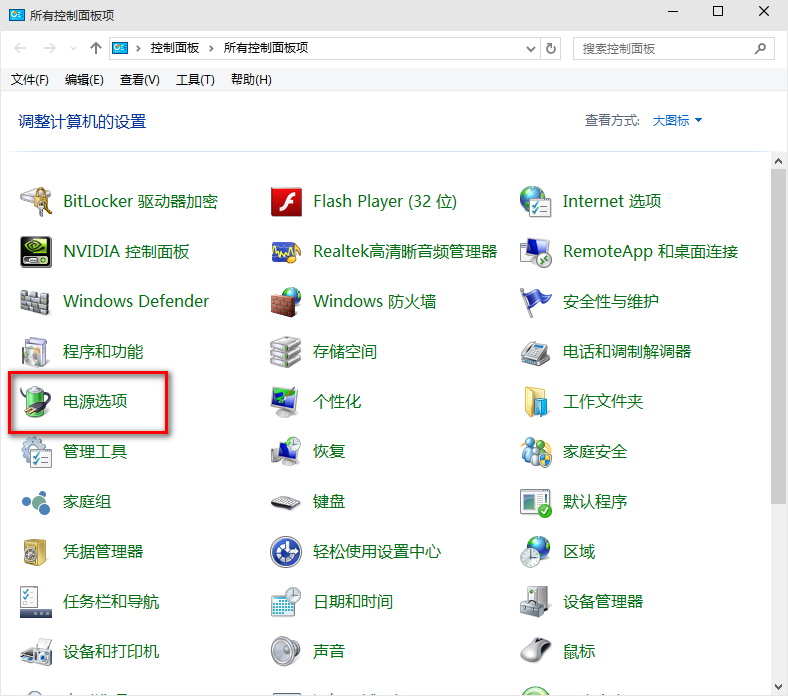
win10开机速度慢怎么解决图1
然后点击”更改当前不可用的设置“,红色箭头指的地方
然后,在”启用快速启动“那项打上勾之后重启。(有很多安装系统后默认都是勾上的,可是有些不起作用,所以,如果已经打勾的请去掉后,重启再勾上)

win10开机速度慢怎么解决图2
在这里是灰色的,也是不可选 :是因为在"本地组策略编辑器”里面已经设置了,所以,这里是灰色的
方法二:用win键加R键调出运行框,输入"gpedit.msc",然后回车,调出组策略编辑器
如下图,点击,计算机配置项下面的"管理模板"
依次点击"系统",找到"关机"项,然后点击"关机"

win10开机速度慢怎么解决图3
点击如图四所示的"要求使用快速启动"
然后,选择"启用",之后点击确定
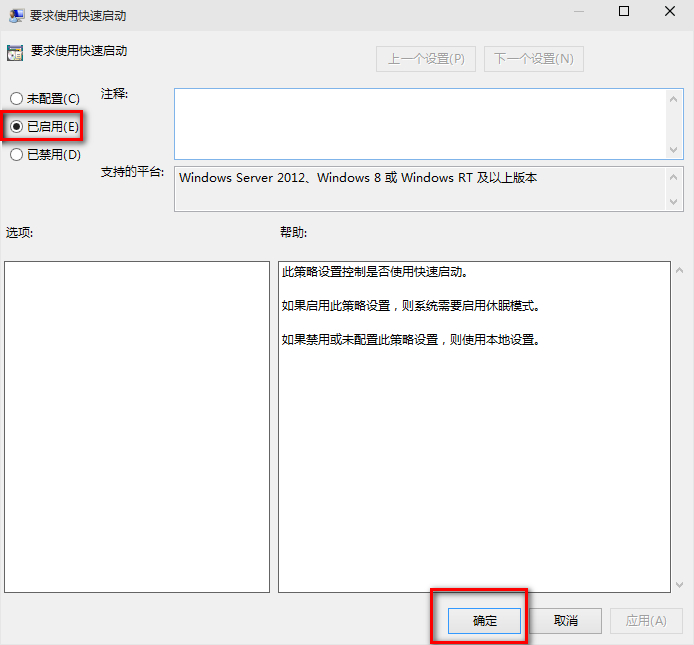
win10开机速度慢怎么解决图4
(这里选择了启用,那么在就会出现在上面控制面板里的启用快速启动是灰色的,)
方法三:桌面右键单击电脑,打开属性
然后,选择"高级系统设置"

win10开机速度慢怎么解决图5
在出现的系统属性,高级项
在"启动和故障恢复"那里,点击"设置"
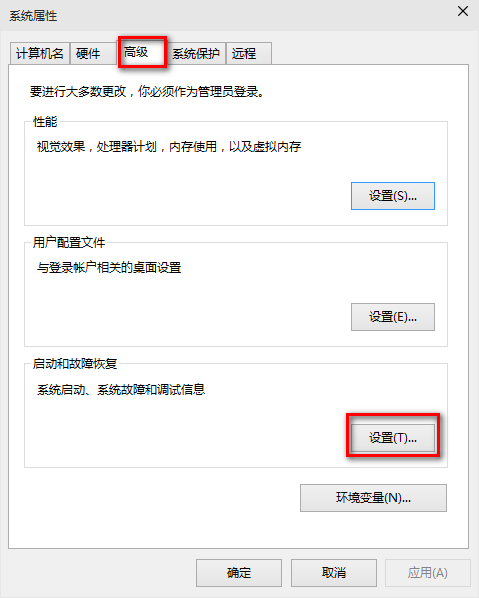
win10开机速度慢怎么解决图6
然后,在出来的系统启动,默认操作系统那里,选择当前系统
然后把所有带勾的如图二一样去掉
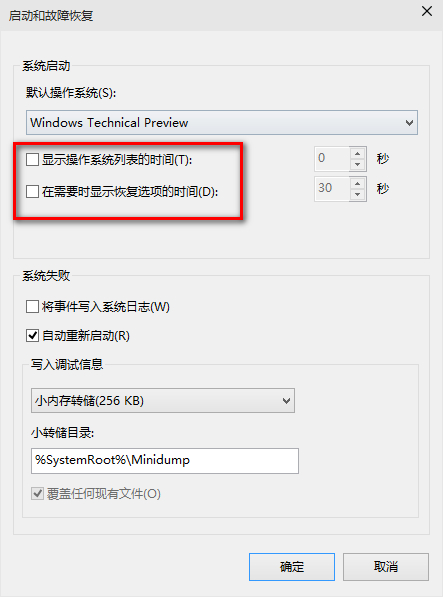
win10开机速度慢怎么解决图7
之后,点击确定
运行"msconfig",系统配置
在系统配置"常规"项,如图一一样勾上选项
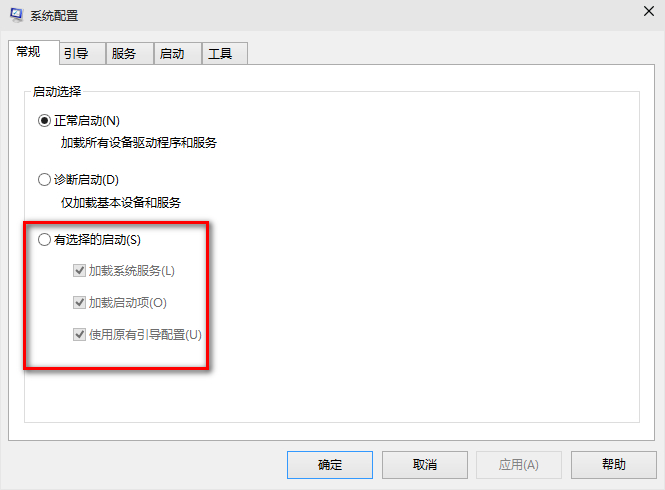
win10开机速度慢怎么解决图8
然后点击"引导",切换后,点击如图二所示的"高级选项"
然后勾上"处理器个数",点击下拉箭头,选择最大的数字

win10开机速度慢怎么解决图9
然后确定即可
经过小编的介绍,大家只要对着电脑一顿操作,就可以顺利解决这个问题哦!大家觉得这篇教程怎么样呢?是不是很好地帮助了大家呢?总之大家以后要是还有什么系统类的问题,都可以向小编反映哦,小编一定会用精品教程回馈大家的。拓展阅读:ghostxpsp3精简版
摘要:win10开机速度慢的问题由来已久,要解决win10开机速度慢的情况小编非常有经验,接下来就让非常有经验的小编来教大家win10开机速度慢怎么解决....
