极速PE官网 > 帮助中心 >
一键安装win 10纯净版系统方法
作者:pe系统 2016-10-29
你们知道一键安装win 10纯净版系统吗?身边的朋友都升级了win10系统,自己还在用着老旧系统,这让自己太落后,我知道你们也是非常想安装win10系统的!那么就让系统之家小编告诉你们一键安装win 10纯净版系统方法。
下载必要文件和软件:WIN10镜像,UltraISO,一键U盘系统安装。
安装UltraISO,启动UltraISO,进入UltraISO软件以后,在工具栏中点击打开按钮。
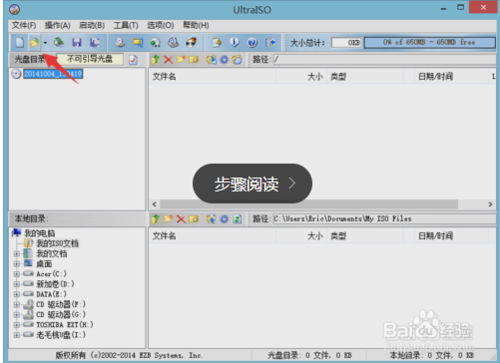
选择你事先下载好的WIN10镜像文件,镜像文件无需解压,UltraISO会自动识别的,选择文件然后再点击“打开“

打开WIN10的ISO文件以后再点击”启动“然后选择”写入硬盘映像“

出现写入硬盘映像的界面,如果你的U盘没有格式化过建议在这里格式化一次,如果格式过了则可以不操作,点击“写入”
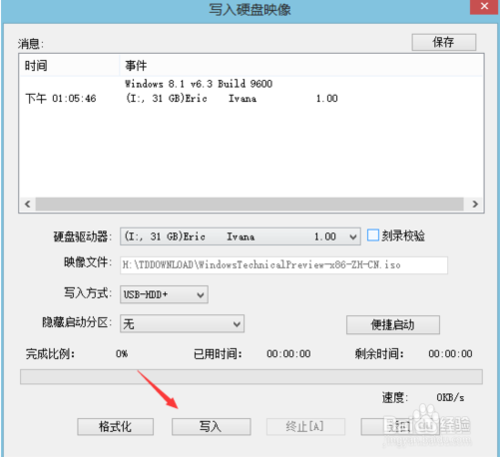
显示提示:确认要写入文件到U盘内,这样U盘内的所有数据会被清除,什么都不管,直接点“确认”

写入完成后,取下U盘放一边,记住这个U盘是WIN10系统文件,因要用到两个U盘,怕搞混的可以在U盘上做个记号.
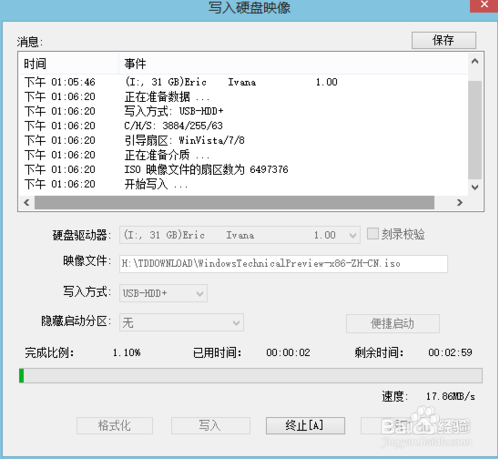
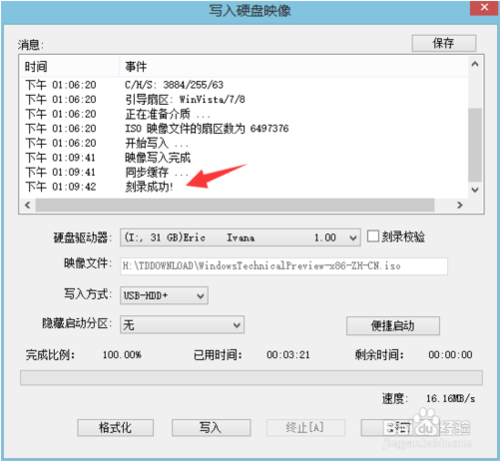
现在我们安装一键U盘装系统,插上另外一个U盘,启动一键U盘装系统,点击“一键制作USB启动盘”
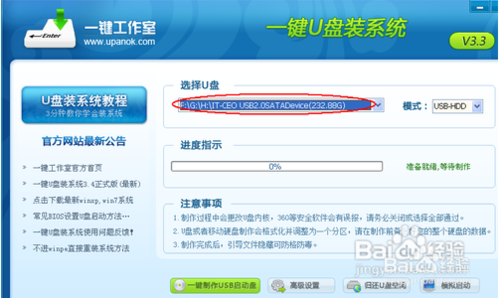
完成后,取下U盘,关闭电脑。
插上U盘,开机,进入BIOS,设置U盘为第一启动,这个我就无法教大家了,主板不一样,设置各有不同,自己可以百度或者去电脑店找店家帮忙设置一下然后拿回家,我的是Boot Priority*1,设置好后按F10选择YES,电脑自动重启。
进入U盘系统界面,选择运行windows pe,有两个,我的是一个win pe和win8防蓝屏,我装的时候进入pe不能识别硬盘,选择了win8防蓝屏。图片是别人的,大家不要在意这些细节。

进入U盘系统桌面后,选择桌面的“分区工具”,分区工具点击选好自己的硬盘,然后选择“快速分区”,分区有两个选择,一个是mbr,一个是g什么的,忘记了,软件版本显示的名字有可能不一样,一般只有两个选择,我们不选mbr,选另一个,然后分区,大小自定,完成后关机。
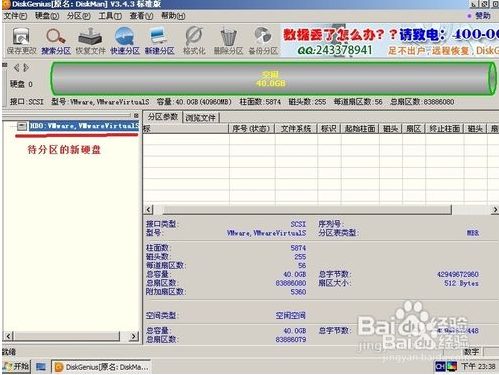
现在我们插上带win10镜像那个U盘,开机,等待一两分钟后,出现安装选项,选择了中文安装。
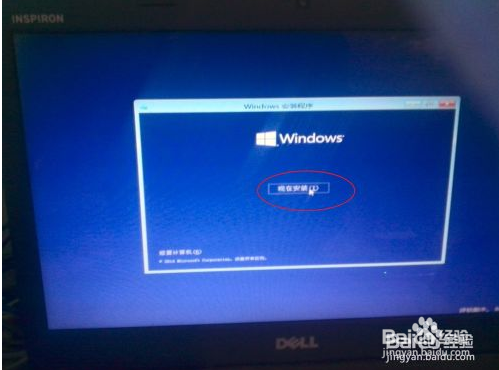
(中途出现输入激活码,我们直接跳过不管,装过盗版WIN7系统并用软件激活过的用户等会安装完成后win10是激活状态的,不用担心)出现这个时,选择下面一个,我们选择C盘安装。
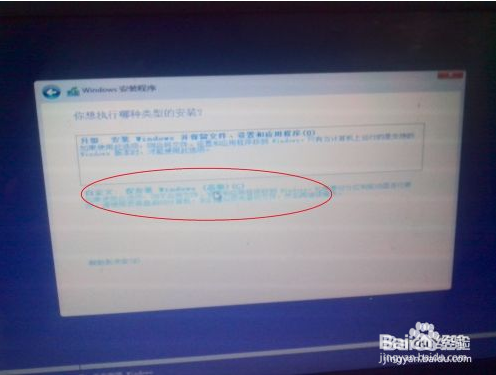
这就是系统之家小编给你们介绍的一键安装win 10纯净版系统方法了,看到系统之家小编这篇安装win10系统的文章,觉得安装系统是不是非常简单,但是小编还是要提醒大家哦,安装系统前进行备份,而且安装系统期间也是需要非常细心的哦,要不然会安装win10系统失败哦!
摘要:你们知道一键安装win 10纯净版系统吗?身边的朋友都升级了win10系统,自己还在用着老旧系统,这让自己太落后,我知道你们也是非常想安装win10系统的!....
