极速PE官网 > 帮助中心 >
用硬盘w7系统重装步骤
作者:pe系统 2016-10-29
用硬盘w7系统重装步骤,这个重装雨林木风win7硬盘安装教程方法我认为最方便最快速,它不需要借助U盘和光盘,直接在硬盘上就可以操作,适合台式机和笔记本,当然也是非常适合电脑新手的操作,下面系统之家小编将为大家详细的介绍用硬盘w7系统重装步骤吧。
第一步是准备工作;
1.下载win7系统镜像和nt6 hdd installer。
2.下载驱动精灵万能网卡版,或者下载本机网卡的驱动,因为重装后可能系统不带驱动而不能上网。
3.如果C盘上有重要文件,请备份到其他盘或U盘,重装会删除C盘上所有数据。
4.新手建议记下C盘的大小,此步可忽略。

用硬盘w7系统重装步骤图1
重装步骤开始;把下载好的系统镜像和nt6 hdd installer放在C盘以外其他盘的根目录,D、E、F、G都行,注意必须是根目录,什么是根目录,就是打开D盘的第一个界面,不在任何文件夹里的。
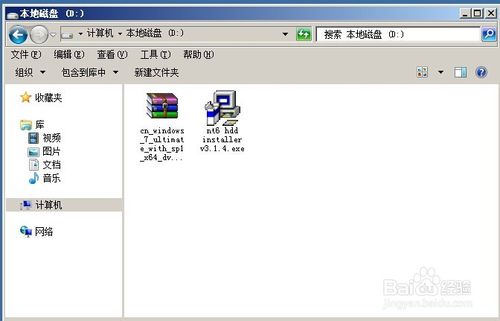
用硬盘w7系统重装步骤图2
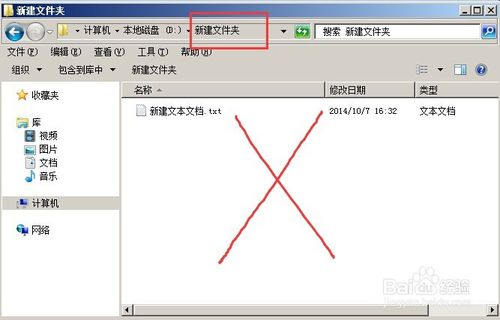
用硬盘w7系统重装步骤图3
解压系统镜像到当前目录。
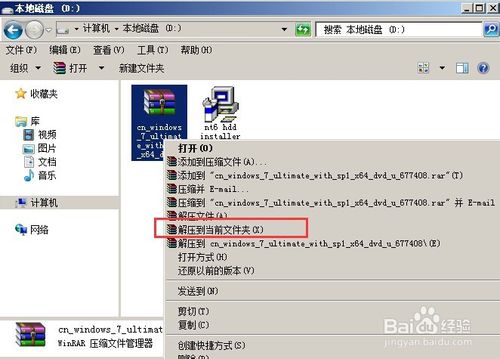
用硬盘w7系统重装步骤图4

用硬盘w7系统重装步骤图5
运行nt6 hdd installer,很多人直接就运行setup.exe,其实是错误的。
选择【1.安装】,显示安装成功。
然后选择【2.重启】,重启后就可以开始重装系统了。
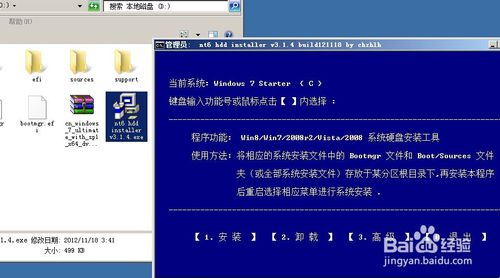
用硬盘w7系统重装步骤图6
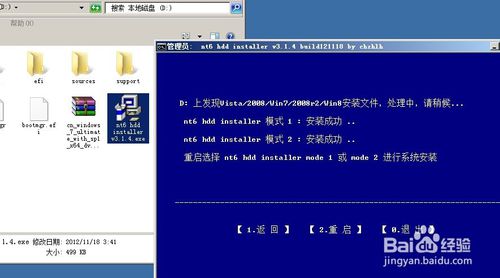
用硬盘w7系统重装步骤图7
重启后要出现这个界面,选择第二项【nt6 hdd installer mode 1】。

用硬盘w7系统重装步骤图8
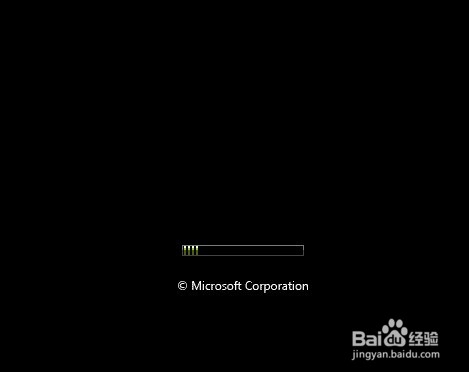
用硬盘w7系统重装步骤图9
来到系统安装界面,直接下一步。

用硬盘w7系统重装步骤图10
点击【现在安装】。

用硬盘w7系统重装步骤图11

用硬盘w7系统重装步骤图12
勾选接受许可条款,继续下一步。
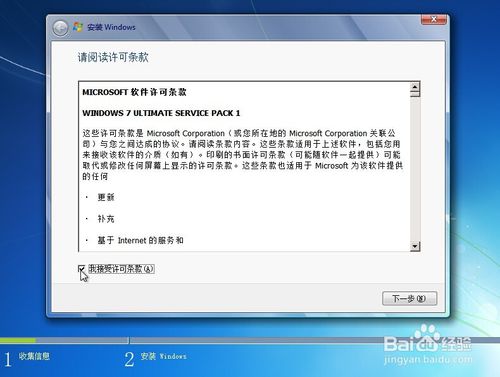
用硬盘w7系统重装步骤图13
9选择自定义。
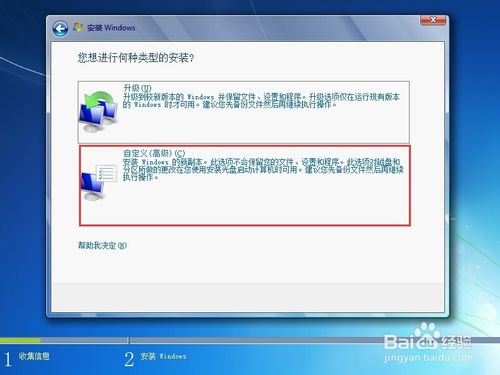
用硬盘w7系统重装步骤图14
点击【驱动器选项(高级)】
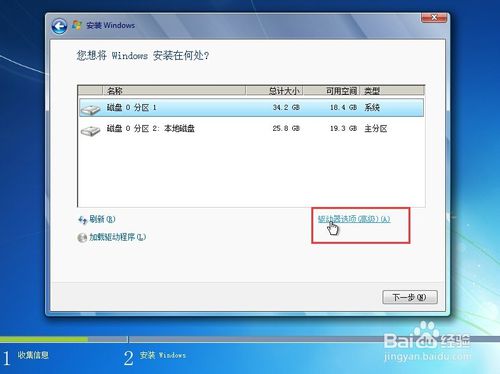
用硬盘w7系统重装步骤图15
选择C盘(我的C盘是34.2GB),格式化。
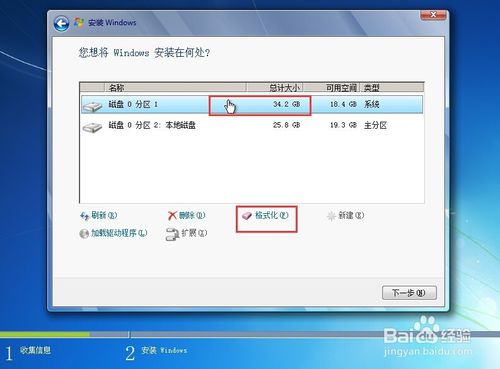
用硬盘w7系统重装步骤图16
弹出确认框,确定。
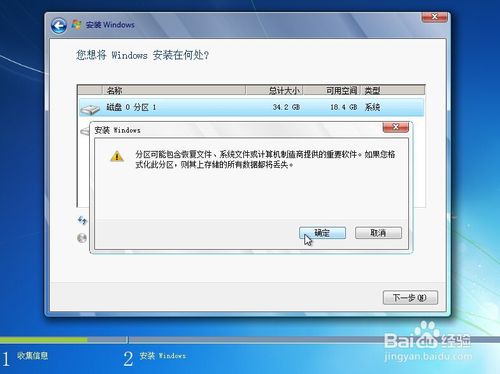
用硬盘w7系统重装步骤图17
这时总计大小和可用空间一样大。选中,点下一步。
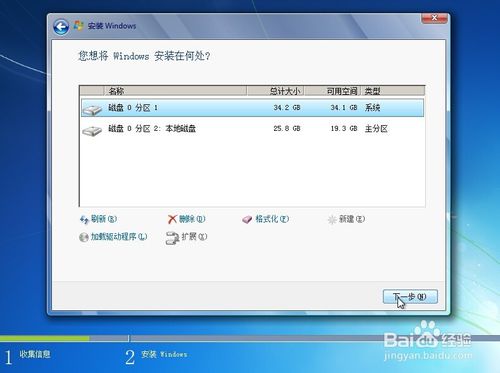
用硬盘w7系统重装步骤图18
然后就是漫长的安装过程了。。。
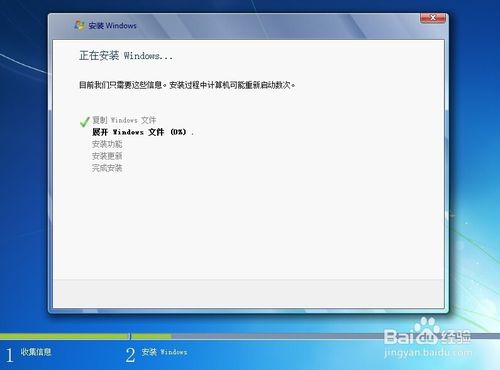
用硬盘w7系统重装步骤图19
经过一段时间的安装,已经接近结束。写入计算机名。

用硬盘w7系统重装步骤图20
去掉勾选,跳过激活。
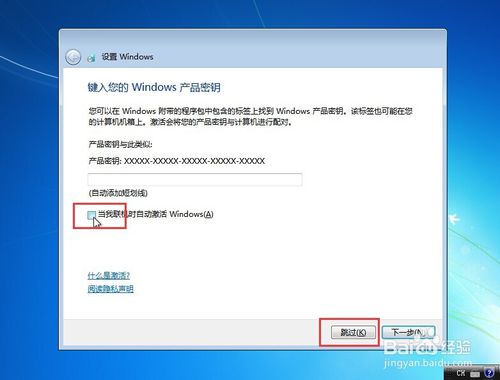
用硬盘w7系统重装步骤图21
选择以后询问。
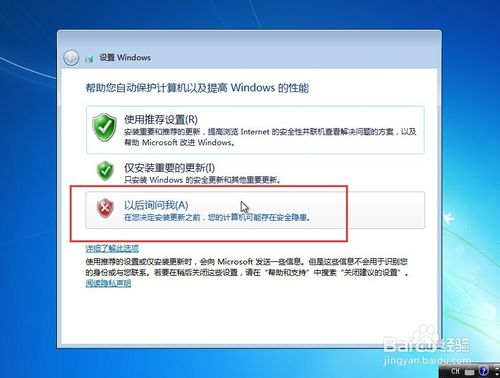
用硬盘w7系统重装步骤图22
根据实际情况选择网络。
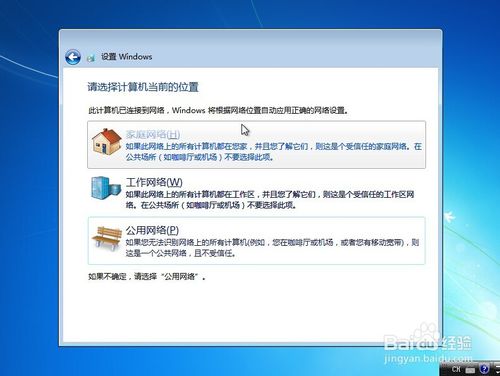
用硬盘w7系统重装步骤图23
然后系统就进入桌面,安装系统就此完成。

用硬盘w7系统重装步骤图24
由于是纯净的,没有其他图标,我们可以调用出来。在桌面空白处点右键——个性化。

用硬盘w7系统重装步骤图25
点击【更改桌面图标】,把“计算机”和“用户的文件”勾选,点击确定。
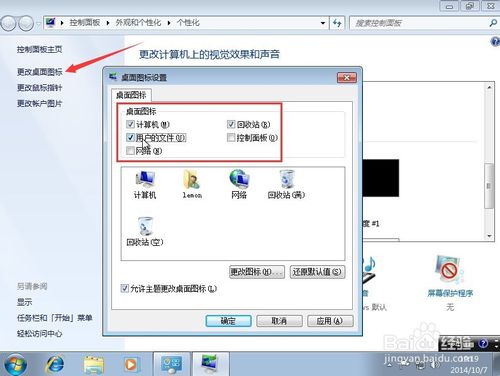
用硬盘w7系统重装步骤图26
计算机图标就出来了。然后用驱动精灵安装驱动和常用软件就可以使用啦。
教程结束。

用硬盘w7系统重装步骤图27
