极速PE官网 > 帮助中心 >
安装ghost win8系统镜像包图文教程
作者:pe系统 2016-10-29
有用户问系统之家小编关于安装ghost win8系统镜像包教程,其实关于安装ghost win8系统镜像包教程还是非常简单的,装win8.1系统的方法有很多,在本文将为大家介绍下用u盘和iso镜像文件的安装方法,下面有个不错安装ghost win8系统镜像包教程献给大家。
插上制作好的老毛桃U盘启动工具,开机,一直按住esc键,进入startup Menu菜单,选择F9 Boot Device Option回车(不同型号的电脑FX不一样,你只需要选择含有Boot Device Option的即可)。
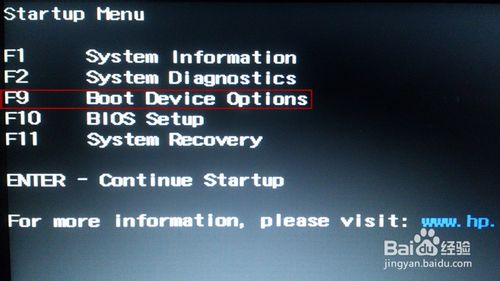
安装ghost win8系统镜像包图文教程图1
选择最后250w这项,然后按回车键(注:因为我的u盘是xx公司的,所以此处是这个,你的u盘估计与我的不同,你选择含有你u盘的选项)。
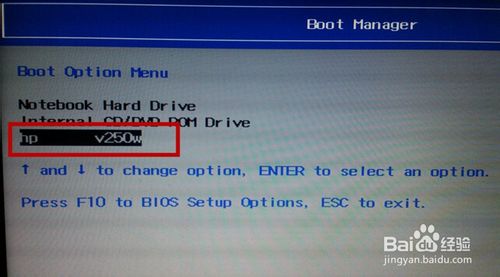
安装ghost win8系统镜像包图文教程图2
选择【01】运行老毛桃win03PE2013增强版,回车。

安装ghost win8系统镜像包图文教程图3
进入到PE系统,将下载好的微软官网win8系统解压,并且将文件名为“bootmgr”的文件重新命名为win8mgr(这个必须重命名,不然无法完成安装),然后关机。

安装ghost win8系统镜像包图文教程图4
安装win8.1
开机,一直按住esc键,进入startup Menu菜单。选择F9 Boot Device Option,回车。
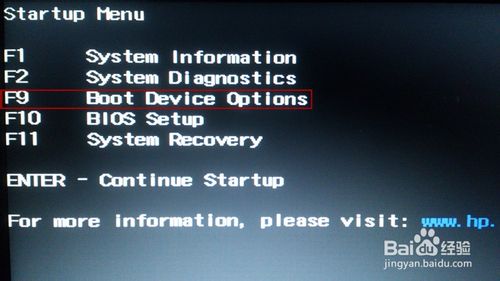
安装ghost win8系统镜像包图文教程图5
选择最后250w这项,回车(注:因为我的u盘是xx公司的,所以此处是这个,你的u盘估计与我的不同,你选择含有你u盘的选项)。
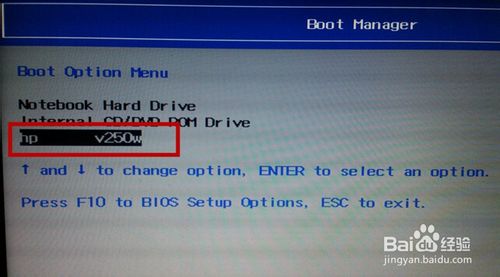
安装ghost win8系统镜像包图文教程图6
选择【11】安装原版win7/win8(非ghost版),回车。
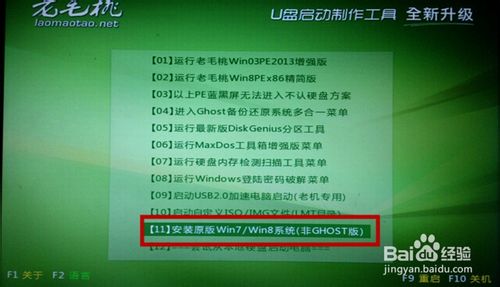
安装ghost win8系统镜像包图文教程图7
选择【06】直接安装win8系统(需要提前解压ISO到U盘),回车。

安装ghost win8系统镜像包图文教程图8
进入了大家十分熟悉的界面,点击“下一步”
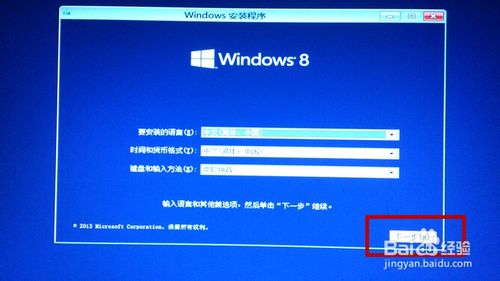
安装ghost win8系统镜像包图文教程图9
现在再点击“现在安装”。

安装ghost win8系统镜像包图文教程图10
输入产品秘钥,点击“下一步”。
(温馨提示,win8.1与win8不同的是,安装的时候要先输入秘钥,才能继续进行安装,然后才是激活,所以win8.1最为关键的就是这里的输入秘钥,这里避免大家难得找,给大家附上各种win8.1产品的秘钥,一般情况下,使用专业版和核心板的秘钥即可(本人亲测)。
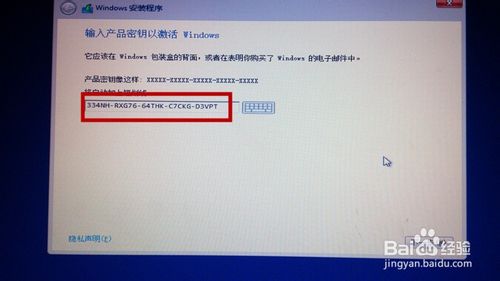
安装ghost win8系统镜像包图文教程图11

安装ghost win8系统镜像包图文教程图12
在条款栏选择“我接受许可条款”,点击“下一步”。
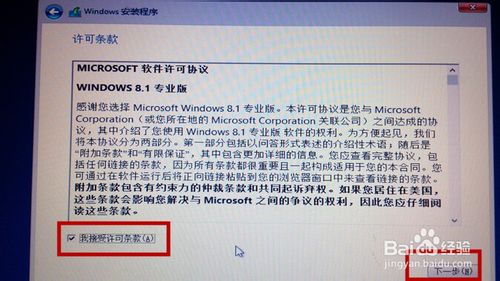
安装ghost win8系统镜像包图文教程图13
选择“自定义:仅安装windows(高级)(c)),回车。
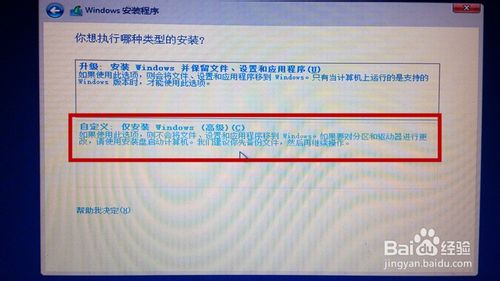
安装ghost win8系统镜像包图文教程图14
选择你想安装系统的位置,比如c盘,比如D盘等任意你中意的位置,点击“下一步”。
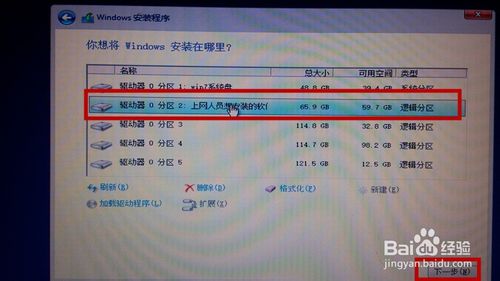
安装ghost win8系统镜像包图文教程图15
点击“确认”,再点击“下一步”。
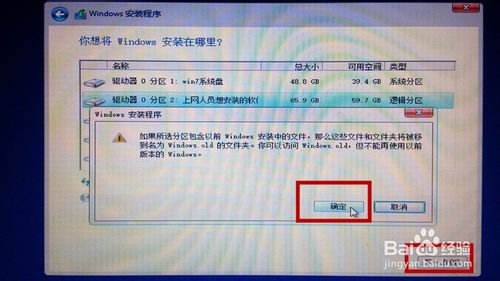
安装ghost win8系统镜像包图文教程图16
12这时候系统自动开始安装,一切显得自动化,安装后电脑自动重启。现在你已经安装好了win8.1系统。

安装ghost win8系统镜像包图文教程图17
以上就是小编为大家介绍的ghost win8系统镜像包教程,其实关于ghost win8系统镜像包教程还是非常简单的,如果大家还想了解更多的资讯敬请关注系统之家官网吧。系统之家官网为大家提供更多的资讯。
摘要:有用户问小编关于安装ghost win8系统镜像包教程,其实关于安装ghost win8系统镜像包教程还是非常简单的,有个不错安装ghost win8系统镜像包教程献给大家.....
