极速PE官网 > 帮助中心 >
一键WIN8重装图文教程
作者:pe系统 2016-10-29
电脑却不像像普通的家用电器那样经得起折腾,它显得比较的娇贵,比较容易出现故障。遇到电脑出现问题的时候应该如何解决呢?其实关于电脑出现故障的解决方法还是非常简单的,只要使用系统之家小编今天为大家介绍的一键WIN8重装图文教程就可以了,下面就让我们一起来看看一键WIN8重装图文教程吧。
1.首先进入系统之家一键重装官网下载最新版本系统之家一键重装系统工具。如图一
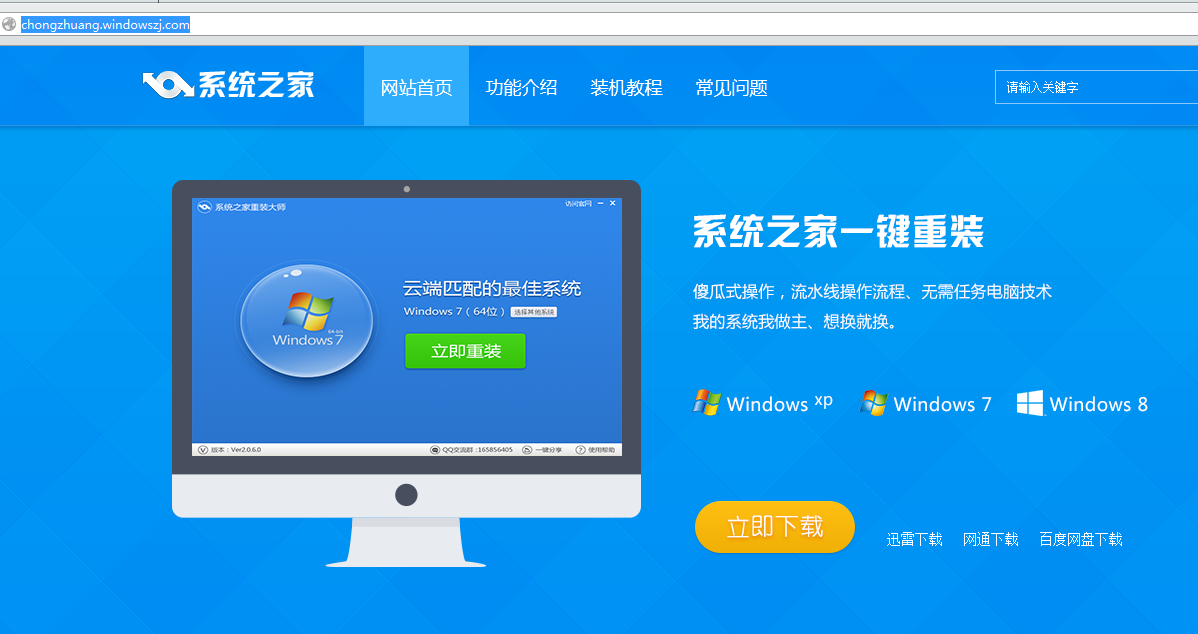
一键WIN8重装图文教程图一
2.双击运行系统之家一键重装重装工具,并进入软件主界面。选择windows8专业版64位操作系统,点击立即重装进入下一步。如图二

一键WIN8重装图文教程图二
3.接着系统之家一键重装工具会对系统盘中的重要资料进行备份,系统之家一键重装提供了我的文档、收藏夹和桌面资料等重要资料备份。下面的进度条中您可以看到备份的进度和备份文件数量,待备份完成后进入下一步。如图三
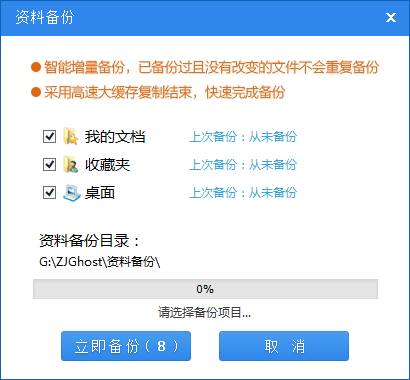
一键WIN8重装图文教程图三
4.接着是Windows8.1 64位系统自动下载过程,您只需慢慢等待即可。Windows8.1 64位系统安装是完全自动的过程,你不需要做任何的操作。如图四
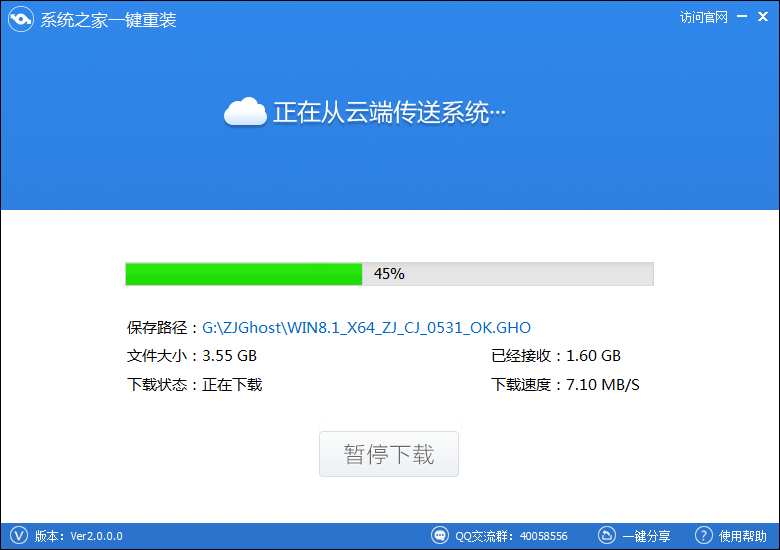
一键WIN8重装图文教程图四
5.win8系统下载完毕后,会弹出一个提示框,提醒您软件即将重启计算机自动完成系统安装,您只需点击立刻重启即可进行一键重装系统win8 64位了。如图五
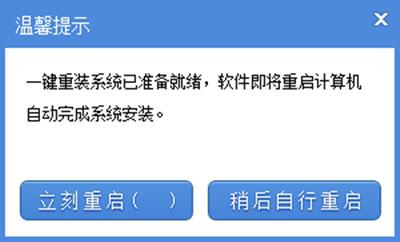
一键WIN8重装图文教程图五
6.点击立刻重启后,电脑自动重启进入启动项选择菜单。默认选择系统之家一键还原,您无需操作只需慢慢等待即可。如图六
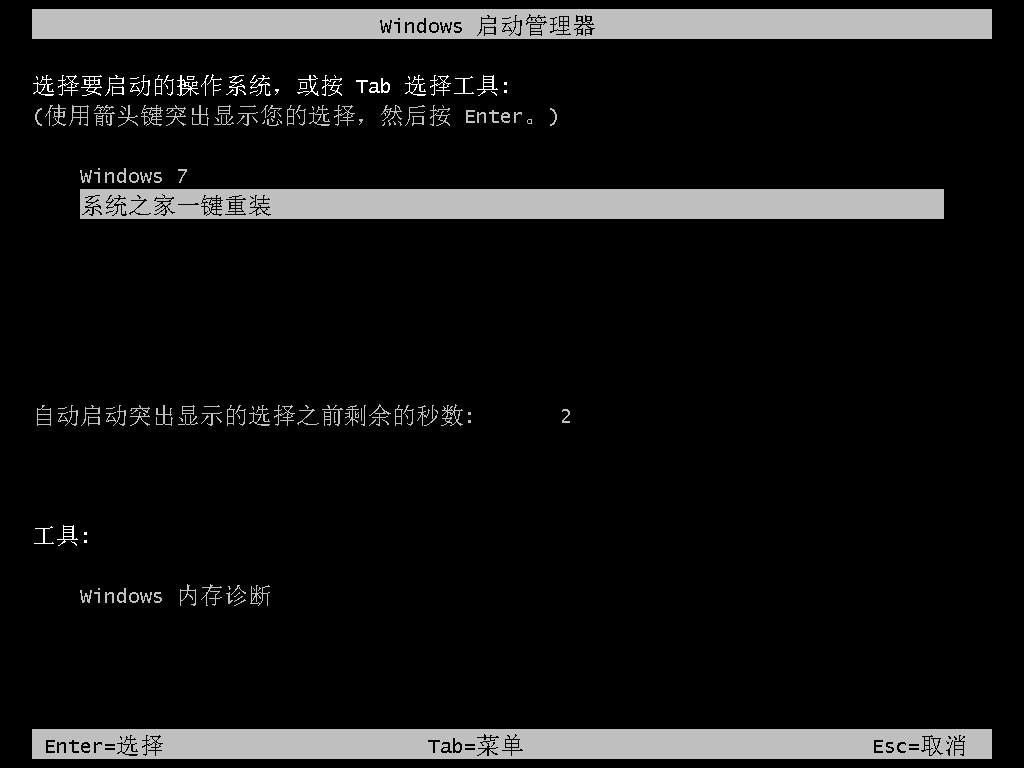
一键WIN8重装图文教程图六
7.接着就会进入一键重装系统win8 64位安装过程了,以下是安装过程部分流程,系统之家小编就不一一介绍了,您需要做的就是耐心等待即可。
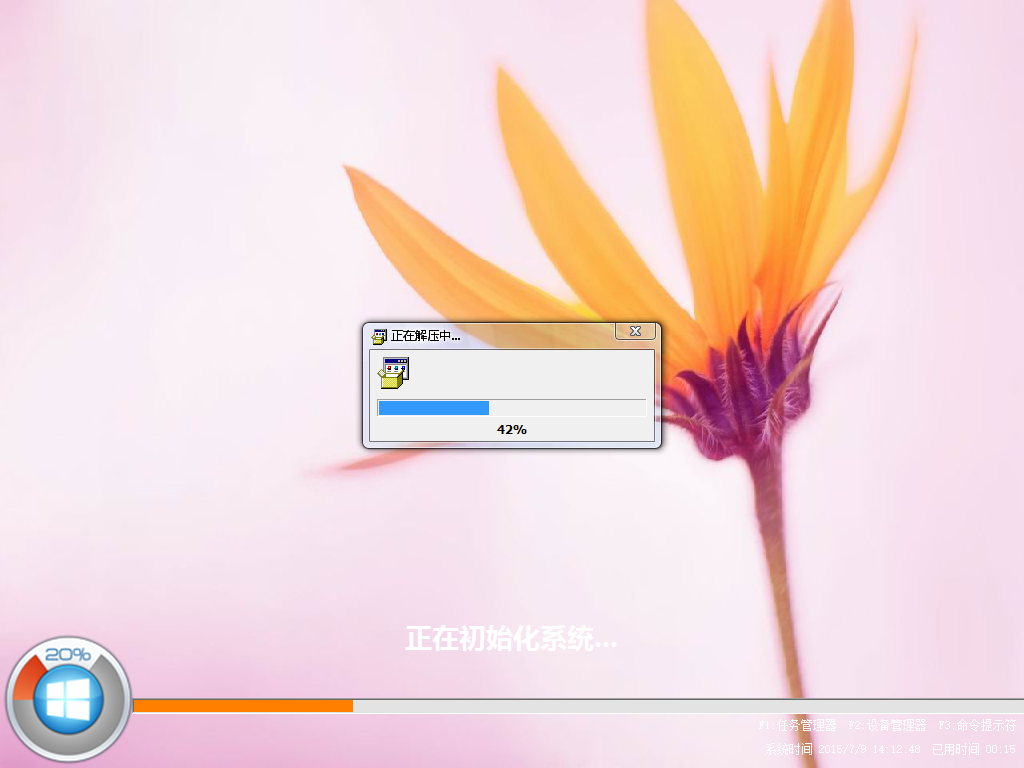
一键WIN8重装图文教程图七
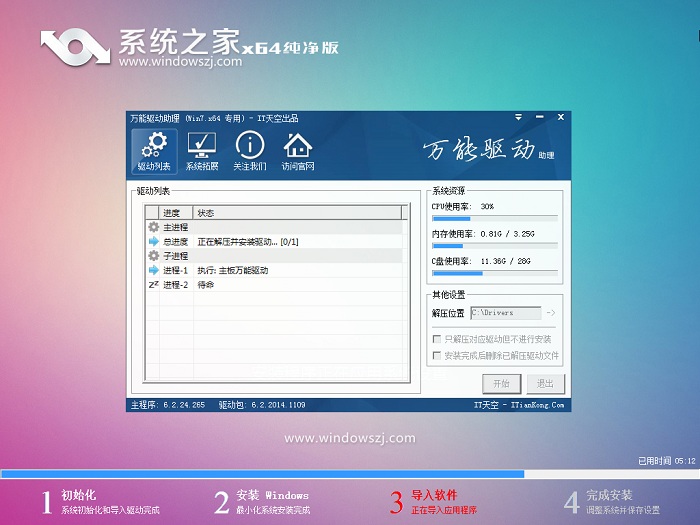
一键WIN8重装图文教程图八

一键WIN8重装图文教程图九
以上就是小编为大家介绍的一键WIN8重装图文教程,一键WIN8重装图文教程到这里也全部结束了,相信大家都有一定的了解了吧,好了,如果大家还想了解更多的资讯敬请关注系统之家官网吧。
摘要:其实关于电脑出现故障的解决方法还是非常简单的,只要使用小编今天为大家介绍的一键WIN8重装图文教程就可以了,下面就让我们一起来看看一键WIN8重装图文教程吧.....
