极速PE官网 > 帮助中心 >
小编告诉你们如何使用用u盘装xp系统
作者:pe系统 2016-10-30
如何用u盘装xp系统呢?windowsxp系统到现在还是非常流行的,虽然微软对它停止服务,但是阻止不了人对它喜爱,所以很多网友问系统之家小编,怎么u盘安装电脑xp系统,u盘安装系统也是非常简单的,那么就让我告诉你们如何使用用u盘装xp系统。
下载并解压缩电脑店启动盘制作工具3.2后运行,然后插入优盘,在电脑店主界面上选择自己的优盘后,根据电脑支持的启动方式选择模式,不知道的可以选择默认,然后单击“一键制作启动U盘”:
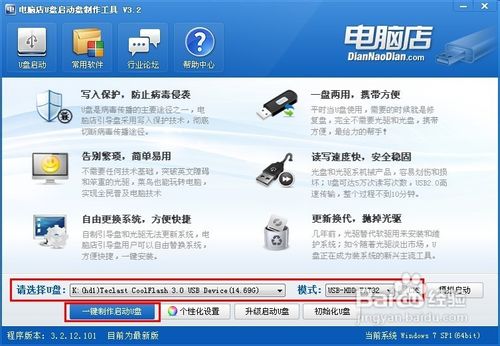
确认U盘上的所有文件都已经备份或者不需要了之后,单击“确定”:
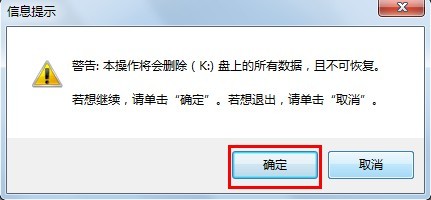
耐心等待完成的提示。此间可以在主界面的右下角看到正在进行的操作:

制作完成后,根据需要选择是否测试U盘启动情况:
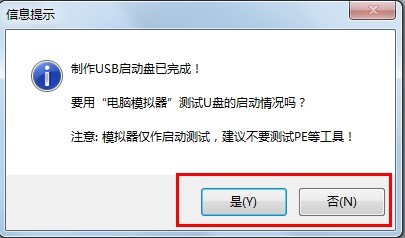
打开优盘后,找到一个GHO文件夹,可以看到里面有个文本文件,提示可以放GHO文件或者包含有GHO的ISO文件复制到此文件夹下,使用U盘启动到PE系统时会自动提示一键安装:
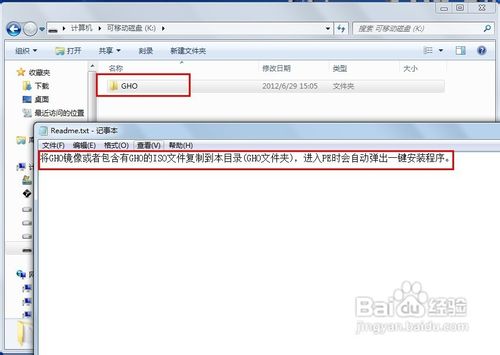
将U盘插入电脑后,开机,从优盘启动时会弹出下面的菜单。根据电脑配置可以选择1—3任意一个版本的PE系统:
打开系统盘保存的位置,然后右击系统盘镜像,选择“加载ImDisk虚拟磁盘”:
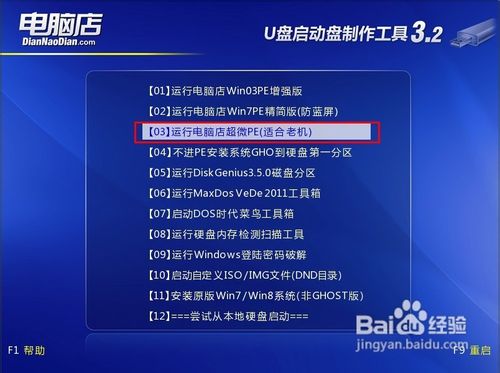

可以保持默认的设置,然后单击“确定”:

双击打开桌面上的“Windows安装”,然后单击弹出的Win$Man2.0正式版主界面上的“Windows 2000/XP/2003”后,单击下面的“浏览”:

选择刚才虚拟的镜像光驱后,单击“确定”:
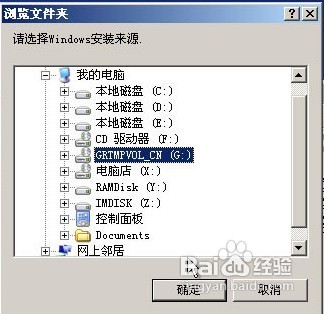
单击主界面上的“下一步”:
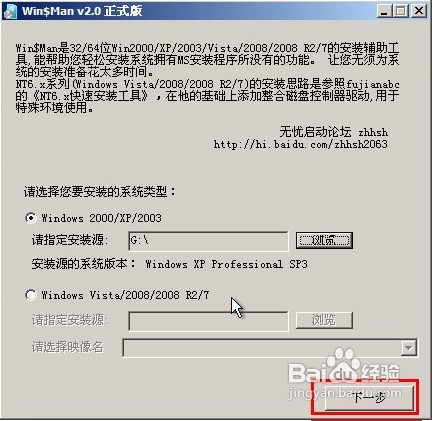
选择要安装windowsxpsp3安装版的分区的盘符后,单击“将此分区作为引导分区”,然后单击“下一步”:
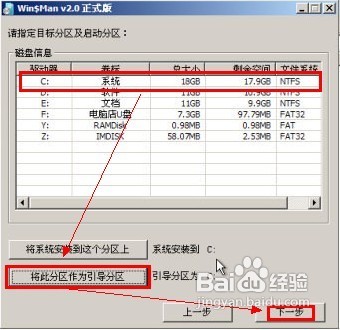
确认安装信息后,单击“安装系统”,然后在弹出的对话框上单击“是”:
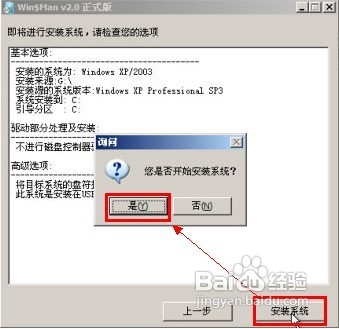
耐心等待文件复制完成后,单击“确定”即可。重启系统后,会直接进入系统安装界面,根据需要一步步的按照提示做即可。
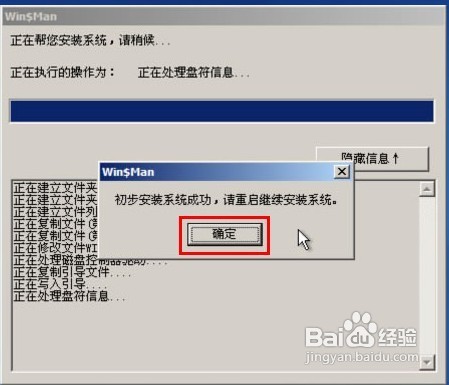
关于用u盘装xp系统教程就是这些了,u盘安装电脑xp系统步骤虽多,但是都是重要的步骤,一步也不能少!所以你们u盘安装电脑xp系统要比较细心哦,而且安装电脑系统前,请备份好电脑系统数据,以防电脑系统数据丢失,希望这篇文章对你们带来帮助。
摘要:如何用u盘装xp系统呢?windowsxp系统到现在还是非常流行的,虽然微软对它停止服务,但是阻止不了人对它喜爱,现在小编就告诉你u盘安装电脑xp系统方法.....
