极速PE官网 > 帮助中心 >
windows7 64位旗舰繁体字安装教程
作者:pe系统 2016-10-31
看到网友们都对电脑越来越感兴趣,那windows之家小编就要考考大家了,网友们知道windows7 64位旗舰繁体要如何安装吗?相信win7 64位系统安装繁体字这个问题难倒了非常多的网友吧。不过不用担心,小编已经把windows7 64位旗舰繁体字安装教程给网友们准备好了,下面就是win7 64位系统安装繁体字安装教程。
1、打开“控制面板”,选择‘时钟,语言和区域’(需要注意,右上角的查看方式为<类别>) 。如图1所示
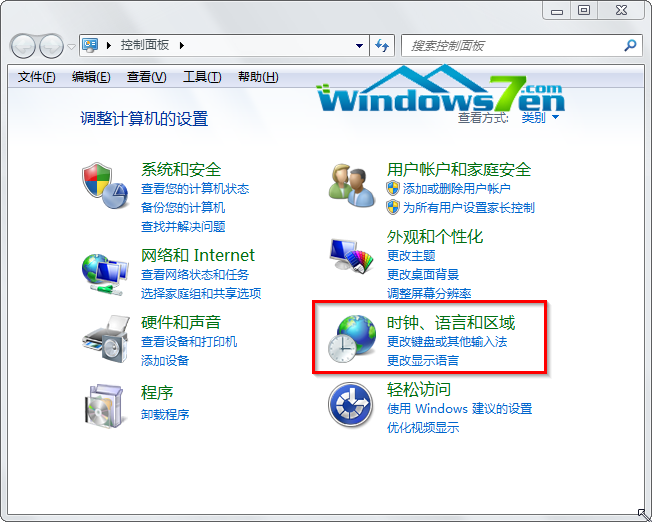
windows7 64位旗舰繁体字安装教程图一
2、在当前窗口选择“安装或卸载显示语言”。如图2所示
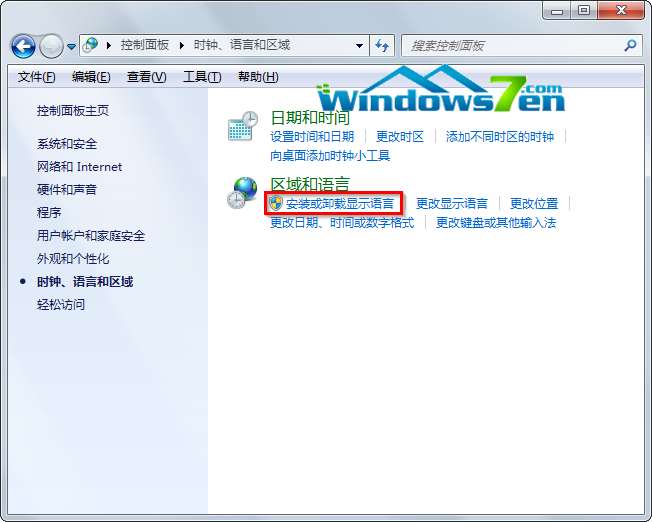
windows7 64位旗舰繁体字安装教程图二
3、在“安装或卸载显示语言”选择“安装显示语言”。如图3所示
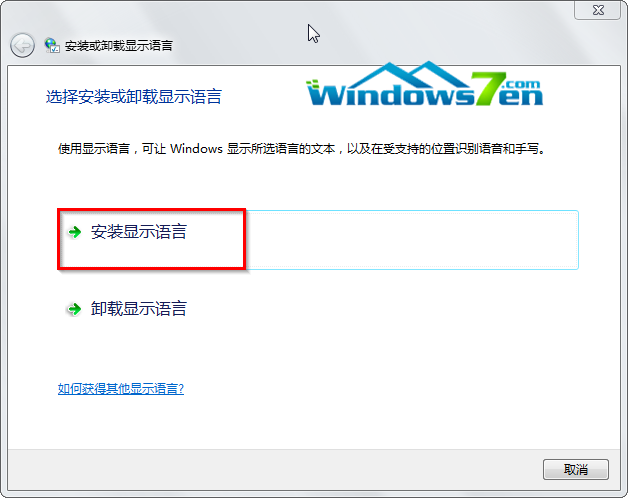
windows7 64位旗舰繁体字安装教程图三
4、在这里,有两种安装方法可供选择,分别是启动Windows Update及浏览计算机或网络,我们比较推荐使用前者。如图4所示
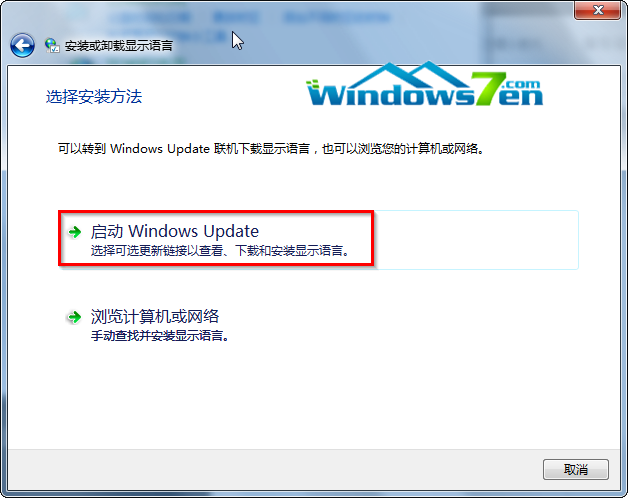
windows7 64位旗舰繁体字安装教程图四
5、选择Windows Update后,点击“可选更新”。如图5所示

windows7 64位旗舰繁体字安装教程图五
6、根据所需,选择对应的语言包,我们以拉脱维亚语语言包为例。如图6所示

windows7 64位旗舰繁体字安装教程图六
7、确定后出现当前窗口,选择“安装更新”。如图7所示
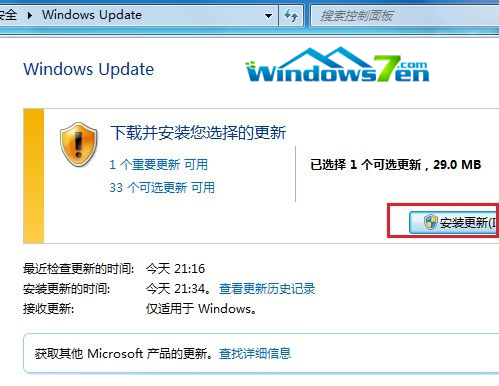
windows7 64位旗舰繁体字安装教程图七
8、在联网的状态下,系统将自动下载更新并执行安装。如图8所示

windows7 64位旗舰繁体字安装教程图八
9、安装更新完成。如图9所示
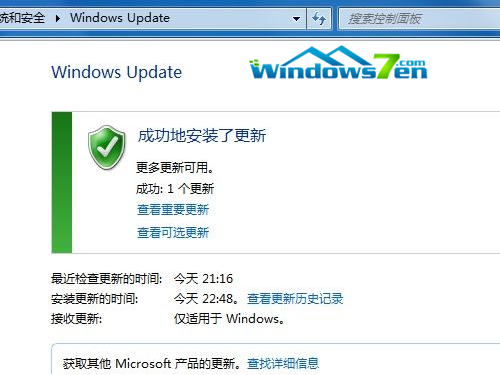
windows7 64位旗舰繁体字安装教程图九
10、扩展阅读:win7ghost32旗舰版安装教程。
以上的全部内容就是windows之家小编为网友们带来的windows7 64位旗舰繁体字安装教程了,相信聪明机智的网友们看完上面的教程都学会了win7 64位系统安装繁体字方法了吧。网友实在是太聪明了,小编实在是佩服佩服。
摘要:网友们知道windows7 64位旗舰繁体要如何安装吗?相信win7 64位系统安装繁体字这个问题难倒了非常多的网友吧.小编已经把windows7 64位旗舰繁体字安装教程给网友们准备好了.....
