极速PE官网 > 帮助中心 >
windows7安装镜像教程
作者:pe系统 2016-10-31
安装windows7系统的方法非常多,今天windows之家小编要给网友们介绍不一样的windows7安装镜像方法了,相信网友们都对镜像安装windows7方法非常好奇吧。那小编就不卖关子了,把windows7安装镜像教程分享给大家,满足网友们想要学习镜像安装windows7系统的心。
我们首先去下载一个镜像文件,镜像文件的标志就是后缀名是。ios 下载下来之后注意,没有安装包的也可以找我要
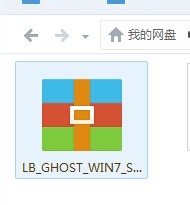
windows7安装镜像教程图一
使用安装包安装系统首先你需要做的就是先把压缩包解压一下,我的建议是,如果你打算安装在C盘中就在C盘中新建一个文件夹,这里我建好了 如下图所示
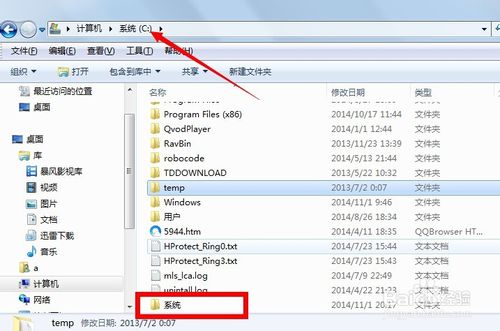
windows7安装镜像教程图二
我们去找到镜像文件,然后右键,解压到文件夹,选择我们刚刚新建好的文件夹
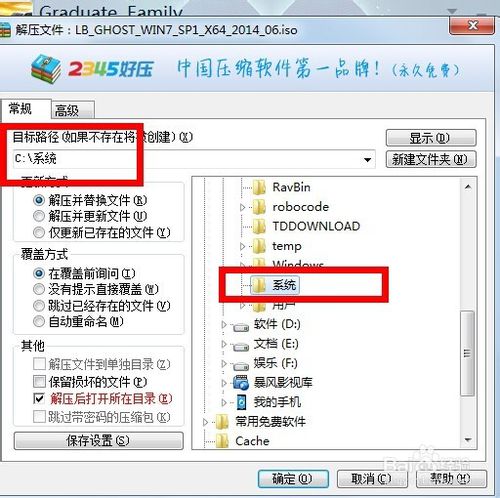
windows7安装镜像教程图三
然后我们确认解压就可以了,因为这个镜像文件比较大,所以解压的时候时间会比较长一些,我们耐心等待一下就可以了
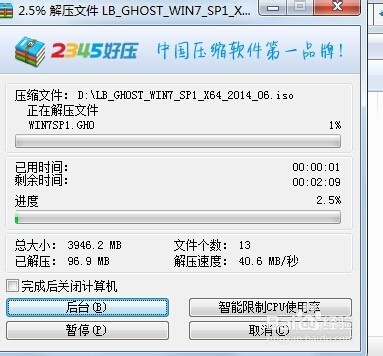
windows7安装镜像教程图四

windows7安装镜像教程图五
好了,现在我们解压完成了,我们打开我们刚刚新建的那个文件夹,找到如下图红色方框圈住的可执行程序,然后双击打开
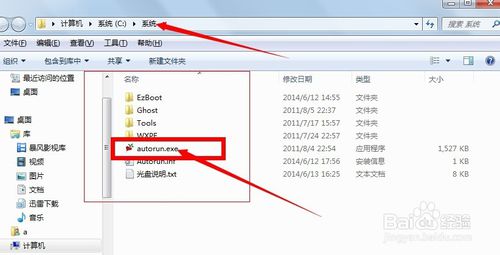
windows7安装镜像教程图六
就会出现如下图所示的一个界面,我们选择第一个。安装win7系统,然后点击
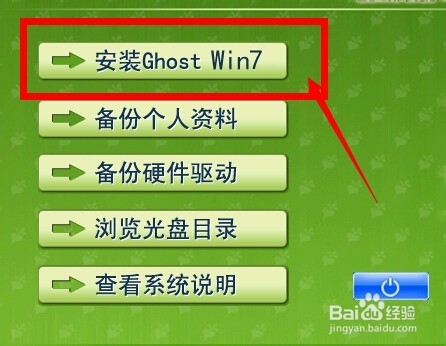
windows7安装镜像教程图七
现在出现的就选择安装盘符的界面,如果你对装系统不熟悉,在这一步不用选择什么东西,也不要修改东西,直接点击执行

windows7安装镜像教程图八
执行之后它会自动的安装,这个过程不不用管,它会先复制文件,然后会重启,如果中间出现一个让你选择的一个黑色的命令提示框,你就输入f 它就会自动进行,一直到安装完成过程中就不用管了,不喜欢镜像安装系统的网友或者联想笔记本win7系统64位原版系统安装教程会适合你。
以上的全部内容就是windows之家小编为网友们带来的windows7安装镜像教程了,相信聪明机智的的网友们看完上面的教程都已经学会了镜像安装windows7系统方法了吧。其实使用镜像文件安装windows7系统并不会难,而且还是挺有趣的,网友们都去尝试下吧。
摘要:今天windows之家小编要给网友们介绍不一样的windows7安装镜像方法了,相信网友们都对镜像安装windows7方法非常好奇吧.那小编就不卖关子了,把windows7安装镜像教程分享给大家.....
