极速PE官网 > 帮助中心 >
mac xp系统重装教程
作者:pe系统 2016-11-01
肯定会有很多朋友都想要学习mac xp系统的安装方法吧?毕竟macxp系统可是一个非常新颖的东西哦!那么到底macxp系统要如何安装呢?其实方法还是蛮简单的,如果大家想要尝试一下mac xp系统重装的话,下面就来看看这篇教程吧。
打开MAC下硬盘(一般在桌面的屏幕右上角)如图
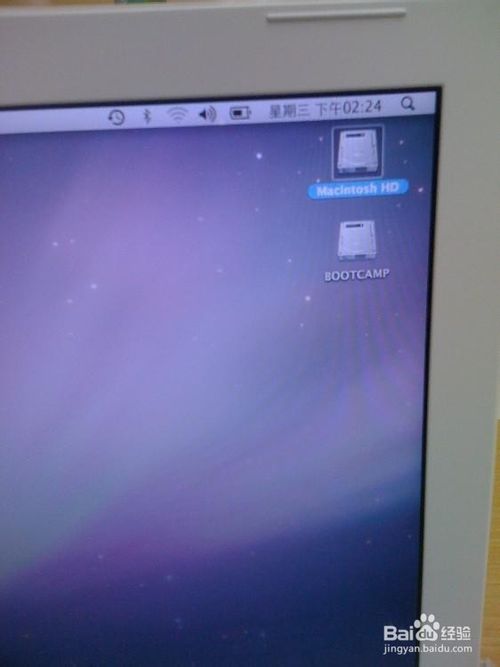
mac xp系统重装教程图1
在应用程序列表中找到"实用工具",如图
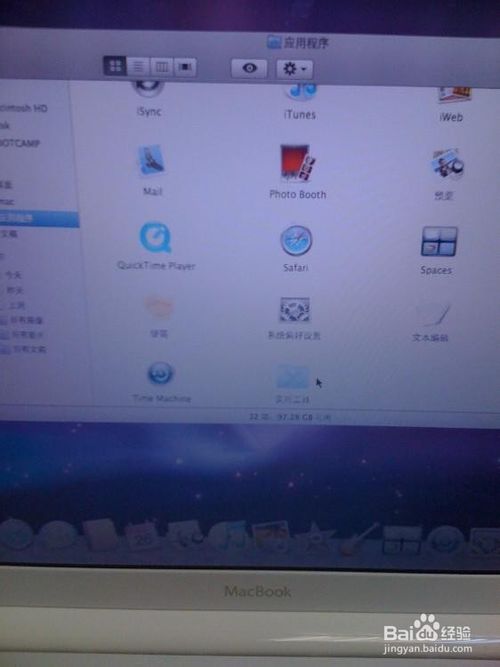
mac xp系统重装教程图3
在实用工具中找到"Bootcamp助理"软件,如图
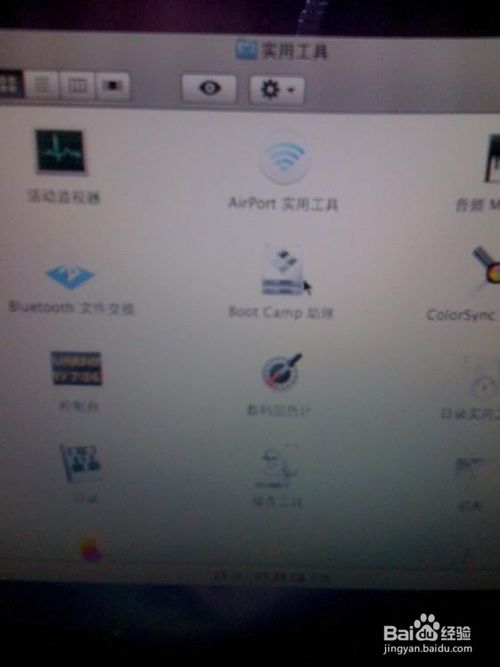
mac xp系统重装教程图4
运行Bootcamp选择"创建或移去windows分区" -> 继续 ->恢复

mac xp系统重装教程图5
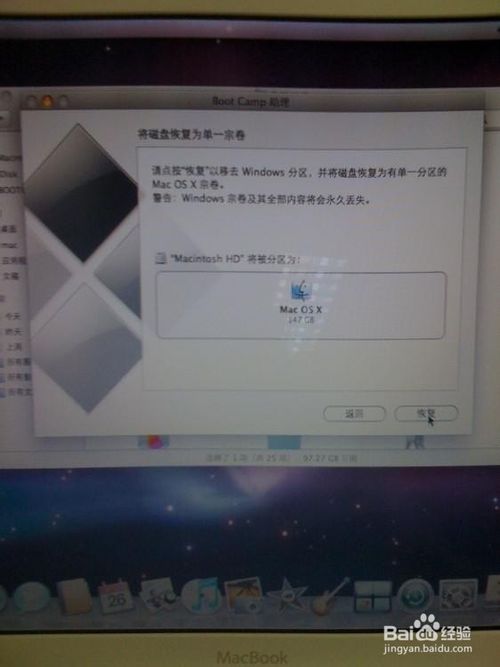
mac xp系统重装教程图6
输入系统的密码,如没有密码,直接点击"好"
(下面是怎样再装上XP系统,以前没安装过XP系统的用户开始细看)
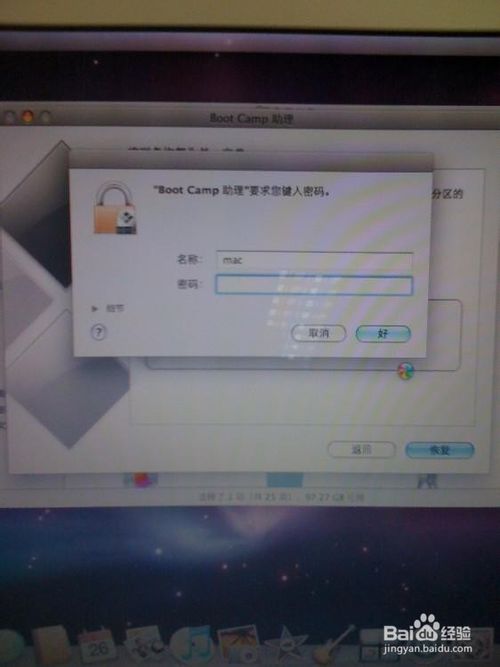
mac xp系统重装教程图7
打开"应用程序" > 实用工具 > 运行"Bootcamp助理" -> 手动拖移分隔条以设定分区大小,如图
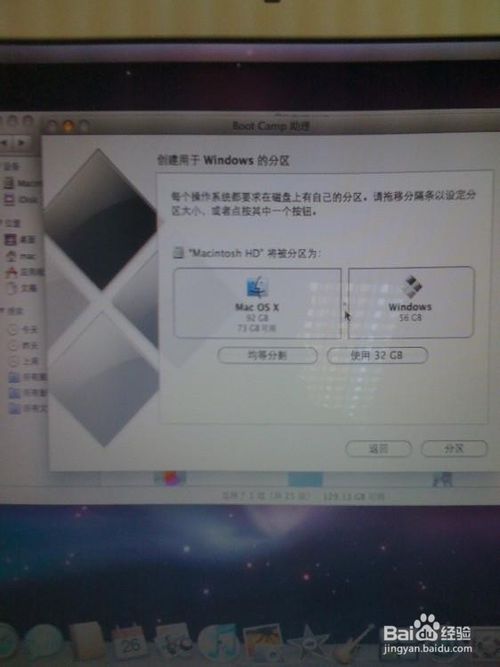
mac xp系统重装教程图8
设置新的xp系统大小后,点击"分区"开始划分新空间区域
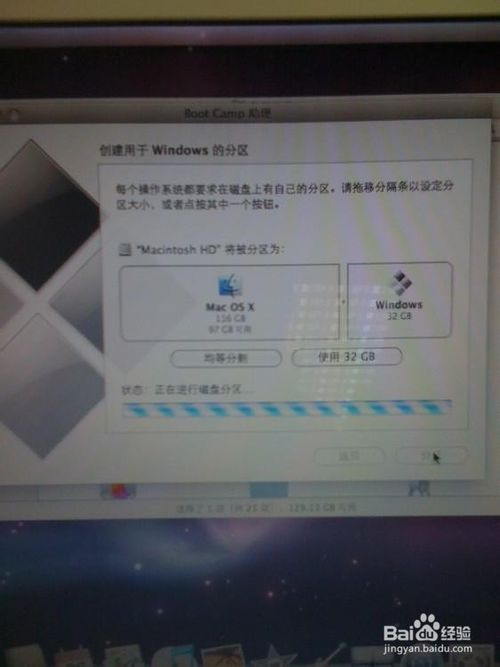
mac xp系统重装教程图9
放入XP系统的光盘 -> 点击"安装",如图

mac xp系统重装教程图10
以下和一般PC机装XP差不多了,要注意的是选中最下面C盘继续,不要格错盘,只格C盘其它盘不要动!

mac xp系统重装教程图11
静静等待安装完毕,不要操作任何动作,直到安装完毕

mac xp系统重装教程图12
安装好xp下载系统之后拿出随机自带系统光盘第一张插入光驱 -> 自动运行 -> 点"下一步"、继续,就可装上所有硬件驱动

mac xp系统重装教程图13
到控制面板中查看驱动列表是否安装完毕
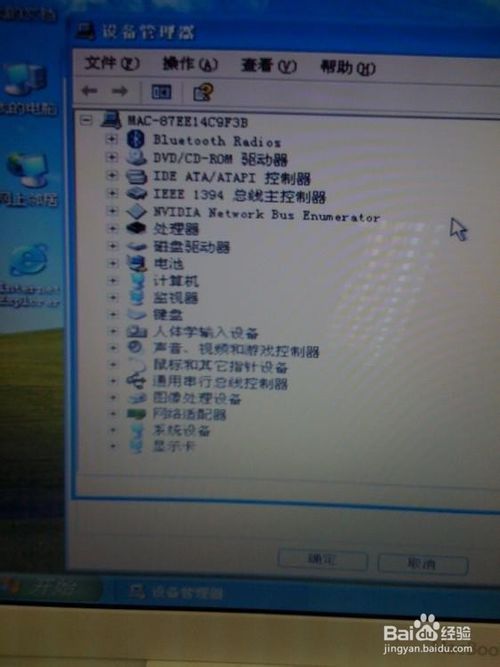
mac xp系统重装教程图14
安装驱动后重启电脑,重启时按着option键不放直到出现如下画面,选择你要进入的系统。

mac xp系统重装教程图15
上述就是mac xp系统重装教程啦的,大家是否都已经掌握了这个方法呢?看完之后大家是否都发现macxp系统其实还蛮容易安装的呢?这是当然的啦,毕竟windows之家小编的教程可是畅销海内外的哦!很多朋友都想要小编的教程的!
摘要:肯定会有很多朋友都想要学习mac xp系统的安装方法吧?毕竟macxp系统可是一个非常新颖的东西哦!那么到底macxp系统要如何安装呢?如果大家想要尝试一下mac xp系统重装的话,下面就来看看这篇教程吧.....
