极速PE官网 > 帮助中心 >
windows8.1 64位系统安装教程
作者:pe系统 2016-11-01
随着windows8系统的不断更新和优化,已经有越来越多的网友选择安装windows8.1 64位系统。windows之家小编前几天也下载安装了windows8.1 64位系统,发现windows8.1 64位系统确实不错,非常好用。所以就把windows8.1 64位系统安装教程给网友们带来了。
首先在网上搜索“MSDN,我告诉你“
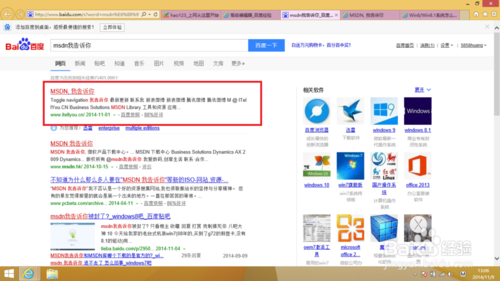
windows8.1 64位系统安装教程图一
左侧选择操作系统-Windows 8.1-中文/简体-选择32位或64位下载,复制链接到迅雷下载,ISO镜像下载完毕放置到非系统盘分区,防止安装系统时将自身删除(我勾上的那个是win8.1专业版)你也可以下载其他版本,任你选择。
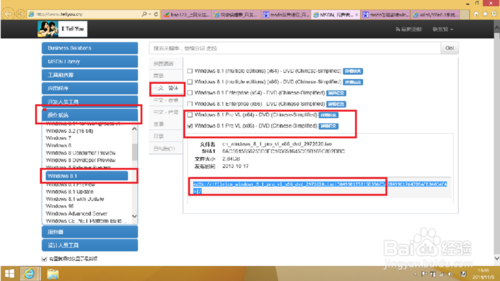
windows8.1 64位系统安装教程图二
下载完成之后解压到当前文件夹,然后双击安装程序就可以安装了。
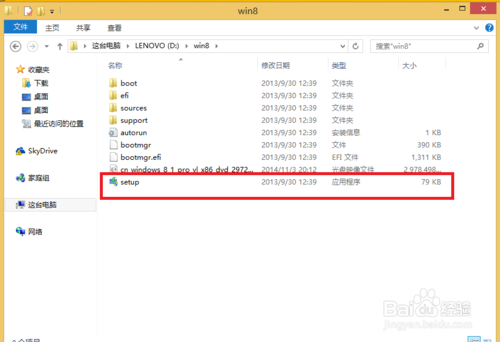
windows8.1 64位系统安装教程图三
开始安装了
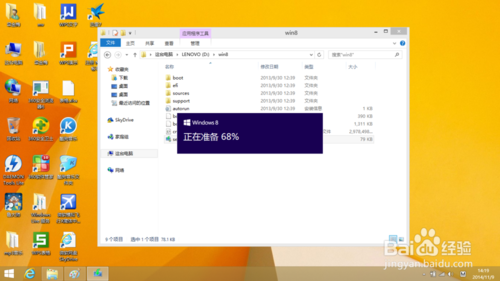
windows8.1 64位系统安装教程图四
选择第二个,然后点击下一步
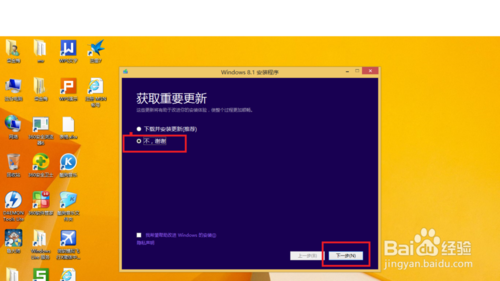
windows8.1 64位系统安装教程图五

windows8.1 64位系统安装教程图六
到了许可条款,就点击我接受。选择保留的文件。
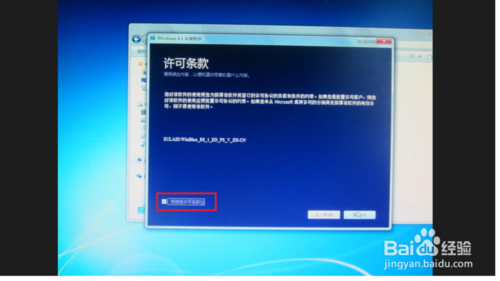
windows8.1 64位系统安装教程图七

windows8.1 64位系统安装教程图八

windows8.1 64位系统安装教程图九
然后就开始安装了。安装过程大约要半个小时,请大家耐心等待。

windows8.1 64位系统安装教程图十

windows8.1 64位系统安装教程图十一

windows8.1 64位系统安装教程图十二
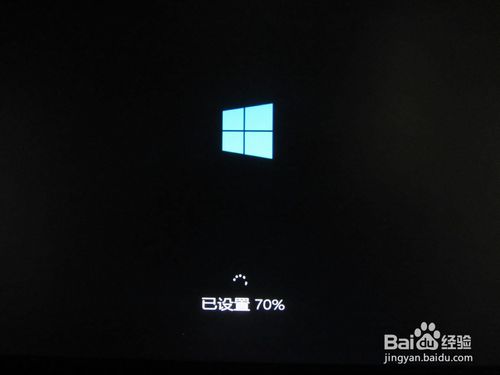
windows8.1 64位系统安装教程图十三
到了设置过程。设置颜色。

windows8.1 64位系统安装教程图十四

windows8.1 64位系统安装教程图十五
这里直接点击“使用快速设置”
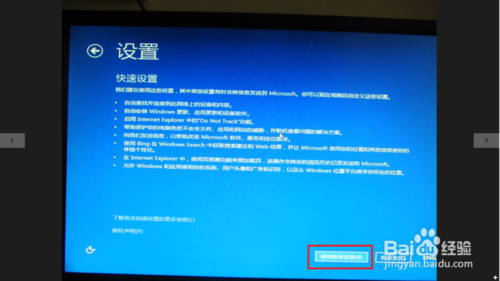
windows8.1 64位系统安装教程图十六
这里就设置你本地的账户。
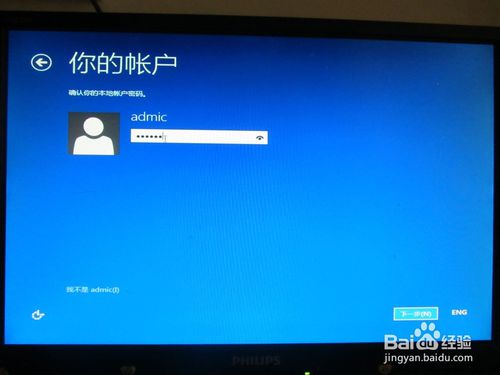
windows8.1 64位系统安装教程图十七
接下来要输入微软账户,可大多人都没有微软账户,怎么办呢?其实,只要点击下一步,再点击跳过就行了,当然,你也可以注册一个微软账户。
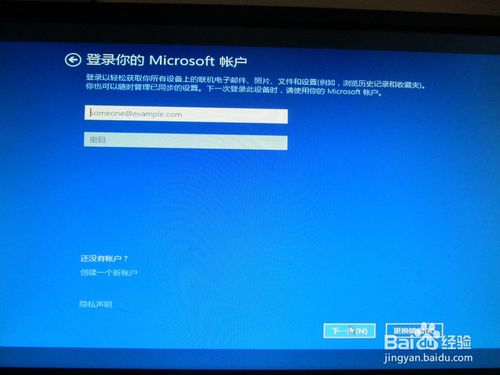
windows8.1 64位系统安装教程图十八
接下来就行了,只要再等待一下,就安装完成了。

windows8.1 64位系统安装教程图十九

windows8.1 64位系统安装教程图二十
win8.1系统安装就大功告成了,喜欢使用windows xp系统的网友可以参考下载windowsxp系统教程来学习安装windows xp系统。或许网友们还喜欢WIN832位系统。

windows8.1 64位系统安装教程图二十一
综上所述的全部内容就是windows之家小编为网友们带来的windows8.1 64位系统安装教程了,其实安装windows8.1系统确实不难,虽然上面的步骤看着有点多。网友们只要认真照着教程提供的步骤进行安装,全新,好用的windows8.1系统就会出现在大家面前。
摘要:随着windows8系统的不断更新和优化,已经有越来越多的网友选择安装windows8.1 64位系统.小编前几天也下载安装了windows8.1 64位系统,发现windows8.1 64位系统.....
