极速PE官网 > 帮助中心 >
联想原厂WIn8装WIN7教程
作者:pe系统 2016-11-01
最近有网友给windows之家小编留言问小编有没有联想原厂WIn8装WIN7教程?他感觉windows8系统不好用,所以想把WIn8装WIN7系统。其实小编早就预料到网友们可能需要联想原厂WIn8装WIN7教程,所以早就把联想原厂WIn8装WIN7教程给大家准备好了。
WIN8降级方法:
1. 开机按F2键进入BIOS设置,将BIOS设置为WIN7兼容模式,选择BOOT选项Secure Boot设置为“Disabled"选择OS Mode Selection设置为CSM OS 2. 选择Advanced选项下Fast Bios Mode设置为“Disabled"按F10键保存退出,重新时按F10键进入快速引导启动选择U盘启动,通过U盘安装WIN7操作系统
操作步骤:
1.使用Win7光盘或者U盘引导,进入系统安装界面。

联想原厂WIn8装WIN7教程图1
2.按Shift + F10打开命令提示符。
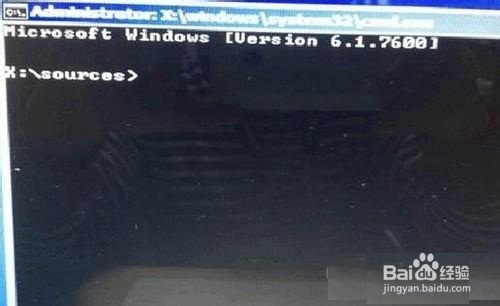
联想原厂WIn8装WIN7教程图2
3.输入”Diskpart”(不用输入引号,下同),并按回车,进入操作界面
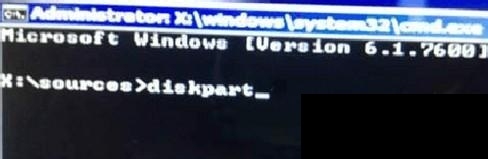
联想原厂WIn8装WIN7教程图3
4.输入:”list disk”,查看磁盘信息。注意看磁盘容量来选择。图中465G的Disk 0是硬盘,3852M的Disk 1是用于Win7安装的U盘。
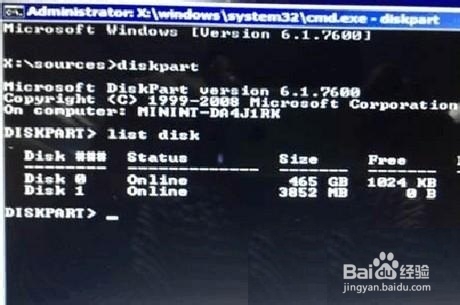
联想原厂WIn8装WIN7教程图4
5.输入:”select disk 0”,选择disk 0为当前操作的磁盘
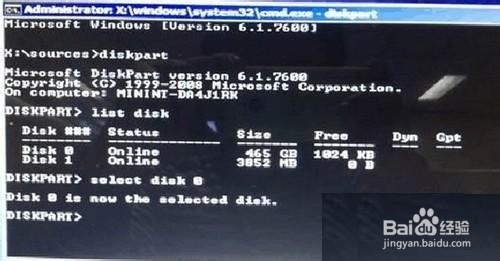
联想原厂WIn8装WIN7教程图5
6.输入:”Clean”,清空当前磁盘分区。
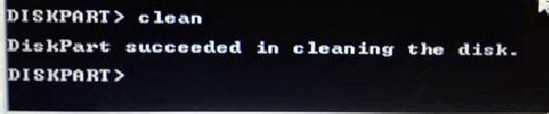
联想原厂WIn8装WIN7教程图6
7.输入:”convert mbr”,转换为MBR分区。
联想原厂WIn8装WIN7教程图7
8.操作完成,关闭此命令提示符窗口,继续按照正常的方法安装Win7或者xp系统了,也可以使用系统之家xp纯净版32位重装系统windows xp系统。
综上所述的全部内容就是windows之家小编为网友们带来的联想原厂WIn8装WIN7教程了,网友们都把windows8重装windows7系统方法掌握了吧?掌握的朋友们可以去动手实践下,说不定自己实践以后有更大的收获。最后祝网友们天天开心。
摘要:最近有网友给小编留言问小编有没有联想原厂WIn8装WIN7教程?他感觉windows8系统不好用,所以想把WIn8装WIN7系统.其实小编早就预料到网友们可能需要联想原厂WIn8装WIN7教程.....
