极速PE官网 > 帮助中心 >
怎么安装win7系统呢?
作者:pe系统 2016-11-02
怎么安装win7系统呢?最近就有不少的用户问系统之家小编关于怎么安装win7系统的方法,其实关于怎么安装win7系统的方法还是非常简单的,下面就让系统之家小编为大家介绍怎么安装win7系统的方法吧。
1、先下载一个ghost版的win7操作系统,用“深度技术 Ghost Win7 (32位) 中秋节旗舰版 2014年”做演示。

怎么安装win7系统图1
2、下载好后文件为ISO文件,所以我们要先把它全部解压出来(最好下载在D盘或E盘根目录下)
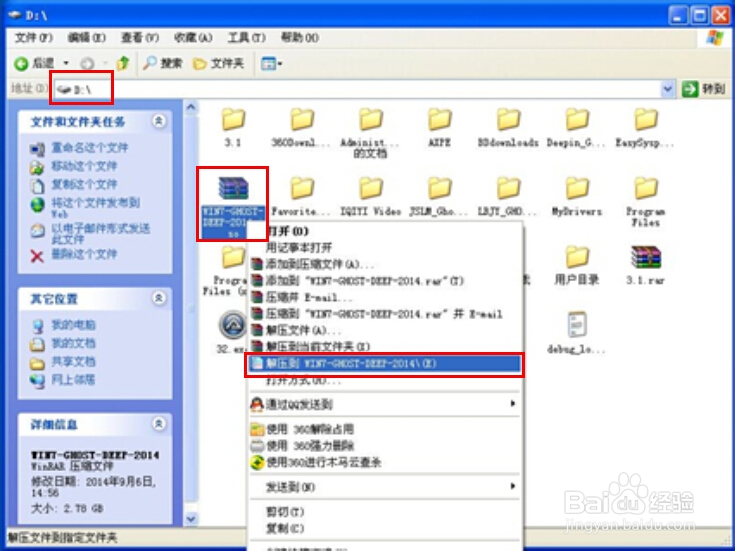
怎么安装win7系统图2
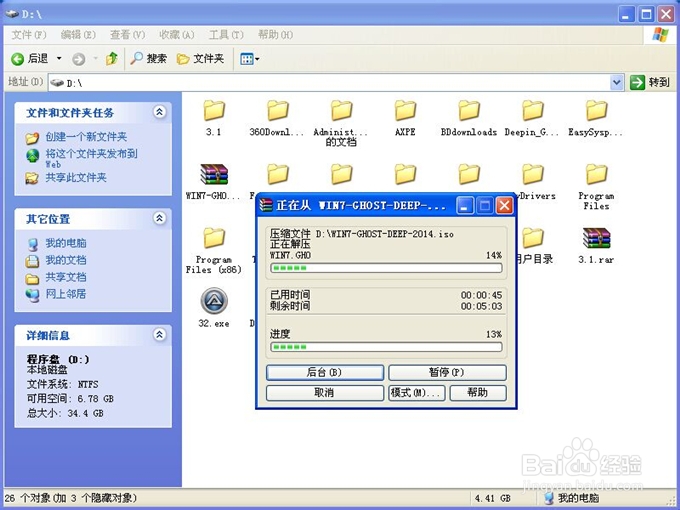
怎么安装win7系统图3
深度技术 Ghost Win7系统硬盘安装步骤:
1、解压之后得到如图的文件,打开OneKey硬盘安装器(不同系统硬盘安装器可能不一样)
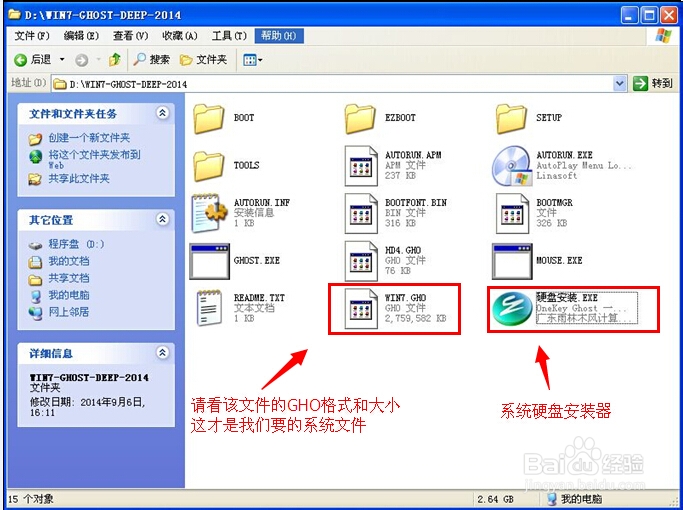
怎么安装win7系统图4
2、运行“硬盘安装.EXE”安装器就会出现下面的界面,一般情况下默认就可以了,然后点“确定”。
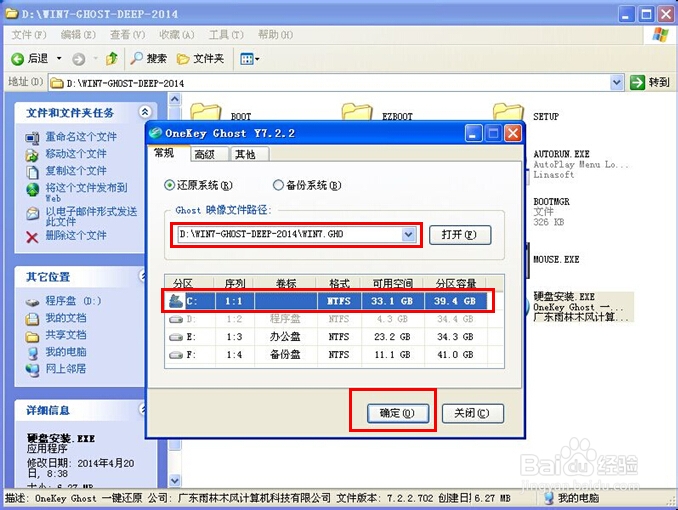
怎么安装win7系统图5
3、按上面的操作后就会出现以下的界面,当然我们要点“是”(有些电脑是不会出现这个提示就会自动关机重新启动,这是正常现象。硬盘安装器不同,安装步骤也有所差异)
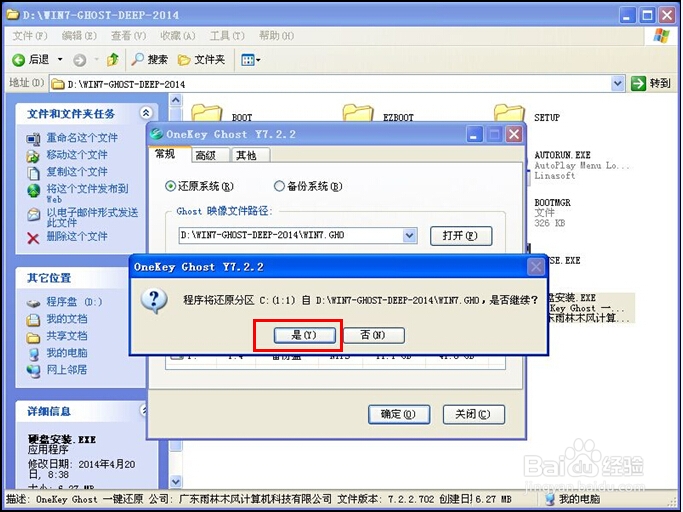
怎么安装win7系统图6
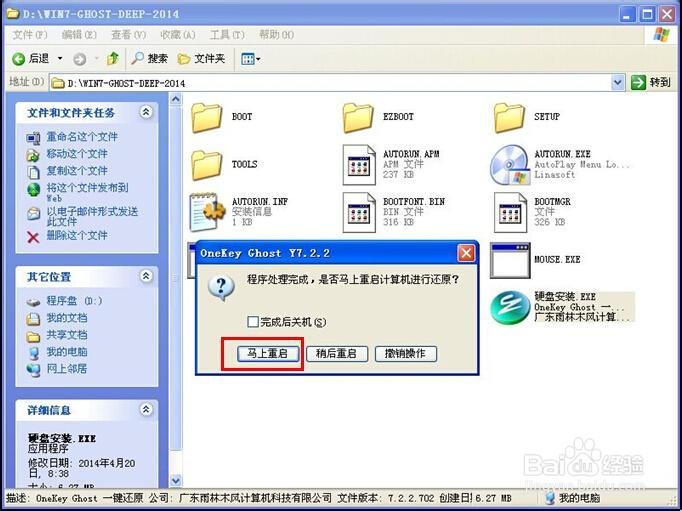
怎么安装win7系统图7
4、等重启以后Windows7基本算是安装完成了,后面我们就不用管了。因为系统都是全自动安装。不用我们任何操作!如果电脑没有重启的话,请重新开机电脑即可。
系统会重启,进入如下画面,不用管它。为大家方便安装,把安装截图给大家看一下!

怎么安装win7系统图8
几秒后进入安装系统状态。。。
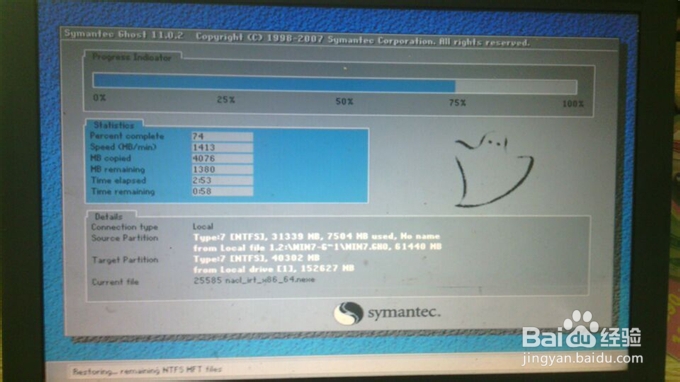
怎么安装win7系统图9
百分百后电脑会重启(如果没有重启的话,重新启动即可),出现熟悉的画面后可以说安装完成了,接下来不需要我们任何操作,系统是全自动安装的!

怎么安装win7系统图10
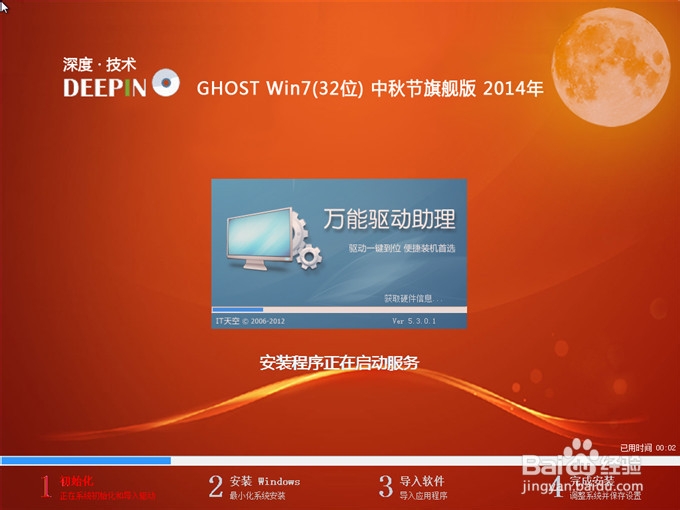
怎么安装win7系统图11

怎么安装win7系统图12
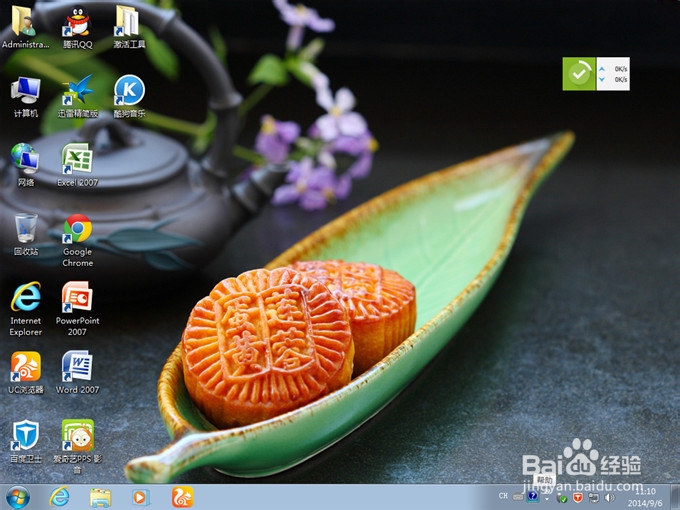
怎么安装win7系统图13
以上就是小编为大家介绍的怎么安装win7系统的方法了,怎么安装win7系统的方法还是非常简单的,好了,如果大家还想了解更多的资讯敬请关注系统之家官网吧。下一篇为大家介绍的是电脑系统下载2013最新版下载安装教程,希望大家会喜欢。
摘要:怎么安装win7系统呢?最近就有不少的用户问小编关于怎么安装win7系统的方法,下面就让小编为大家介绍怎么安装win7系统的方法吧.....
