极速PE官网 > 帮助中心 >
一键重装win7纯净旗舰版32位系统教程
作者:pe系统 2016-11-02
系统之家最近发现网友很多都不知道一键重装win7纯净旗舰版32位系统,现在才知道你们还是电脑小白呀,不过一键重装win7系统是非常简单,那么就让系统之家小编告诉你一键重装win7纯净旗舰版32位教程,下面就是360重装系统大师一键重装win7系统图文教程。
首先我们从360最新版安全卫士中打开360重装大师。做一个环境检测!
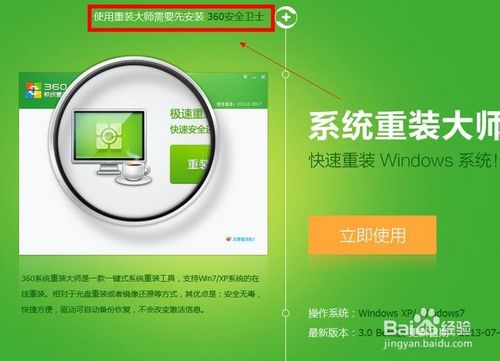
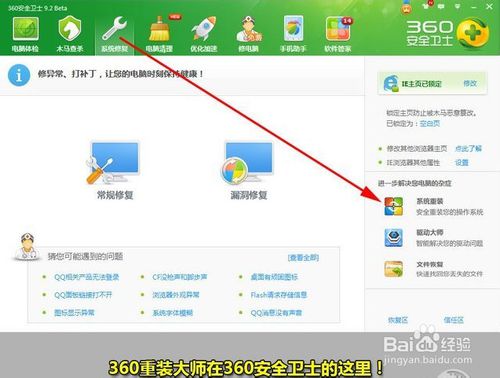
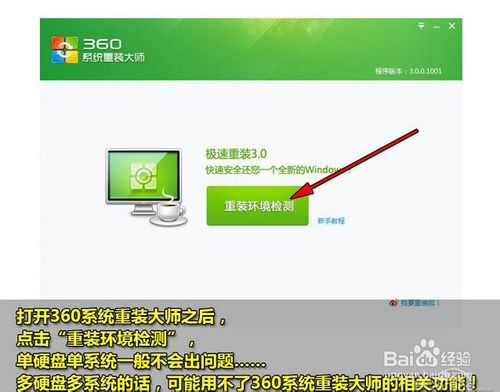
打开360系统重装大师之后,点击“重装环境检测”单硬盘一般都不会出现问题,但是多硬盘的话最好还是手动重装!
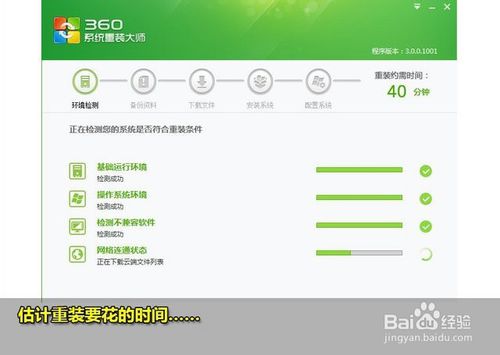
360重装大师正在评测重装需要花费的时间!
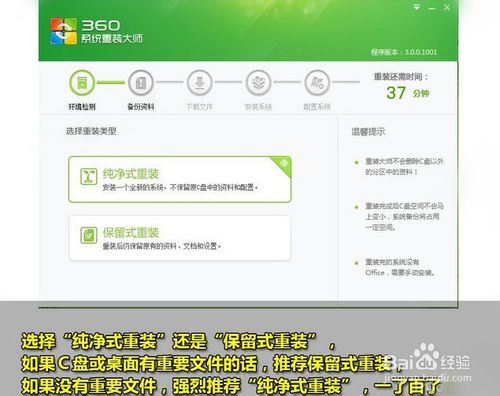
选择“纯净模式重装”还是“保留模式重装”如果C盘没有什么重要文件的话,推荐使用纯净模式,这样装好的系统会比保留模式更顺畅。小编推荐重装之前把C盘重要的文件都转移到其他盘!
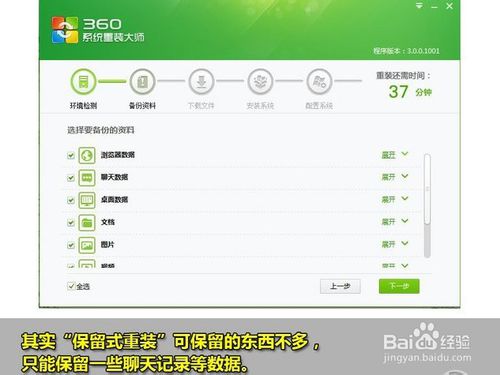
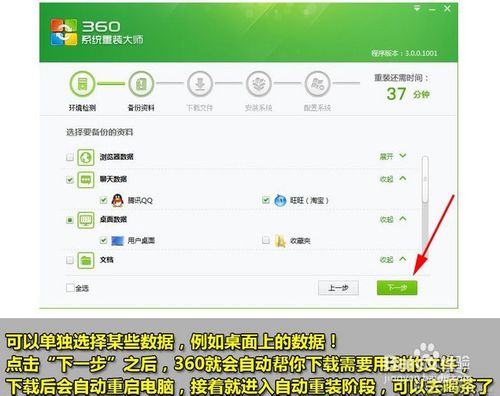
点击“下一步”则系统开始自动重装了!预测的40分钟基本和重装时间相吻合,您现在可以去喝茶了,提前预测十分再来看看吧
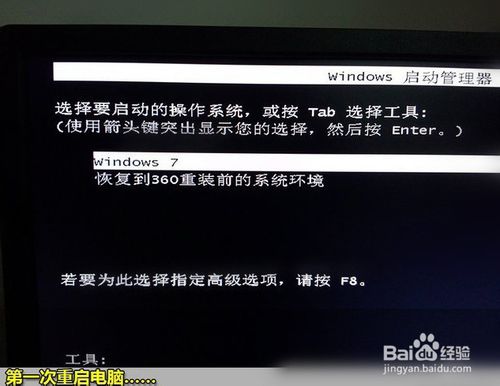
第一次重启电脑,开始安装惠普windows7旗舰版!

等待360系统重装大师自动运行即可

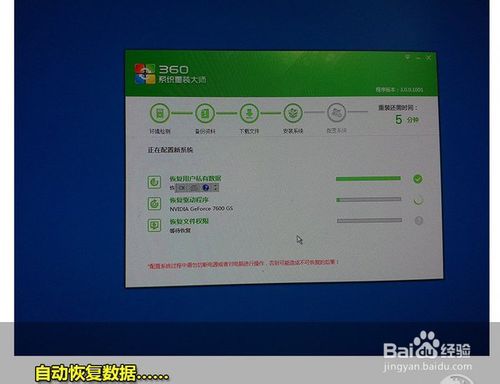
备份好的数据现在正在自动恢复中····

重装完成了,也不需要大家太费心,因为下面360会自动开始帮你安装合适电脑的驱动与相关软件
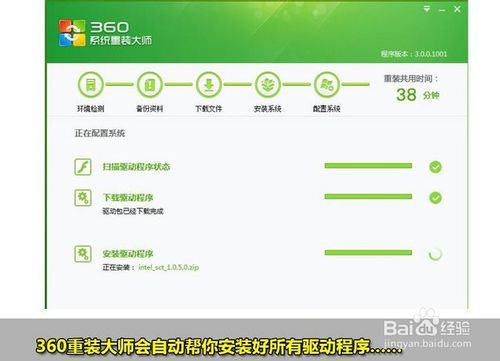
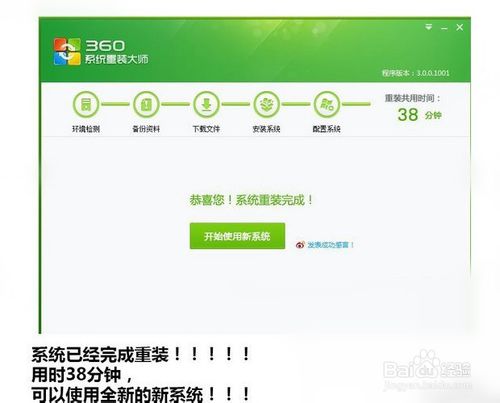
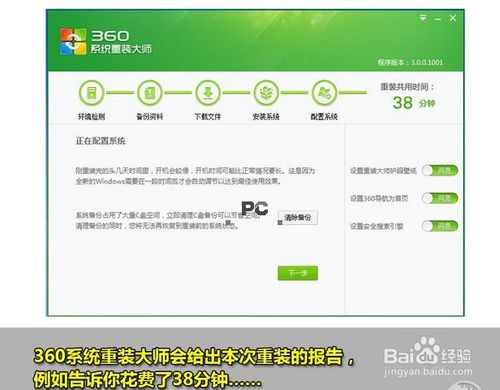
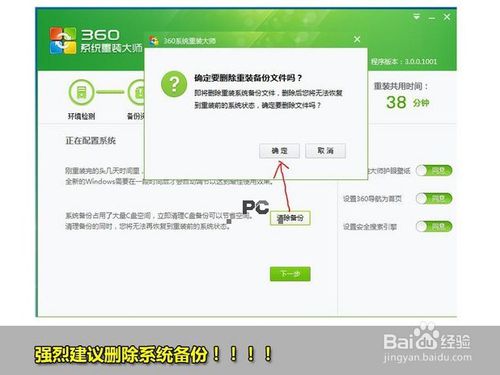
安装完成之后,小编强烈建议大家删除备份过的系统。这牵扯到一个资源浪费的问题。
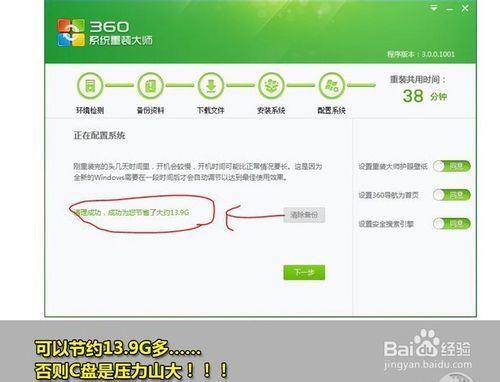
清楚备份之后可以节约大把大把的空间。系统估计也会觉得轻松很多吧!!
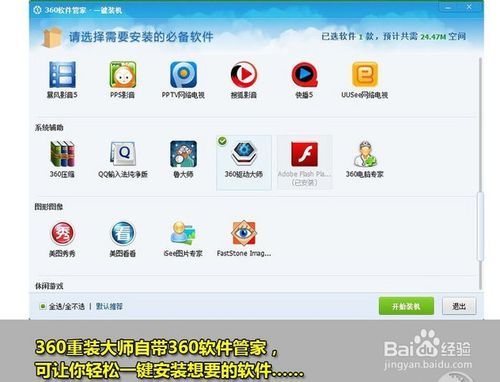

这就是系统之家小编给你们介绍的一键重装win7纯净旗舰版32位系统教程,大家都学会了一键重装win7系统方法了吧,不过小编觉得360重装win7系统不彻底,还是选择系统之家一键重装系统大师,让你们重装系统飞快!
摘要:系统之家最近发现网友很多都不知道一键重装win7纯净旗舰版32位系统,现在才知道你们还是电脑小白呀,不过一键重装win7系统是非常简单,那么就让小编告诉你一键重装win7纯净旗舰版32位教程.....
