极速PE官网 > 帮助中心 >
深度win7系统纯净安装版安装教程
作者:pe系统 2016-11-02
肯定会有很多朋友都想要知道深度win7系统纯净安装版的安装方法吧?因为小编的邮箱已经被这个问题所占领了,那么到底这款软件要如何安装呢?为了解决邮箱问题,windows之家小编决定给大家带来深度win7系统纯净安装版安装教程,希望大家喜欢。
1、打开下载的系统镜像文件,右击选择“解压Deepin_Win7SP1_Ultimate_X86_201407.iso”。如图1所示
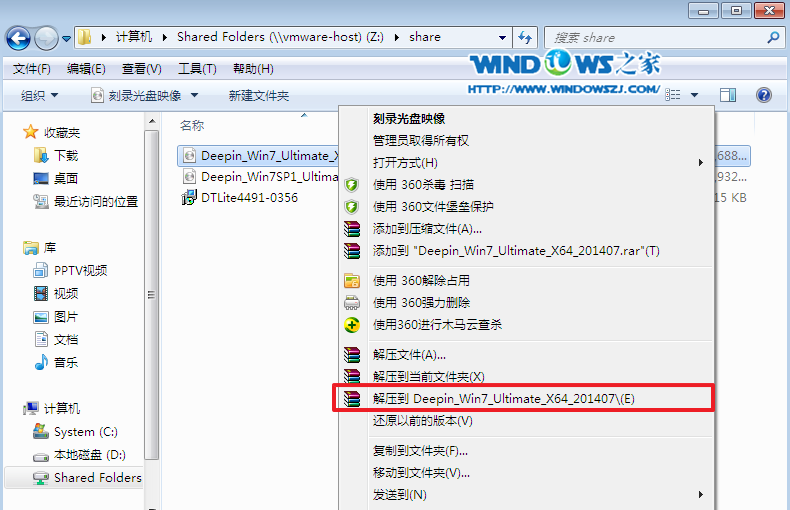
深度win7系统纯净安装版安装教程图1
2、双击“setup.exe”.如图2所示
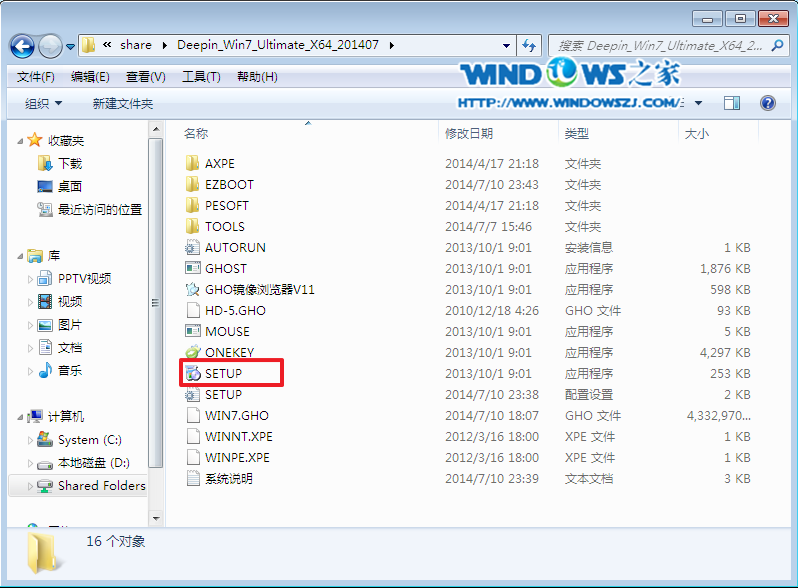
深度win7系统纯净安装版安装教程图2
3、点击“安装WIN7X86系统第一硬盘分区”。如图3所示
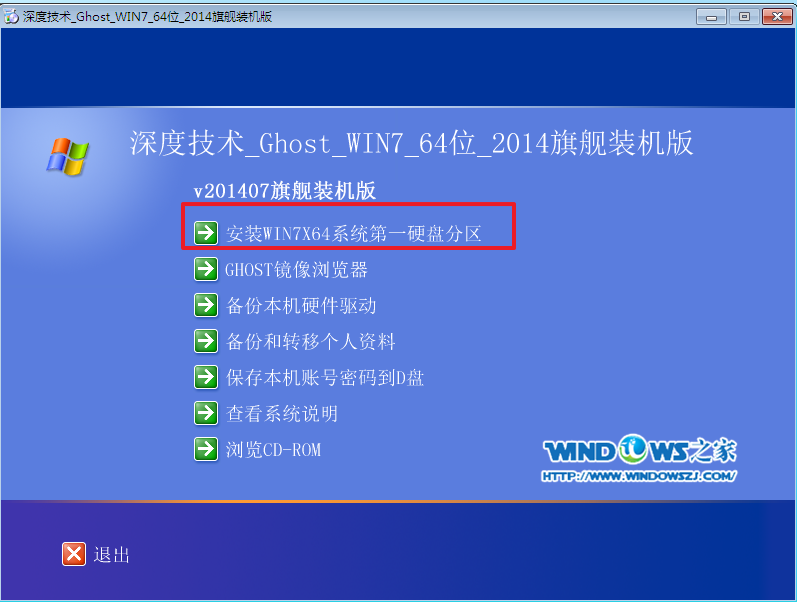
深度win7系统纯净安装版安装教程图3
4、选择“安装”,再按“确定”,如图4所示。安装成功后,按“确定”,如图5所示。点击“打开”之后选择映像文件(扩展名为.iso),最后选择“确定”。如图6所示
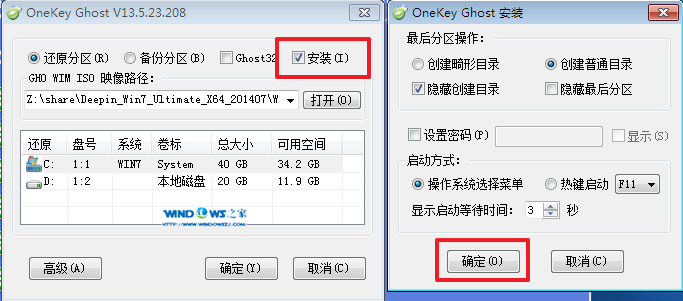
深度win7系统纯净安装版安装教程图4
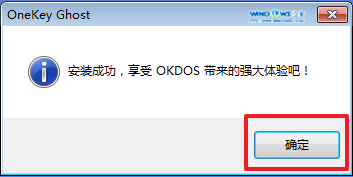
深度win7系统纯净安装版安装教程图5

深度win7系统纯净安装版安装教程图6
5、选择“是”,立即重启。如图7所示
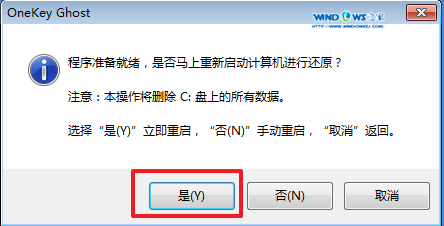
深度win7系统纯净安装版安装教程图7
6、因为是完全自动进行安装的,所以安装过程相关顺序这里不做一一解释。我们耐心等待硬盘装完成即可。如图8、图9、图10所示:
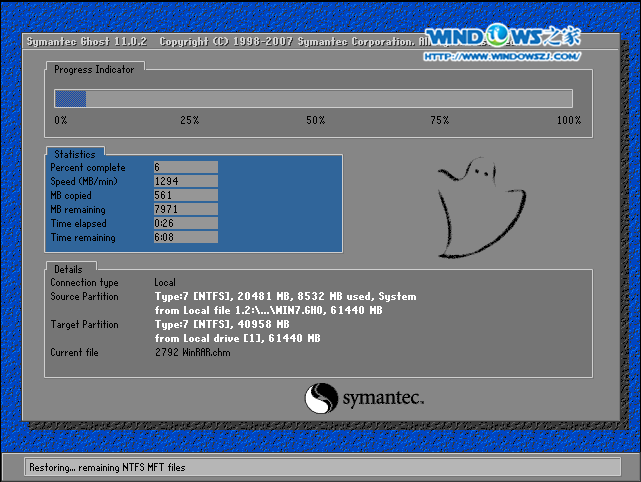
深度win7系统纯净安装版安装教程图8
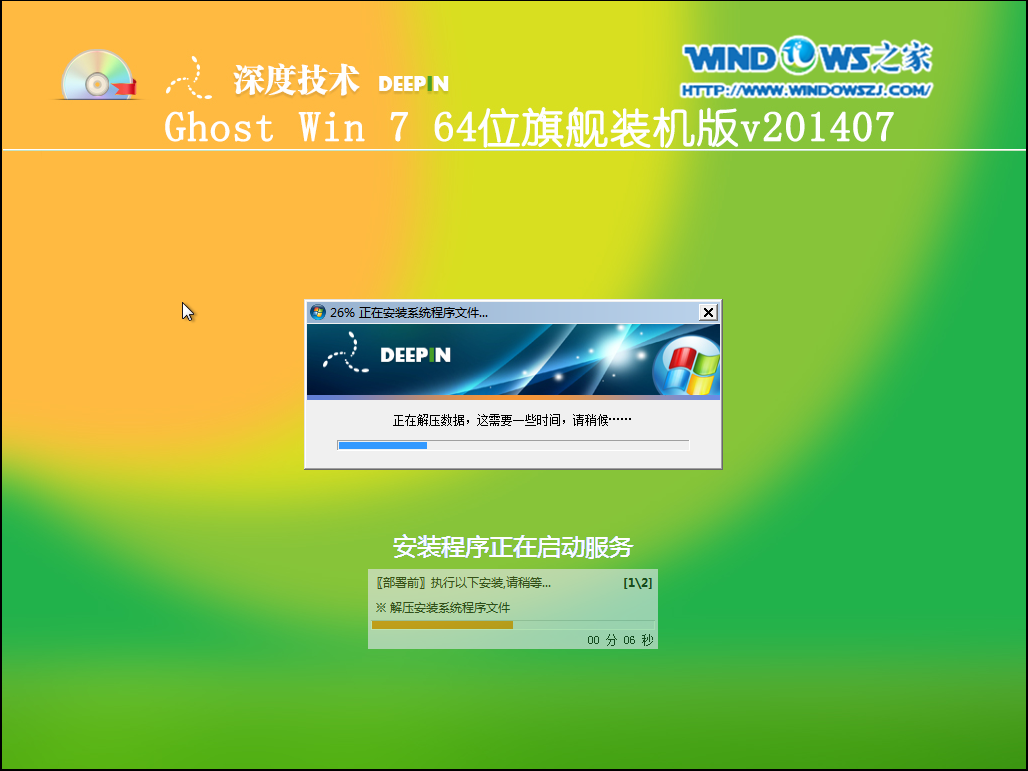
深度win7系统纯净安装版安装教程图9
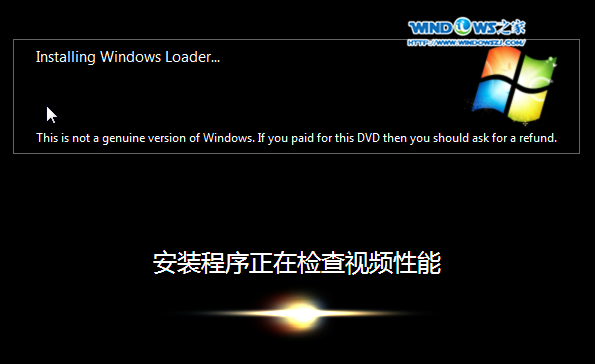
深度win7系统纯净安装版安装教程图10
7、重启后,系统就安装好了。猜你喜欢:深度技术ghostwin8.1。
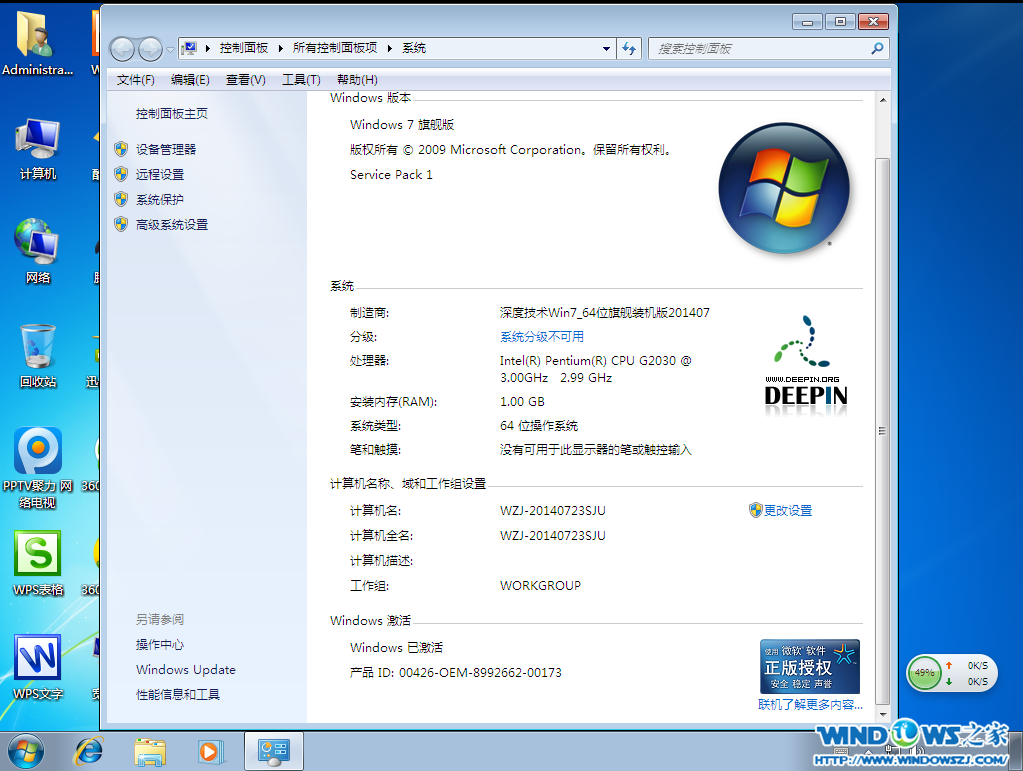
深度win7系统纯净安装版安装教程图11
通过上面的深度win7系统纯净安装版安装教程,我们就可以轻松掌握这个方法啦,是不是特别简单呢?说实话小编早就觉得这个方法很不错了,之所以到现在才分享给大家,正是因为大家一直没有问小编相关的问题,所以小编是巧妇难为无米之炊啊。
摘要:肯定会有很多朋友都想要知道深度win7系统纯净安装版的安装方法吧?因为小编的邮箱已经被这个问题所占领了,那么到底这款软件要如何安装呢?小编决定给大家带来深度win7系统纯净安装版安装教程.....
