极速PE官网 > 帮助中心 >
笔记本win7 32位系统安装教程
作者:pe系统 2016-11-02
笔记本win7 32位系统变得缓慢不堪了?下载系统win7出现各种莫名其妙的故障了?中毒了?这一类的软件类故障让人非常的烦恼,但解决的终极方法也很简单,就是使用系统之家小编今日为大家准备的笔记本win7 32位系统安装教程就可以解决,下面就让小编为大家介绍笔记本win7 32位系统安装教程吧。
win7 32位系统重装教程:
1、电脑开机,将刻录好的win7 32位系统光盘插入电脑中。
2、待电脑读取完毕后,在弹出的“自动播放”界面中,选择并双击打开“打开文件夹以查看文件”选项,如图1所示:
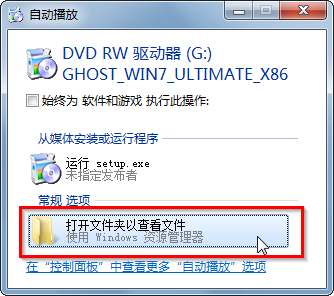
笔记本win7 32位系统安装教程图一
3、在打开的光盘里,找到名为“ONEKEY.EXE”程序(如果电脑没有打开已知文件类型的扩展名的话,就只能看到“ONEKEY”程序,下方的内容也是一样的)和WIN7.GHO文件→选中→鼠标右键→在右键菜单栏里选择“复制”,如图2所示:
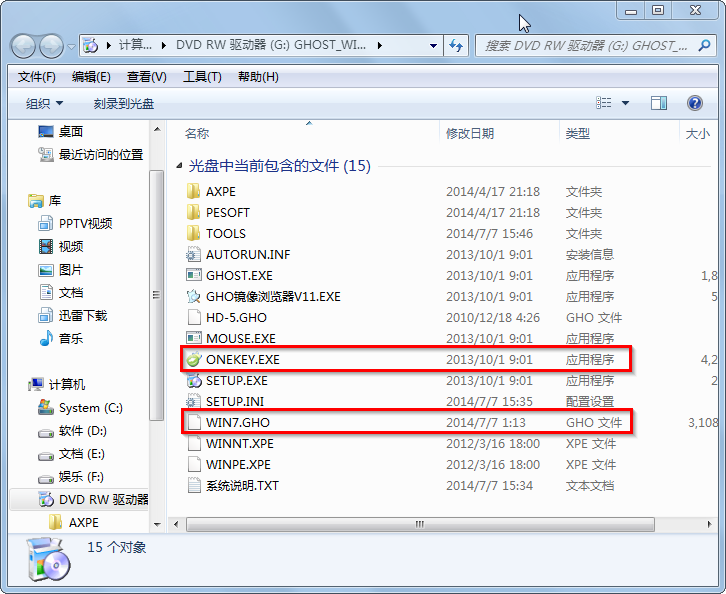
笔记本win7 32位系统安装教程图二
4、然后打开要粘贴的目标磁盘→在磁盘根目录窗口中的空白部分→鼠标右键→在右键菜单栏里选择“粘贴”,如图3所示:
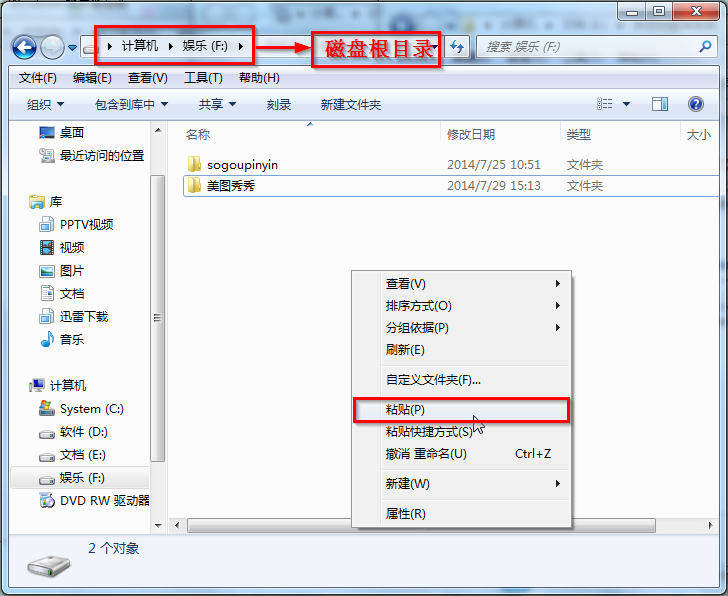
笔记本win7 32位系统安装教程图三
5、在图4中我们可以看到,ONEKEY.EXE程序和WIN7.GHO文件已经复制到F盘根目录下了。
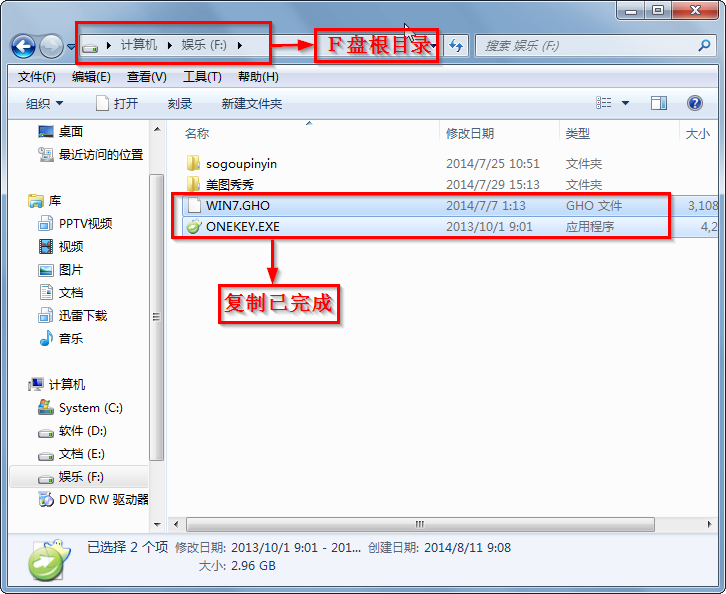
笔记本win7 32位系统安装教程图四
6、双击打开“ONEKEY.EXE”一键还原程序,如图5所示:
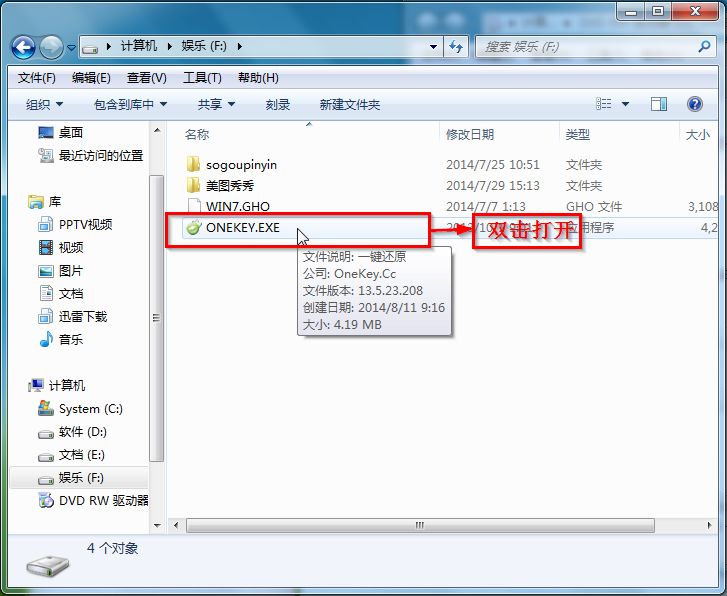
笔记本win7 32位系统安装教程图五
7、在出现的“OneKey Ghost”界面中→在“安装”前打勾→在弹出的“OneKey Ghost安装”界面点击“确定”,其他选项默认即可,如图6所示:
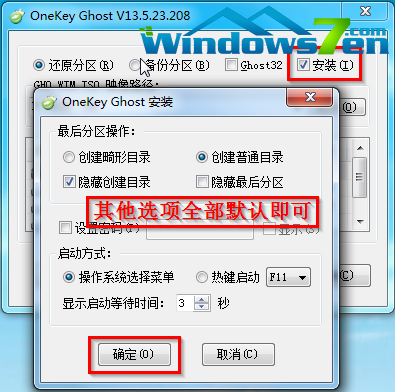
笔记本win7 32位系统安装教程图六
8、在出现的OneKey Ghost提示界面选择“确定”,如图7所示:
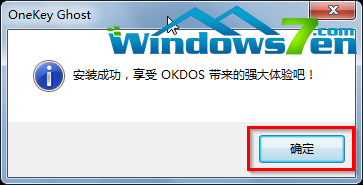
笔记本win7 32位系统安装教程图七
9、在原来的“OneKey Ghost”界面中→选择“确定”即可,如图8所示:
PS:由于WIN7.GHO和ONEKEY.EXE是同时位于同一磁盘根目录下,onekey一键还原工具会自动识别GHO镜像文件。
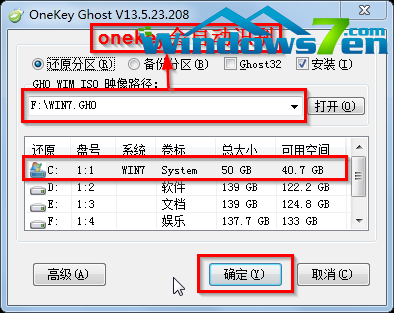
笔记本win7 32位系统安装教程图八
10、在出现的“是否马上重新启动计算机进行还原”提示中→选择“是”,电脑立即重启,如图9所示:
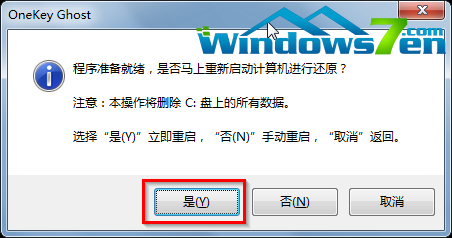
笔记本win7 32位系统安装教程图九
11、电脑重启后,会出现系统还原进度条,如图10所示:
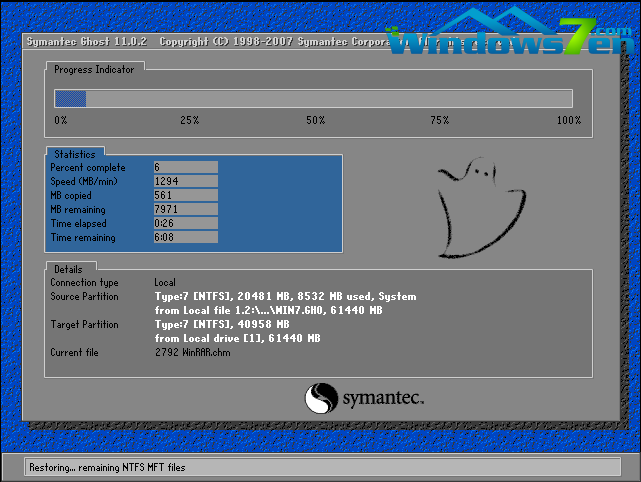
笔记本win7 32位系统安装教程图十
12、还原完成后,系统再次进行重启,进入全自动安装阶段,墨染暖心只截取一张图片作为代表,如图11所示:
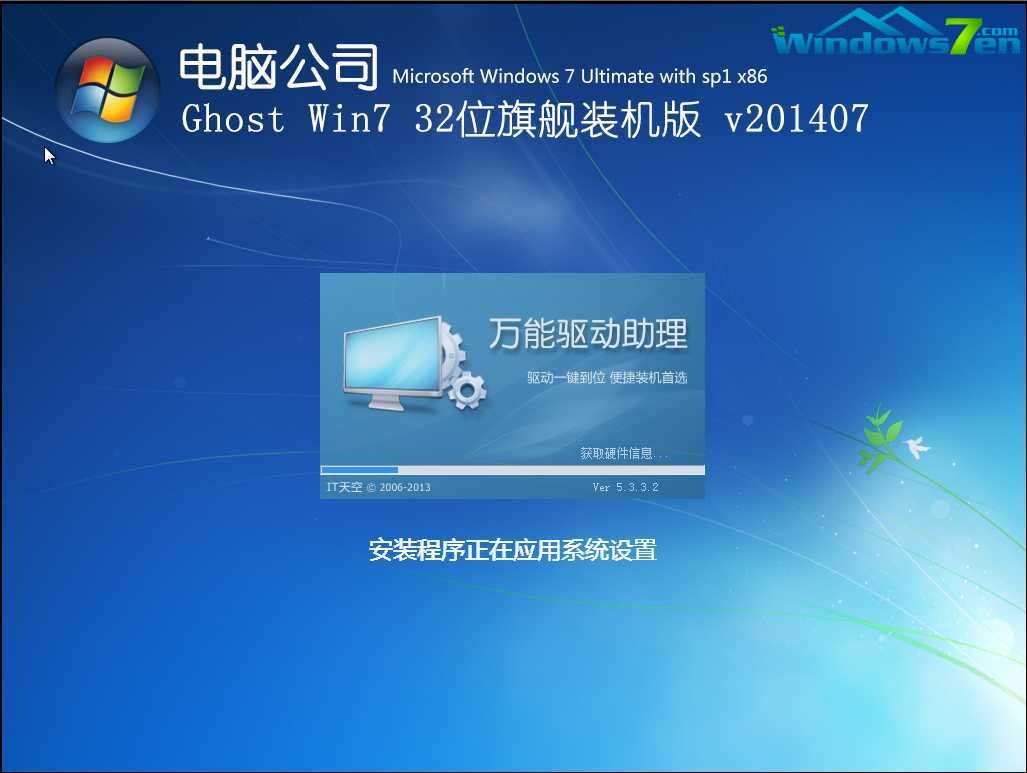
笔记本win7 32位系统安装教程图十一
13、当出现如图12所示界面时,就说明光盘手动安装win7 32位系统完成了。
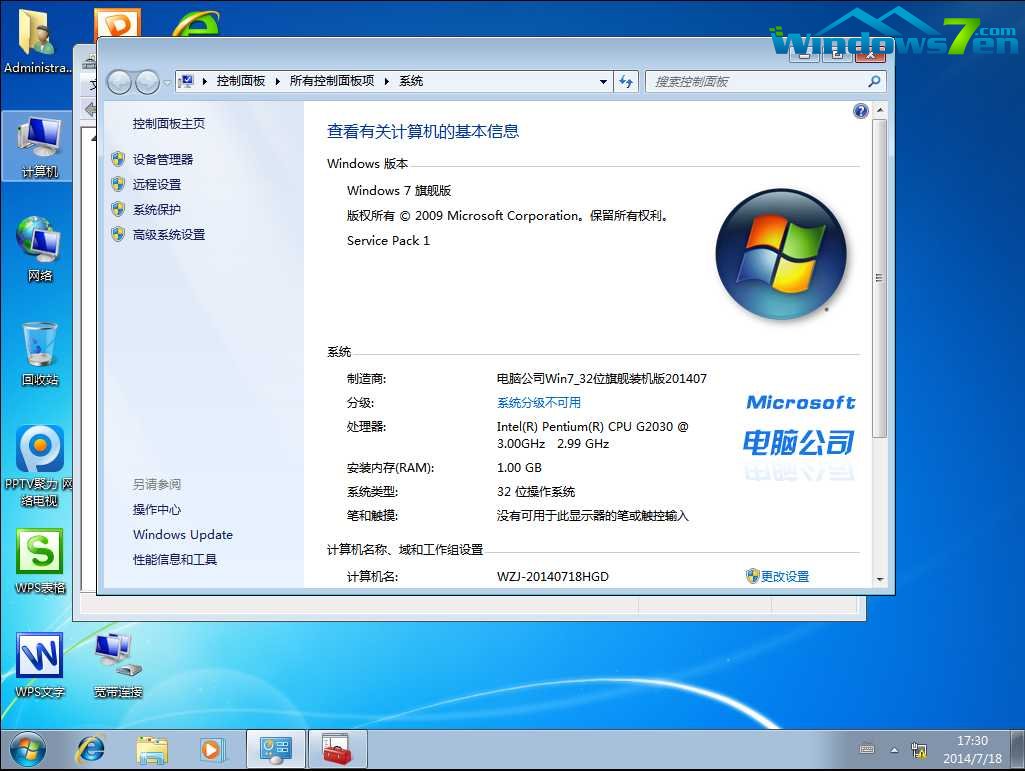
笔记本win7 32位系统安装教程图十二
以上就是小编为大家介绍的是笔记本win7 32位系统安装教程,笔记本win7 32位系统安装教程到这里也全部结束了,好了,如果大家还想了解更多的资讯敬请关注系统之家官网吧。
摘要:笔记本win7 32位系统变得缓慢不堪了?出现各种莫名其妙的故障了?中毒了?使用小编今日为大家准备的笔记本win7 32位系统安装教程就可以解决.....
