极速PE官网 > 帮助中心 >
win7旗舰官方原版系统安装教程
作者:pe系统 2016-11-03
win7旗舰官方原版系统一直都是网友们非常喜欢使用的系统,windows之家小编也一直都在使用win7旗舰官方原版系统,因为这个系统特别好用,也特别安全。为了让网友们都能使用上这么好用的系统,小编特意带来了win7旗舰官方原版系统安装教程。
首先下载原版系统 格式是ISO格式的 直接能打开就打开然后解压 或者右键——打开方式——选择RAR 好压 或者360压缩都可以 然后解压全部文件 大家记住不要解压到桌面或者C盘 解压到别的盘就行 解压完后是这样文件
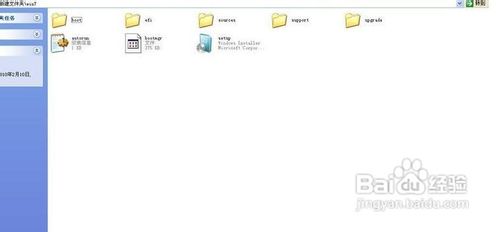
win7旗舰官方原版系统安装教程图一
把解压的文件全部移动到非系统盘的硬盘的根目录 D F E盘都行 注意是根目录 就是直接打开那个盘的地方 可以有别的文件

win7旗舰官方原版系统安装教程图二
下面就需要安装软件 nt6 hdd installer 了 把nt6 hdd installer软件 和放在根目录的系统文件放在一起 就和上图一样
双击打开nt6 hdd installer软件 提示M或O模式 都行 按下M
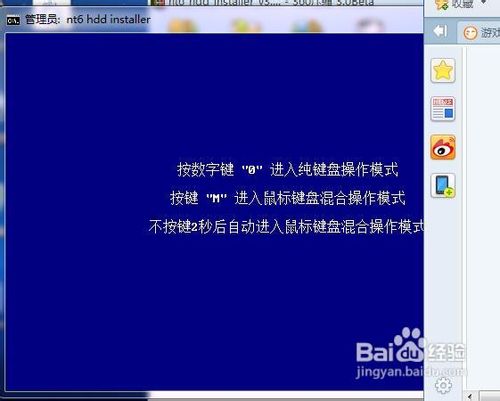
win7旗舰官方原版系统安装教程图三
我的电脑是WIN7 它提示安装模式2 具体看软件提示 你的软件提示安装模式1 就按1

win7旗舰官方原版系统安装教程图四
然后会安装 最后会提示重启 重启之前把桌面和系统盘的资料备份好 重启后进入系统会提示 选择nt6 hdd installer 回车

win7旗舰官方原版系统安装教程图五
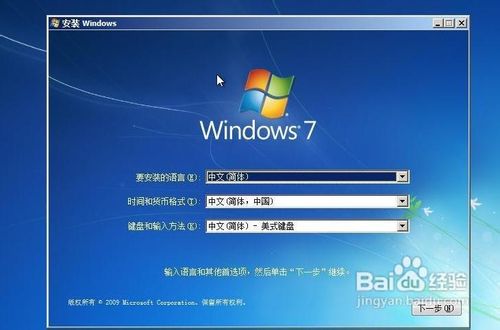
win7旗舰官方原版系统安装教程图六

win7旗舰官方原版系统安装教程图七
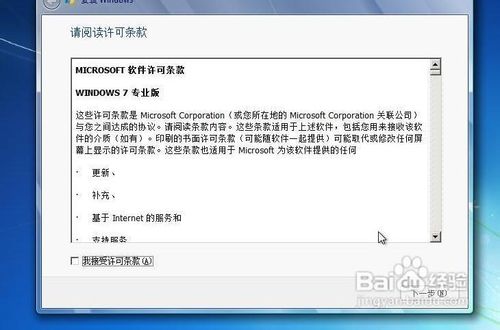
win7旗舰官方原版系统安装教程图八
这里选择自定义安装

win7旗舰官方原版系统安装教程图九
选择有下角的驱动器选项(高级)
选择格式化
点是
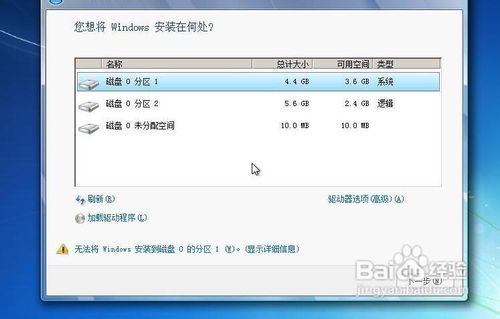
win7旗舰官方原版系统安装教程图十

win7旗舰官方原版系统安装教程图十一
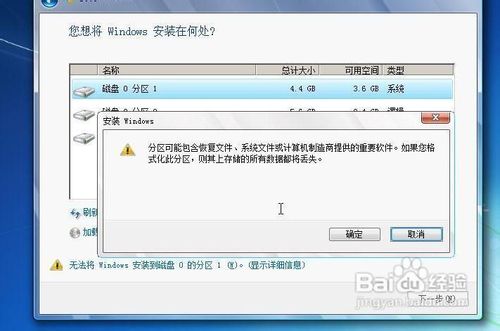
win7旗舰官方原版系统安装教程图十二
后面根据提示就OK了 更新的时候不要更新
安装完成后推荐先更新驱动 可以下载驱动人生或者驱动精灵
然后用激活工具激活一下 然后重启 计算机右键看看激活成功没有,喜欢使用windows xp系统的网友可以参考一键重装系统xp教程来学习安装windows xp系统。
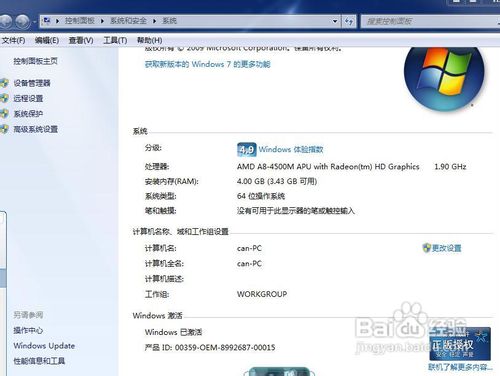
win7旗舰官方原版系统安装教程图十三
综上所述的全部内容就是windows之家小编为网友们带来的win7旗舰官方原版系统安装教程了,小编知道现在网友们都已经迫不及待的想要去安装win764旗舰版官方原版系统,那小编就不阻止大家了,安装系统的时候一定要细心哦。错了一步就不能继续安装系统了。
摘要:win7旗舰官方原版系统一直都是网友们非常喜欢使用的系统,windows之家小编也一直都在使用win7旗舰官方原版系统,因为这个系统特别好用,也特别安全.....
