极速PE官网 > 帮助中心 >
GHOST windows 7旗舰版安装教程
作者:pe系统 2016-11-03
对于一般消费者来说,是否要购买GHOST windows 7旗舰版系统并不是一个简单的问题。以某种方式来看,这款GHOST windows 7旗舰版系统拥有一定的吸引力,如何安装GHOST windows 7旗舰版才是问题,下面就让系统之家小编为大家介绍GHOST windows 7旗舰版安装教程吧。
1、打开下载的win7联想旗舰版系统镜像文件,右击选择“解压到Ylmf_Win7_Ultimate_X86_201407.iso”。
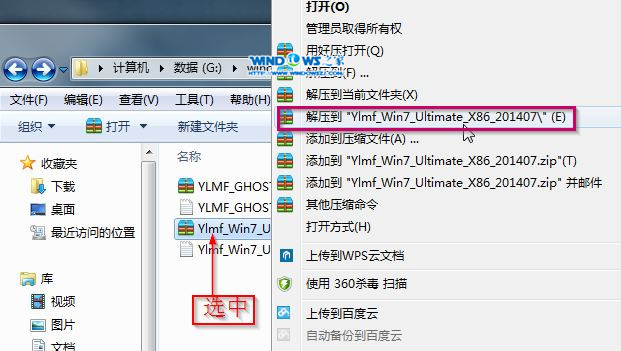
GHOST windows 7旗舰版安装教程图1
2、双击“setup.exe”.
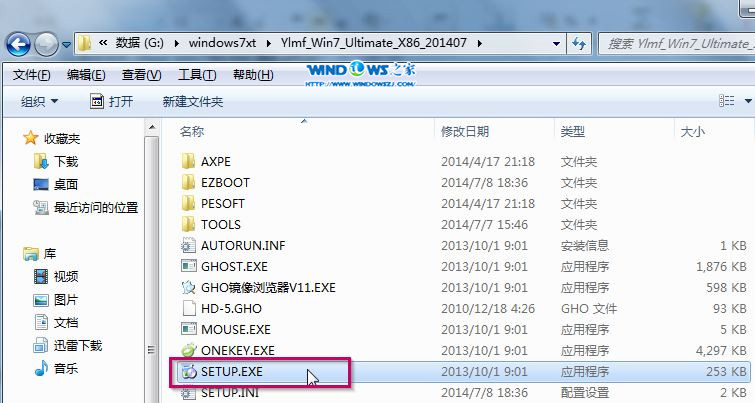
GHOST windows 7旗舰版安装教程图2
3、点击“安装WIN7X86系统第一硬盘分区”。
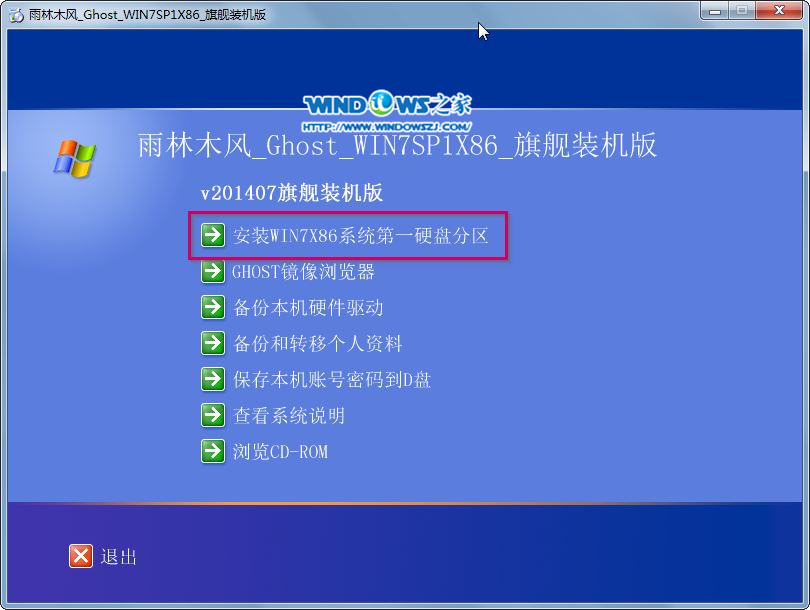
GHOST windows 7旗舰版安装教程图3
4、选择“安装”,点击“打开”之后选择映像文件(扩展名为.iso),最后选择“确定”。

GHOST windows 7旗舰版安装教程图4
5、选择“是”。
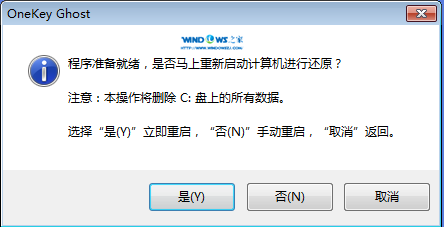
GHOST windows 7旗舰版安装教程图5
6、之后会是这样一个进度条,

GHOST windows 7旗舰版安装教程图6
7、等到100%就会弹出这个画面,

GHOST windows 7旗舰版安装教程图7
8、初始化,
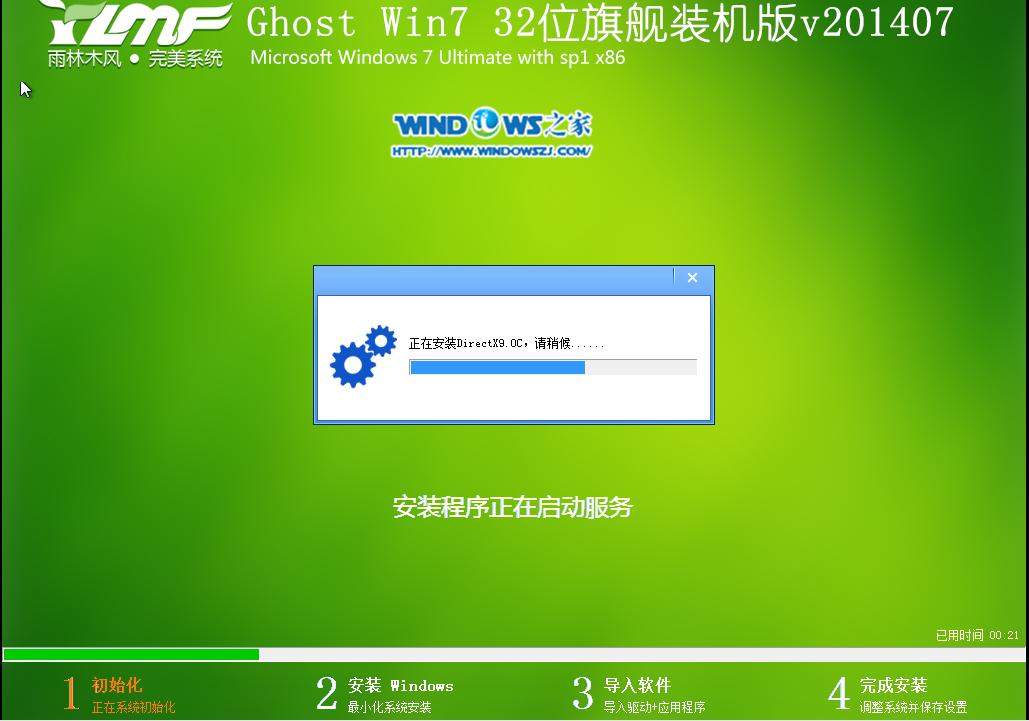
GHOST windows 7旗舰版安装教程图8
9、安装windows,

GHOST windows 7旗舰版安装教程图9
10、导入软件,
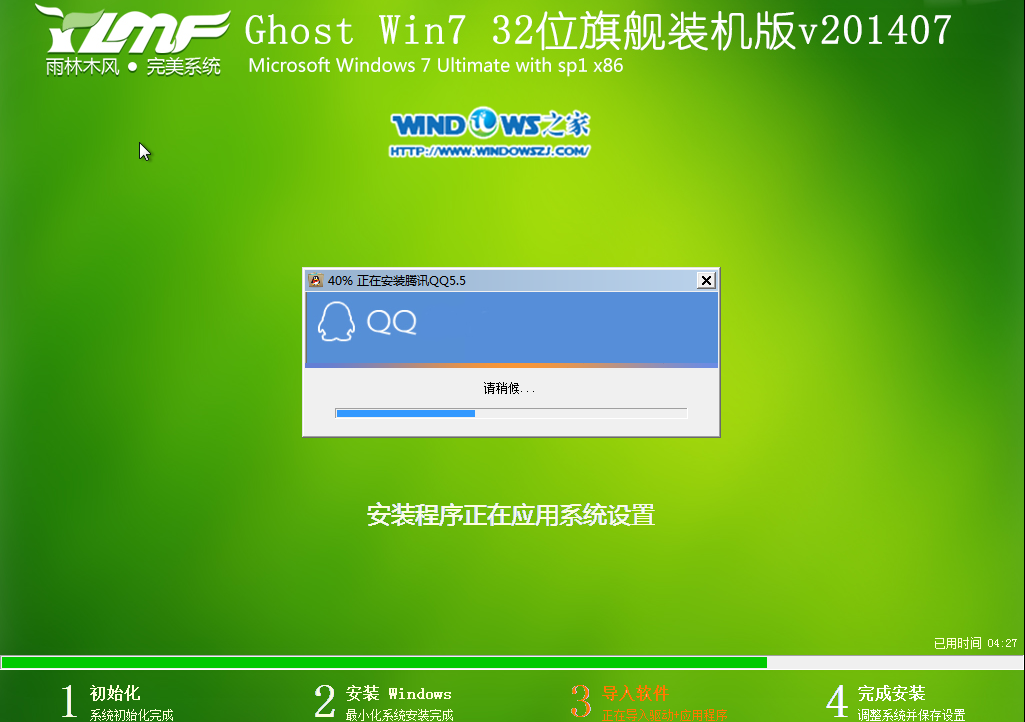
GHOST windows 7旗舰版安装教程图10
11、安装程序正在为首次使用计算机做准备—安装程序正在检查视频性能。
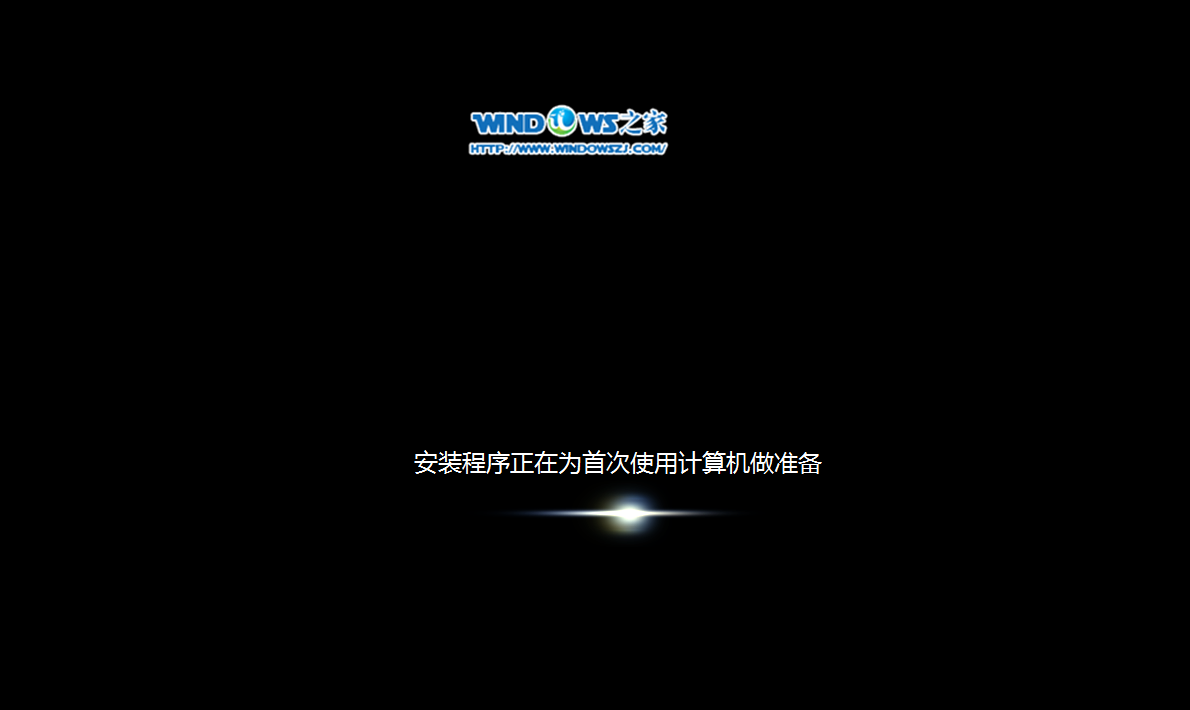
GHOST windows 7旗舰版安装教程图11
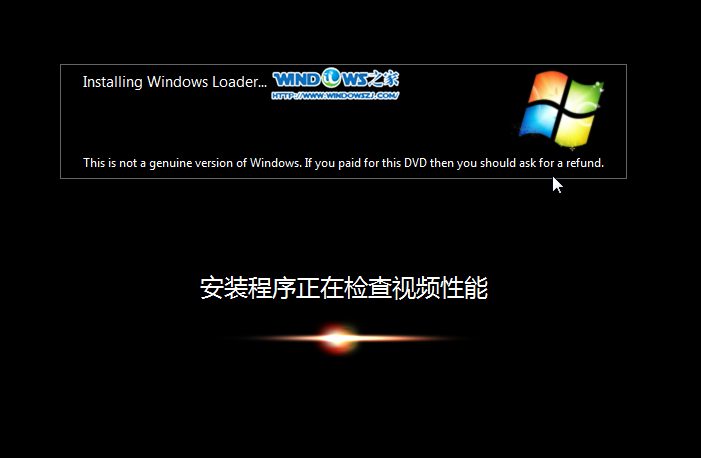
GHOST windows 7旗舰版安装教程图12
12、出现这个画面,雨林木风win7旗舰版 系统就安装成功了。
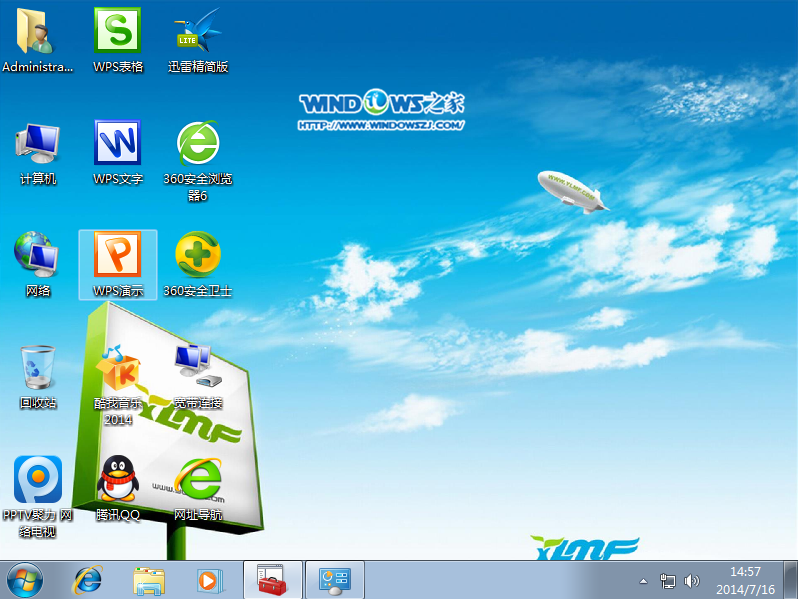
GHOST windows 7旗舰版安装教程图13
好了,以上就是小编为大家介绍的GHOST windows 7旗舰版安装教程,GHOST windows 7旗舰版安装教程到这里就全部结束了,好了,大家还想了解更多的资讯敬请关注系统之家官网吧。
摘要:对于一般消费者来说,是否要购买GHOST windows 7旗舰版系统并不是一个简单的问题.让小编介绍GHOST windows 7旗舰版安装教程吧.....
