极速PE官网 > 帮助中心 >
z170装win10图文教程
作者:pe系统 2016-11-04
今天小编的师傅传授给我一个z170装win10教程,是因为我看到你们z170主板装win10系统非常吃力,所以今天特地学了z170装win10系统,下面就让系统之家小编我介绍z170主板装win10,保证让你们都能学会z170主板装win10系统。
为技嘉主板装win10准备工作:
①、到大白菜官方网站下载全新的大白菜装机版7.3,并且制作一个大白菜u盘启动盘。
②、从网络上下载win10系统镜像包,并且将其放入大白菜u盘启动盘根目录。
③、更改技嘉主板硬盘模式为:AHCI
④、设置技嘉主板u盘启动(详情参考:老式技嘉主板BIOS设置u盘启动教程)
完成以上准备工作,下面就一起来看看大白菜技嘉主板装系统之家win10纯净版系统。
1.将制作好的大白菜u盘启动盘插入usb接口(台式用户建议将u盘插在主机机箱后置的usb接口上),然后重启电脑,出现开机画面时,通过使用启动快捷键引导u盘启动进入到大白菜主菜单界面,选择“【02】运行大白菜Win8PE防蓝屏版(新电脑)”回车确认。如下图所示
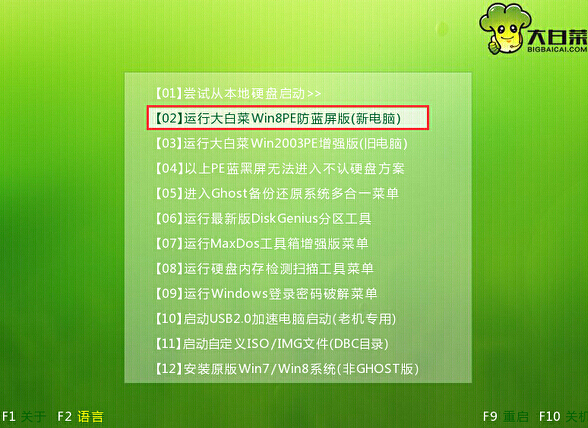
2.成功登录到大白菜pe系统桌面后,系统会自动弹出大白菜PE一键装机工具,点击“浏览”按钮浏览事先存放在u盘中的win10系统镜像包。如下图所示
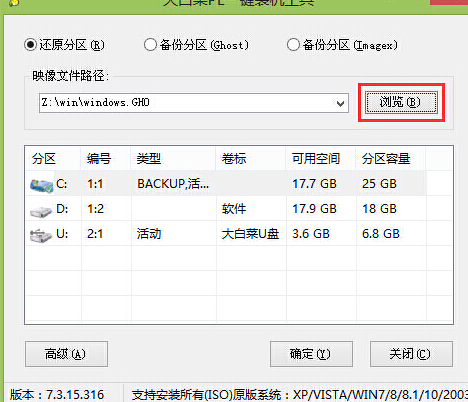
3.在弹出的打开窗口中,打开存放在大白菜u盘启动盘里面的win10系统镜像包。如下图所示
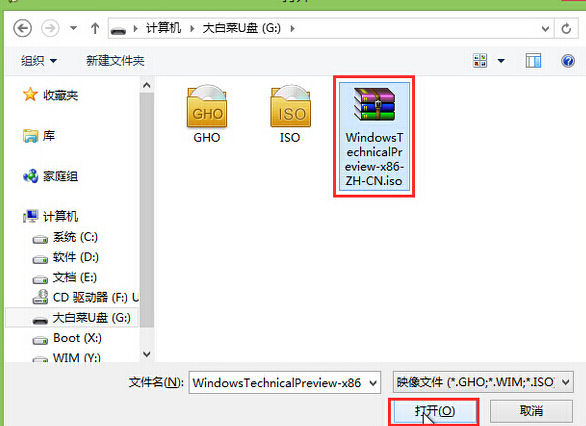
4.打开win10系统镜像包之后,在大白菜PE一键装机工具窗口,指定一个磁盘作为安装win10系统的系统盘,然后点击“确定(Y)”按钮。如下图所示
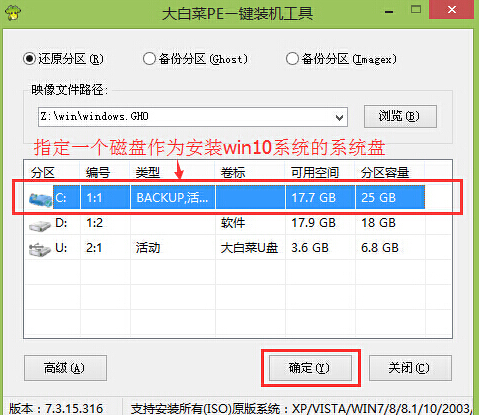
5.最后在弹出的确认提示窗口中,点击“确定(Y)”按钮开始还原系统操作。如下图所示
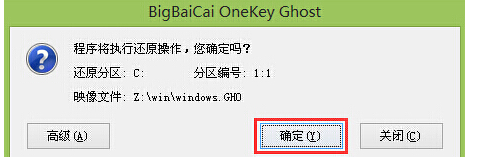
6.等待系统还原完成之后电脑会自动重启,耐心等待系统自动安装过程直到系统安装完成进入系统桌面即可。如下图所示
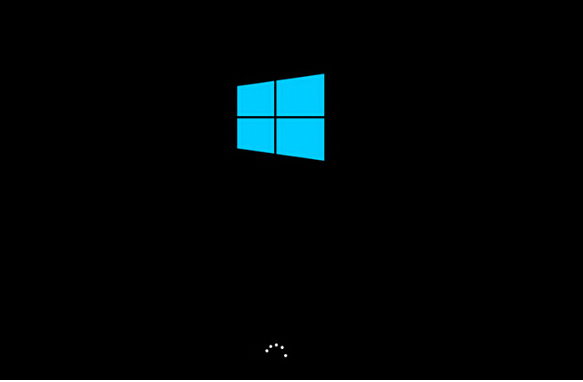
关于z170装win10教程的文章全部内容讲到这里就全部结束了,z170主板装win10系统就使用大白菜u盘工具,他安装win10系统简直就是傻瓜式的,没有什么技术含量,让你们安装起来就是快,不信吗?那就来学学z170主板装win10系统方法。
摘要:今天小编的师傅传授给我一个z170装win10教程,是因为我看到你们z170主板装win10系统非常吃力,所以今天特地学了z170装win10系统,下面就让我介绍z170主板装win10.....
