极速PE官网 > 帮助中心 >
硬盘装机版win7安装教程
作者:pe系统 2016-11-04
安装系统的方法非常多,其中网友们最喜欢的就是使用硬盘安装系统了。为了让网友们都能学会使用硬盘安装系统,windows之家小编也是不容易,特意熬夜写了一篇详细硬盘装机版win7安装教程。相信网友们在硬盘装机版win7安装教程的帮助下,都能顺利使用硬盘安装系统。
一、安装前准备
1、保证能够正常进入系统;
2、下载Ghost Win7系统镜像文件(网上很多,总有适合你的)
二、安装步骤
1、首先下载Ghost Win7系统镜像“DNGS_GHOST_WIN7_SP1_X86_V2014_12.iso”到本地硬盘上(这里下载在D盘上);
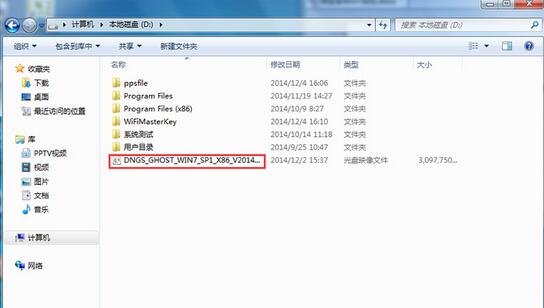
硬盘装机版win7安装教程图1
2、解压所下载的“DNGS_GHOST_WIN7_SP1_X86_V2014_12.iso”镜像;
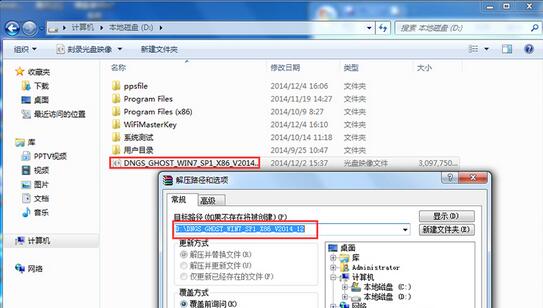
硬盘装机版win7安装教程图2
3、解压出来的文件夹内容;
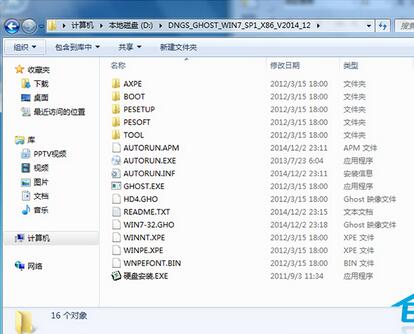
硬盘装机版win7安装教程图3
4、把“WIN7-32.GHO”和“硬盘安装.EXE”两个文件剪切到磁盘根目录下,这里选择放在D盘里;
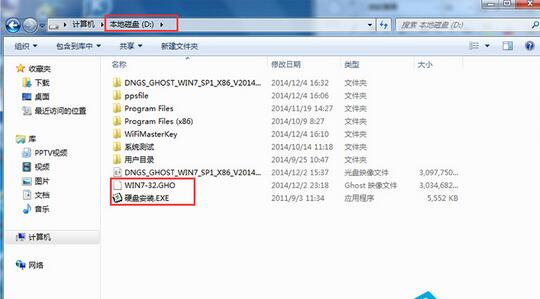
硬盘装机版win7安装教程图4
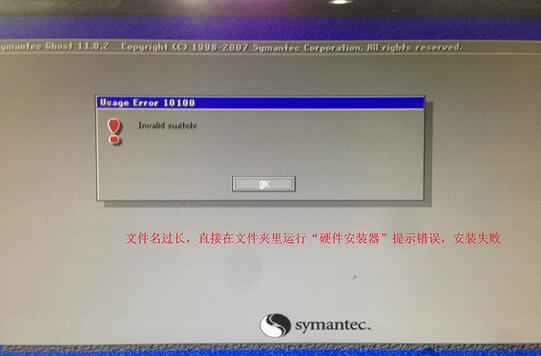
硬盘装机版win7安装教程图5
5、双击“硬盘安装.EXE”,选择“C盘”(C盘为系统磁盘),插入映像文件WIN7-32.GHO,接着点击执行,如图所示:
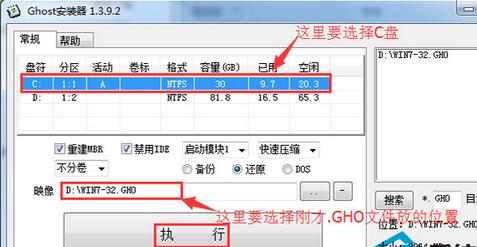
硬盘装机版win7安装教程图6
用硬盘安装Win7系统
提示: 在执行安装前要把360等杀毒软件关闭,否则无法正常安装。(若360杀毒软件开启,会提示有毒,下载的Ghost Win7系统镜像的软件都是安全无毒 的,用户可放心使用。)
6、选择“执行后”电脑会自动重启,格式化C盘,还原数据;
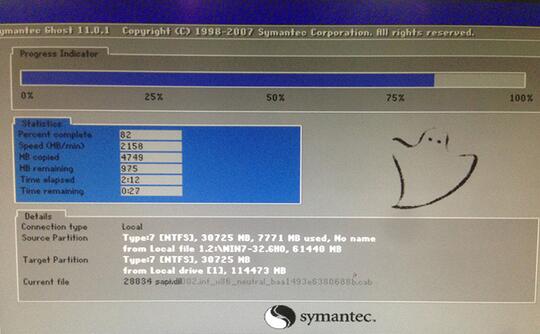
硬盘装机版win7安装教程图7
7、数据还原之后,自动重启,进入驱动安装界面;

硬盘装机版win7安装教程图8
8、驱动程序安装完成之后,再次重启,进入全新的Win7系统界面,喜欢深度技术系统的网友有福了,小编把深度win764位安装教程给网友们准备好了。
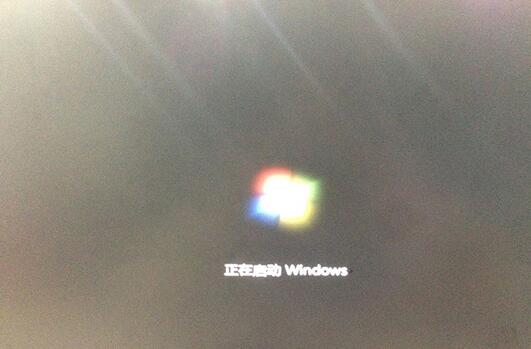
硬盘装机版win7安装教程图9
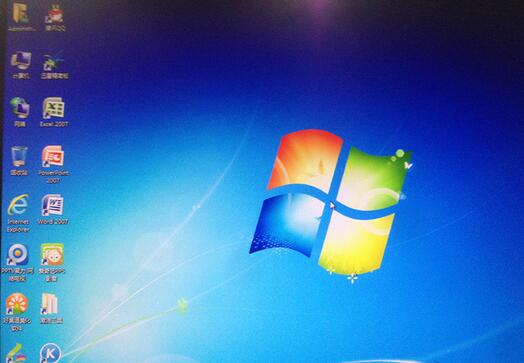
硬盘装机版win7安装教程图10
综上所述的全部内容就是windows之家小编为网友们带来的硬盘装机版win7安装教程了,其实使用硬盘安装windows7系统还是比较简单的,所以网友们一定要竭尽全力的去学习。学会安装电脑系统真的很重要,学会了安装系统,以后饭碗都不愁了。
摘要:windows之家小编也是不容易,特意熬夜写了一篇详细硬盘装机版win7安装教程.相信网友们在硬盘装机版win7安装教程的帮助下,都能顺利使用硬盘安装系统.....
