极速PE官网 > 帮助中心 >
华硕笔记本系统重装win7教程
作者:pe系统 2016-11-04
有用户问系统之家小编关于华硕笔记本系统重装win7教程,windows7专业版下载操作系统变得缓慢不堪了?出现各种莫名其妙的故障了?中毒了?许多用户遇到这些问题,只能求助于电脑店,如何解决呢?其实重装系统就可以很好的解决,下面就让小编为大家介绍华硕笔记本系统重装win7教程吧。
1.下载下来在电脑上的Win7系统文件一般为ISO压缩文件,我们先使用WinRAR解压,解压之后如下图:
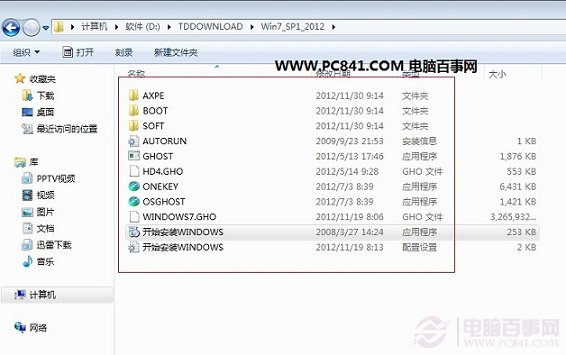
2.接下来将解压后的文件,提取所有文件到U盘根目录,并将里面名为bootmgr文件重命名为win7mgr(针对原版系统),如果不是原版系统,则请将解压后文件夹里面的**.GHOt文件(如上图为:WINDOWS7.GHO那个)复制到U盘GHO目录(如果没有请手工创建)下。并且将文件名改成"auto.gho"。最后重启系统从U盘启动选择【05 DOS下安装系统GHO到硬盘第一分区】也可以实现一键U盘系统安装。喜欢windows10系统的网友可以访问win10之家。
3.设置电脑从U盘启动,插上U盘启动电脑,进入选择菜单界面,选择【12】,然后在下一个界面中选择【2】进入WINPE安装Win7
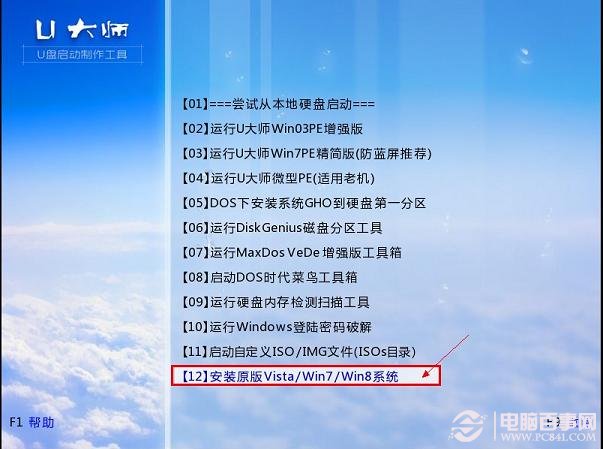
华硕笔记本系统重装win7教程图2
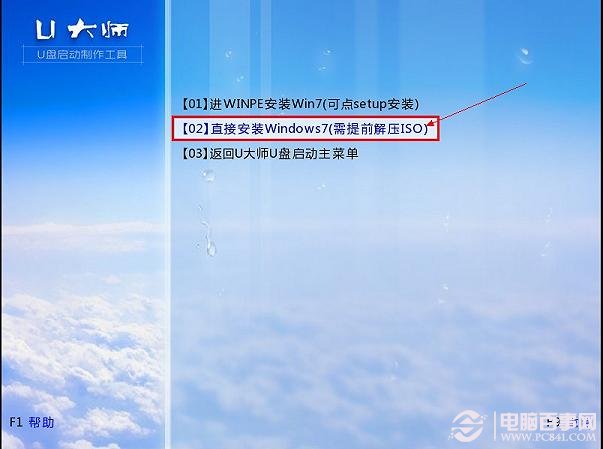
华硕笔记本系统重装win7教程图3
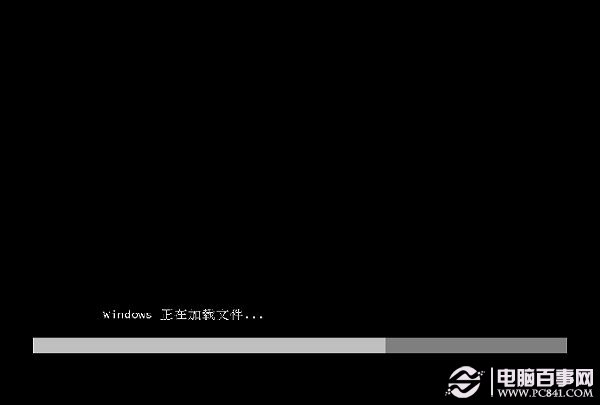
华硕笔记本系统重装win7教程图4

华硕笔记本系统重装win7教程图5
4.点击“开始安装”按钮,进行windows7纯净版64位系统安装

华硕笔记本系统重装win7教程图6
6.勾选“我接受许可条款”,单击“下一步”按钮
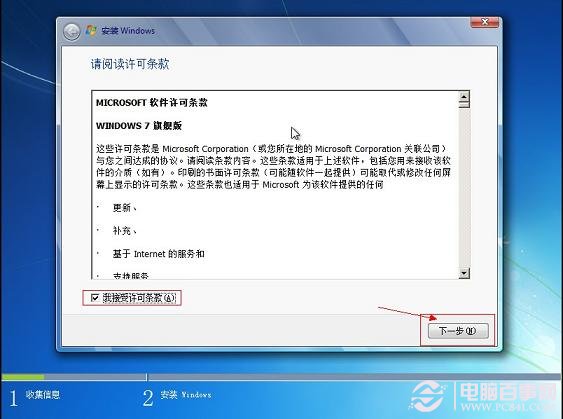
华硕笔记本系统重装win7教程图7
7.选择“自定义”安装
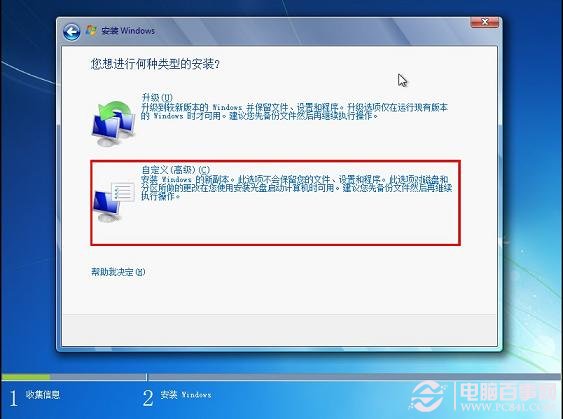
华硕笔记本系统重装win7教程图8

华硕笔记本系统重装win7教程图9
8.选择系统安装路径
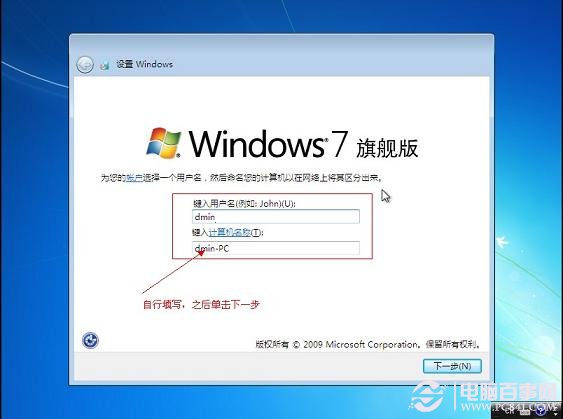
华硕笔记本系统重装win7教程图10
9.将事先准备好的密钥输入,点击“下一步”
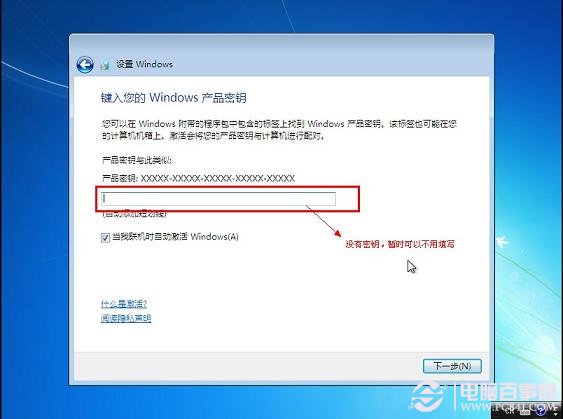
华硕笔记本系统重装win7教程图11
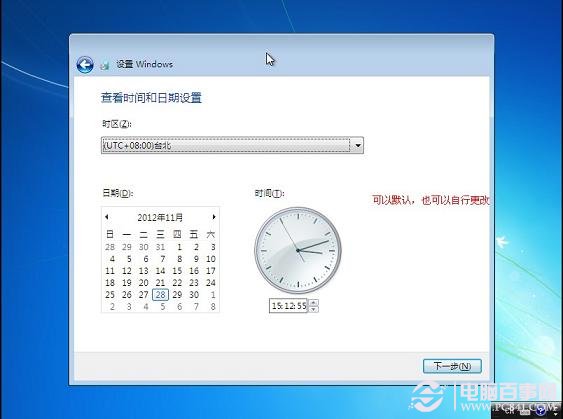
华硕笔记本系统重装win7教程图12
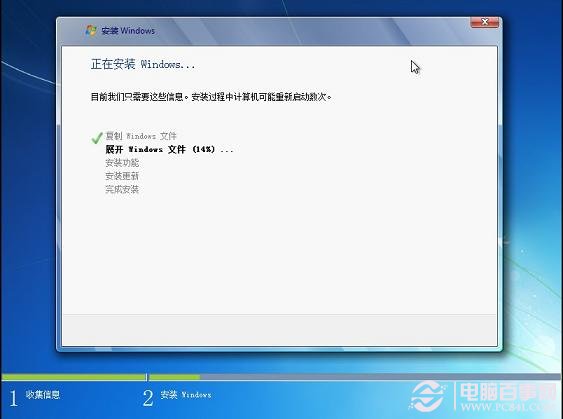
华硕笔记本系统重装win7教程图13

华硕笔记本系统重装win7教程图14

华硕笔记本系统重装win7教程图15

华硕笔记本系统重装win7教程图16
以上就是小编为大家介绍的华硕笔记本系统重装win7教程,华硕笔记本系统重装win7教程到这里就全部结束了,相信大家都有一定的了解了吧,好了,如果大家还想了解更多的资讯敬请关注系统之家官网吧。
摘要:有用户问小编关于华硕笔记本系统重装win7教程,其实重装系统就可以很好的解决,下面就让小编为大家介绍华硕笔记本系统重装win7教程吧.....
