极速PE官网 > 帮助中心 >
U盘windows8纯净版32位系统安装教程
作者:pe系统 2016-11-04
U盘windows8纯净版32位系统教程因为携带方便,安全性高,U盘价格低廉,因此,win832纯净版安装U盘被广泛使用,windows8纯净版32位U盘安装也成了热门的话题。那么接着,系统之家小编就带着大家来学习时下最流行的win832纯净版安装U盘步骤。
制作U盘启动盘
下载安装大白菜U盘启动制作工具。安装之后就可以运行了。
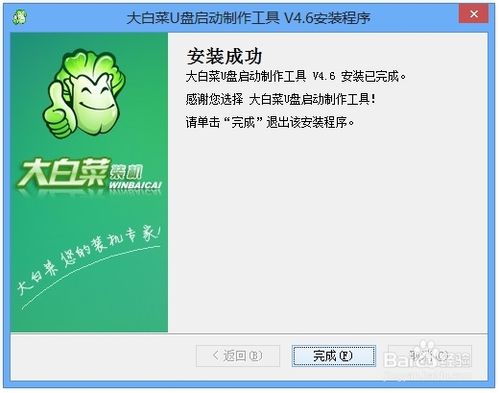
U盘windows8纯净版32位系统安装教程图1
U盘插入USB口。"U盘启动"--"一键制作USB启动盘"。
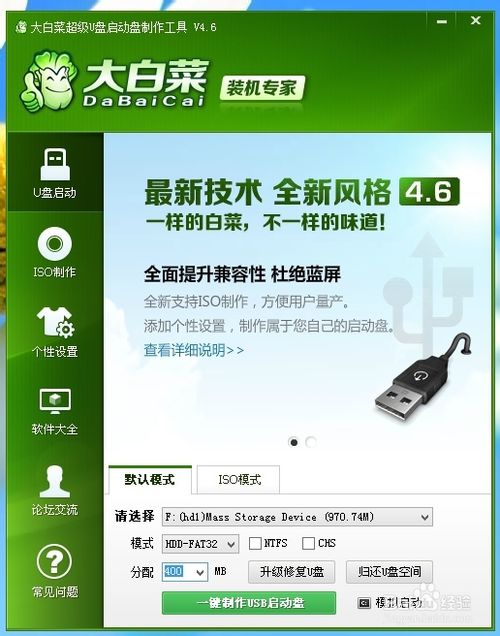
U盘windows8纯净版32位系统安装教程图2
NTFS、CHS只在BIOS没有相应启动项时才用,一般不用选。

U盘windows8纯净版32位系统安装教程图3
通常情况按默认模式一键制作就可以了。 USB启机盘至此就制作完成了。
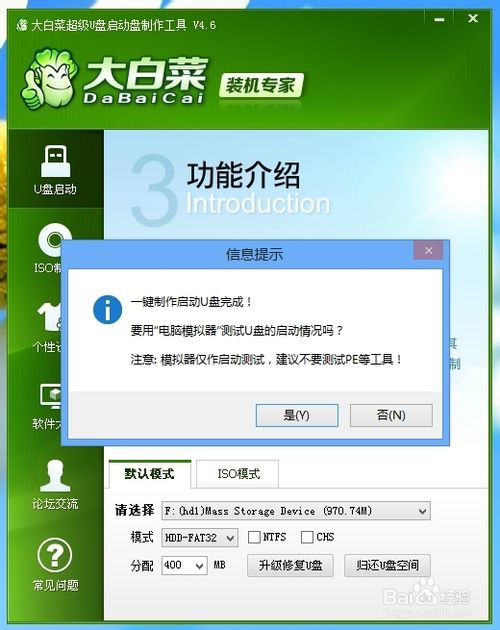
U盘windows8纯净版32位系统安装教程图4
安装win832操作系统步骤:
启机按Del键进入BIOS设置。主要是设置U盘为引导盘。
不同版本机子进入BIOS方法有差异,有的是按F1、F8或是Esc之类的。
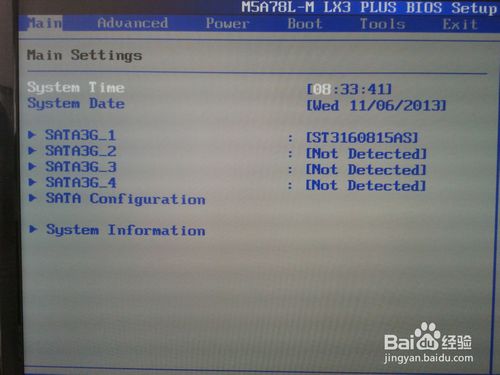
U盘windows8纯净版32位系统安装教程图5
进入BOOT启动项设置。
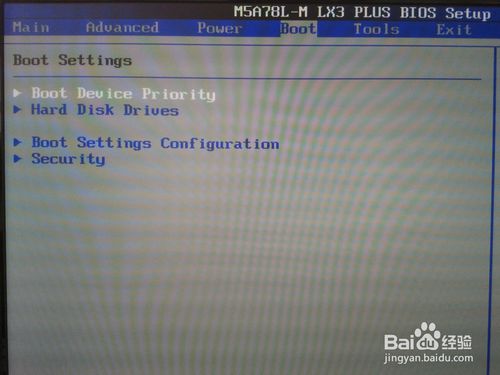
U盘windows8纯净版32位系统安装教程图6
对启动顺序进行设置,把U盘作为第一顺序启动盘。
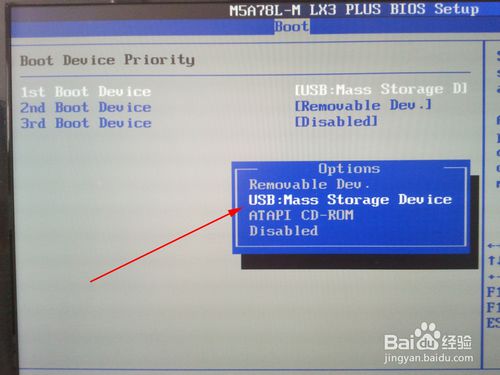
U盘windows8纯净版32位系统安装教程图7
Hard Disk Drives硬盘启动排列顺序也要进行设置。
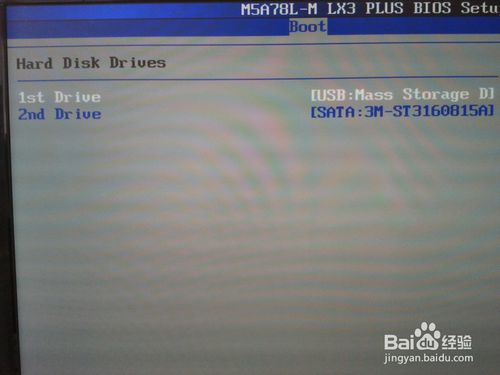
U盘windows8纯净版32位系统安装教程图8
保存设置并重新启机。
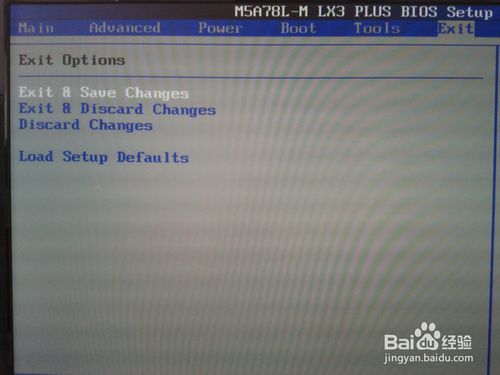
U盘windows8纯净版32位系统安装教程图9
U盘启动。选择第2项,运行网络增强版。

U盘windows8纯净版32位系统安装教程图10
启动虚拟光驱。
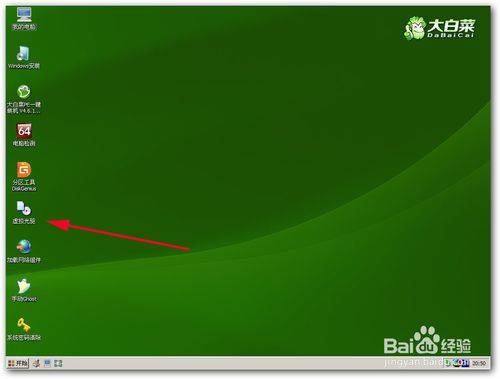
U盘windows8纯净版32位系统安装教程图11
载入文件。也就是载入ISO系统安装文件。

U盘windows8纯净版32位系统安装教程图12
浏览,找到已经下载的ISO镜像安装文件。

U盘windows8纯净版32位系统安装教程图13

U盘windows8纯净版32位系统安装教程图14
将虚拟光驱软件缩小。此步骤也可以省略。
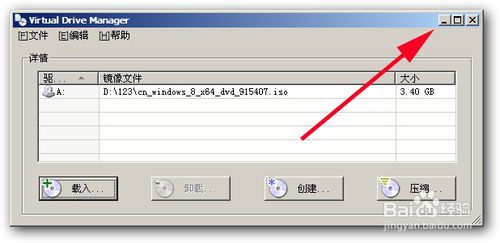
U盘windows8纯净版32位系统安装教程图15
选择Windows安装。

U盘windows8纯净版32位系统安装教程图16
选择下面的windows/2008。指定安装源--浏览。
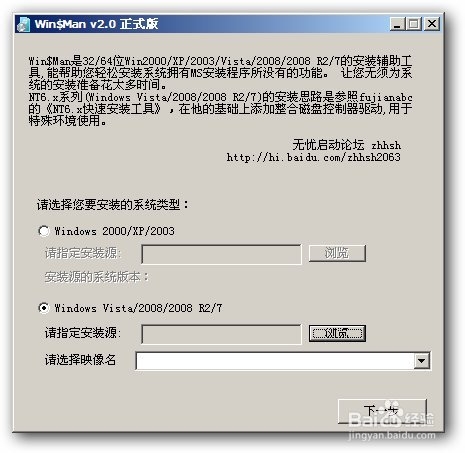
U盘windows8纯净版32位系统安装教程图17
多了一个A驱,这就是我们刚刚虚拟的光驱。
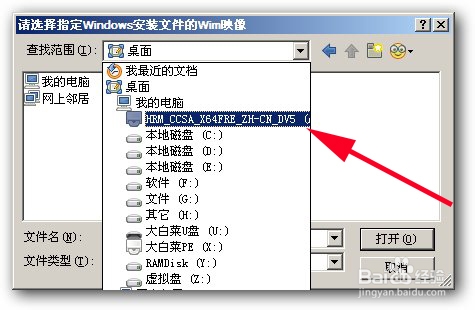
U盘windows8纯净版32位系统安装教程图18
进入虚拟光驱,打开sources目录,选择install.wim文件。
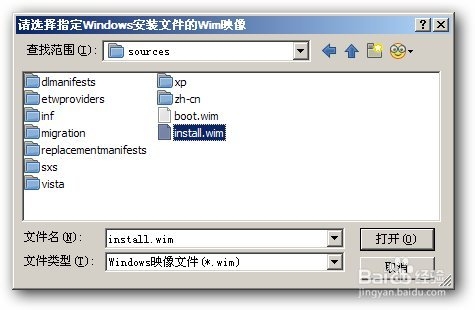
U盘windows8纯净版32位系统安装教程图19
选择映像名。然后选择C盘,并按提示将其格式化。
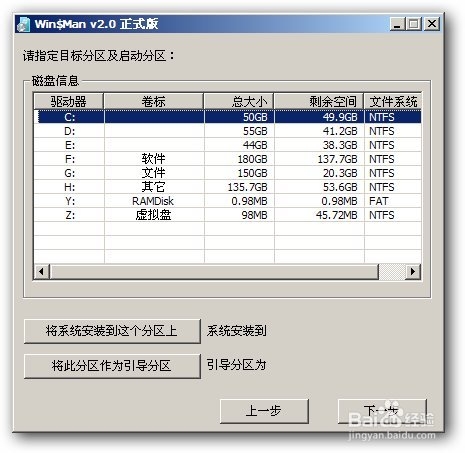
U盘windows8纯净版32位系统安装教程图20
系统安装到C盘,引导区为C。 然后一路下一步就好了。
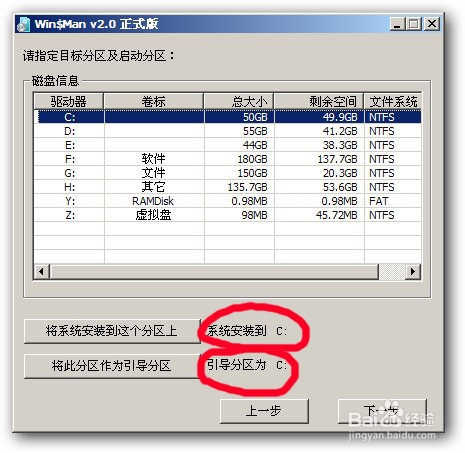
U盘windows8纯净版32位系统安装教程图21
重新启机。取下U盘,再启机将以C盘引导。
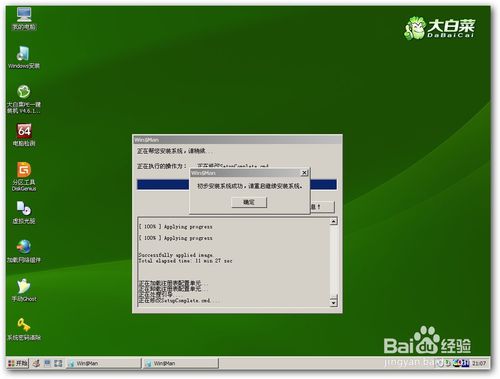
U盘windows8纯净版32位系统安装教程图22
win8引导启动过程很简单,基本没有障碍。输入密码时可以跳过。

U盘windows8纯净版32位系统安装教程图23
至此,win8安装完毕。
