极速PE官网 > 帮助中心 >
纯净版win7旗舰版64U盘安装步骤
作者:pe系统 2016-11-06
U盘装纯净版win7旗舰版64系统安全性高,携带方便,U盘价格低廉也是大众所能接受的,辣么今天系统之家小编就重点介绍win764安装U盘,让你们都能轻而易举地用U盘装纯净版win7旗舰版64。接下来我们就进入主题,请看win764安装U盘步骤。
制作启动光盘,U盘装系统
1、U盘装系统前将U盘设置为电脑开机第一启动项。在口袋PE U盘界面上提供了12大类选项,我们可以使用键盘上的“上、下”键来调整进入,我们这里选择第二项“启动口袋U盘Window8PE维护系统 ”,进入Win8 PE。如图1所示:
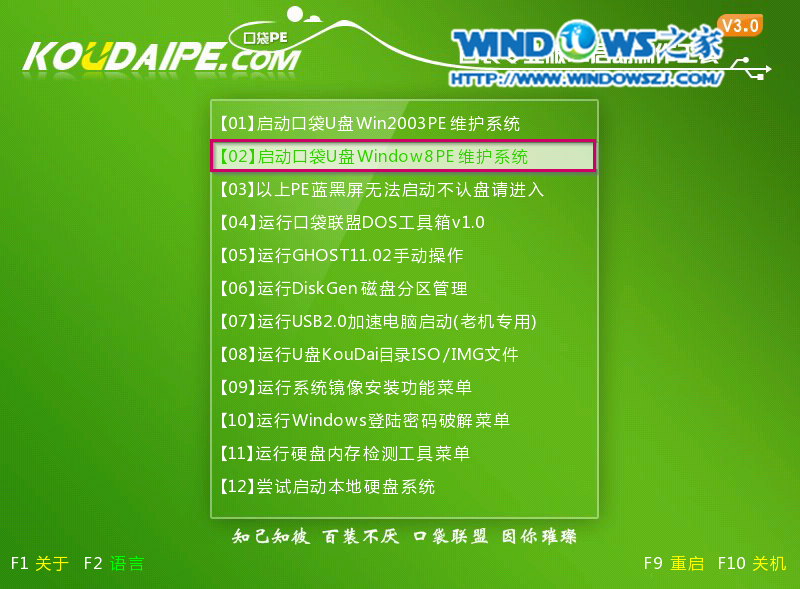
纯净版win7旗舰版64U盘安装步骤图1
2、进入win8PE界面后,我们选择“口袋ghost”工具来实现U盘装win7系统,双击打开。如图2所示:
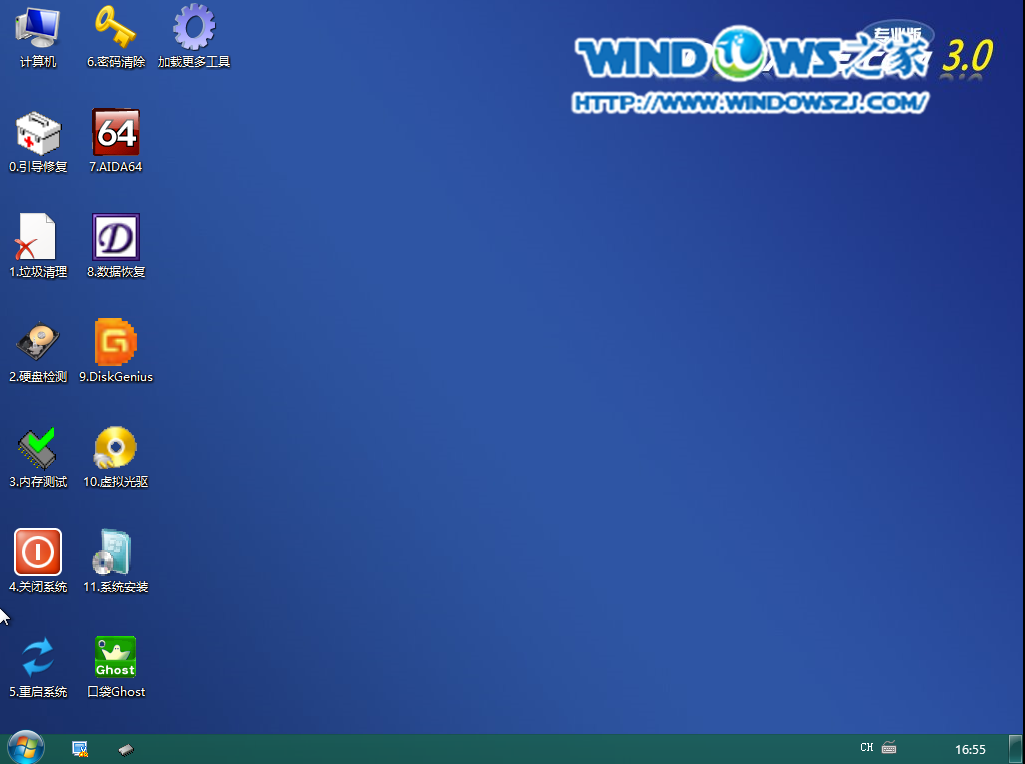
纯净版win7旗舰版64U盘安装步骤图2
3、口袋Ghost安装器会自动识别U盘装系统时所需的GHOST映像路径,选择完成后选择您所需要安装系统的盘符,一般默认选择C盘,点击确定即可。如图3所示:
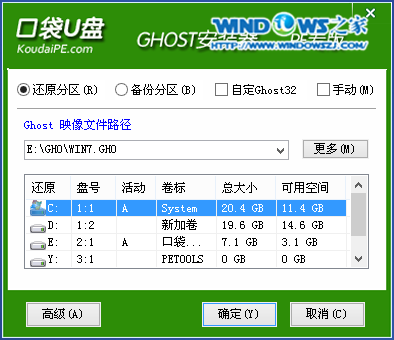
纯净版win7旗舰版64U盘安装步骤图3
4、选择“是”,如图4所示
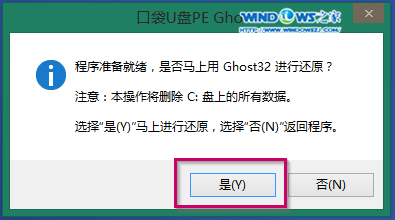
纯净版win7旗舰版64U盘安装步骤图4
5、这时Ghost 32就开始自动U盘安装Win7_64位系统了。如图5所示:
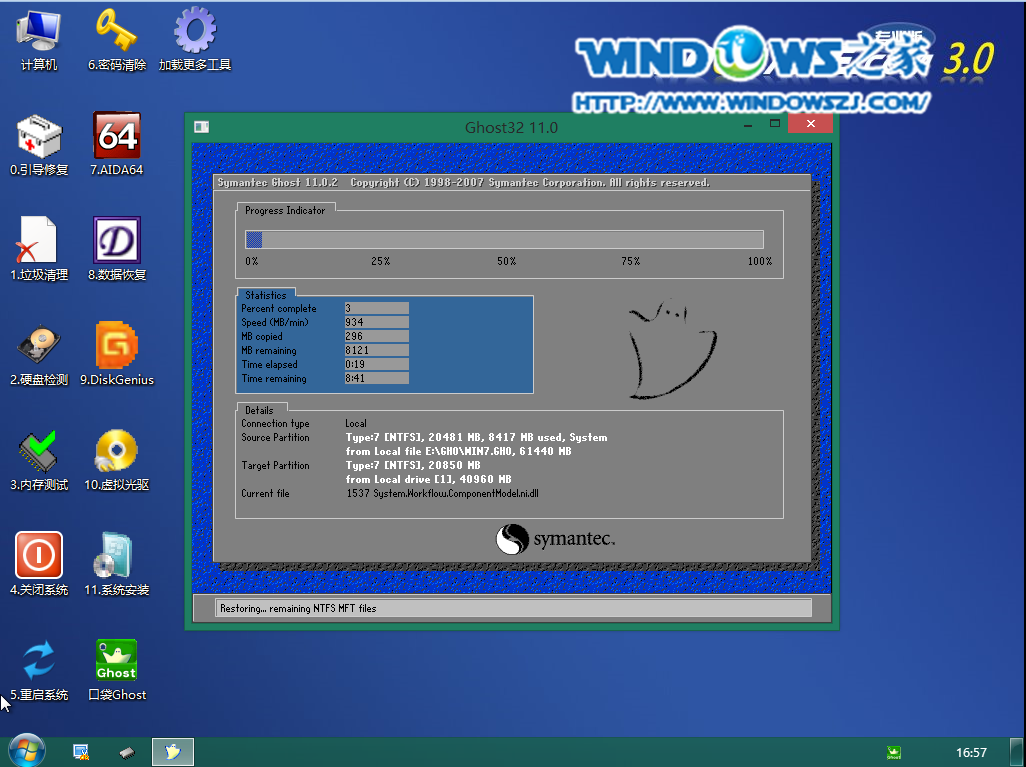
纯净版win7旗舰版64U盘安装步骤图5
6、因为是完全自动进行安装的,所以安装过程相关顺序这里不做一一解释。我们耐心等待U盘装win7系统完成即可。如图6、图7、图8所示:

纯净版win7旗舰版64U盘安装步骤图6

纯净版win7旗舰版64U盘安装步骤图7

纯净版win7旗舰版64U盘安装步骤图8
7、完成安装后,win7系统就安装好了。如图9所示:

纯净版win7旗舰版64U盘安装步骤图9
纯净版win7旗舰版64U盘安装步骤的全部内容介绍到此就结束了,win764安装U盘,兼容性也是比较好用的,安装速度也非常快,那么日后你坐飞机就不用抱着电脑到处飞来飞去了,win764安装U盘就是那么轻便携带,没有光盘辣么麻烦。
摘要:U盘装纯净版win7旗舰版64安全性高,携带方便,U盘价格低廉也是大众所能接受的,辣么小编就重点介绍win764安装U盘,让你们都能用U盘装纯净版win7旗舰版64.....
