极速PE官网 > 帮助中心 >
分享简单好用win10正版系统初始化教程
作者:pe系统 2016-11-06
win10正版系统初始化功能方便大家对系统进行恢复,win10正版初始化能够让系统回归到最佳的运行状态,win10正版系统初始化恢复系统比系统重装更加简单,更快捷。可能你对于win10正版初始化功能恢复方法不是很熟悉,下面系统之家小编会告诉你如何操作的。
1、点击Win10左下角的“开始菜单”然后选择进入【电脑设置】,如下图所示。
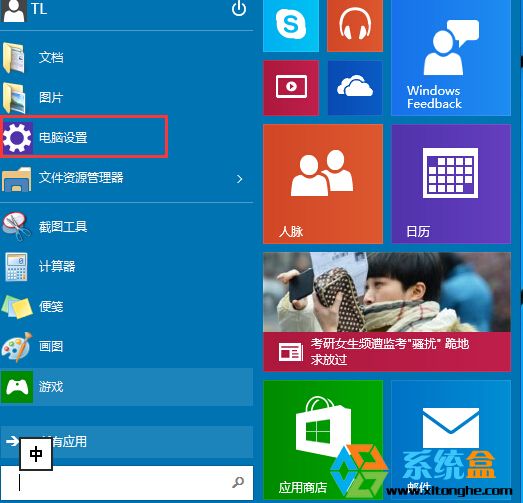
分享简单好用win10正版系统初始化教程图1
2、进入电脑设置之后,我们再点击进入左侧底部的【更新和恢复】设置,如下图所示。
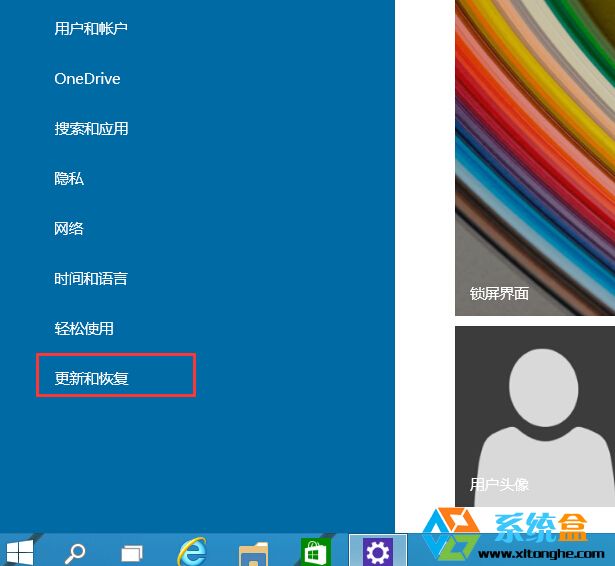
分享简单好用win10正版系统初始化教程图2
3、然后在“更新和恢复”界面中选择【恢复】;
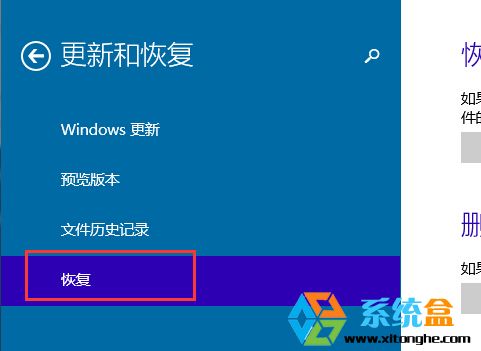
分享简单好用win10正版系统初始化教程图3
4、在恢复选项中有几个恢复方式,【恢复电脑而不影响你的文件】该项可以恢复系统原文件而不会丢失你安装系统之后创建的文件,【删除所有内容并重新安装】则跟重装系统差不多,如果系统盘中没有什么重要的文件的话,小编推荐使用【删除所有内容并重新安装】选项,让系统恢复的更为彻底,点击下图中的“开始”按钮进入下一步;
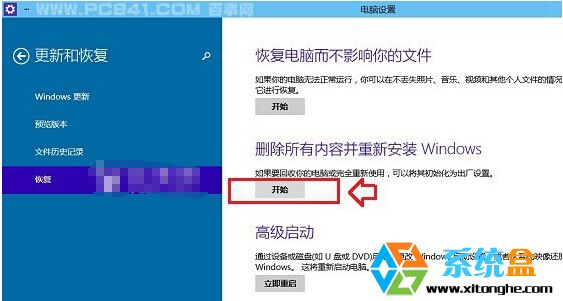
分享简单好用win10正版系统初始化教程图4
5、这时会弹出让我们插入介质的提示,原因就是恢复 win10系统需要Win10安装光盘或安装U盘,想必安装过的朋友都会有保存原来的安装光盘或U盘,没有的话可以使用win10原版ISO制作一个安装U盘。使用UltraISO类软件,将win10 ISO打开,然后写入到U盘。
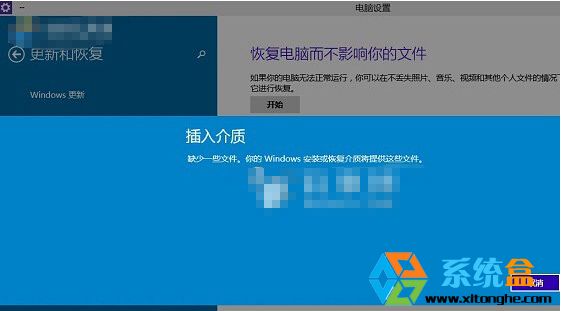
分享简单好用win10正版系统初始化教程图5
6、插入Win10 安装U盘后,出现初始化电脑的窗口,我们点击下一步继续操作;
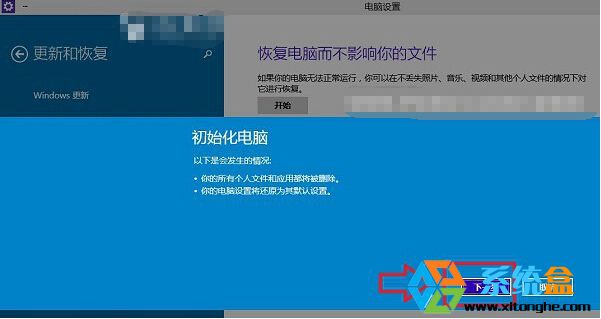
分享简单好用win10正版系统初始化教程图6
7、接着系统检测到我们的电脑有好几个分区,这里有【仅限安装Window驱动器】和【所有驱动器】两个选项,一般我们选择仅限安装Windows驱动器;
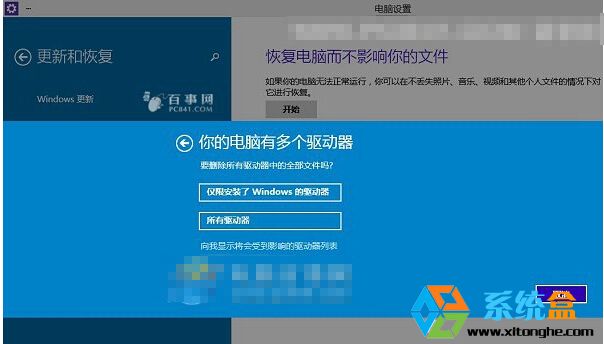
分享简单好用win10正版系统初始化教程图7
8、接下来系统提示准备就绪,我们点击【初始化】按钮即可开始恢复过程;
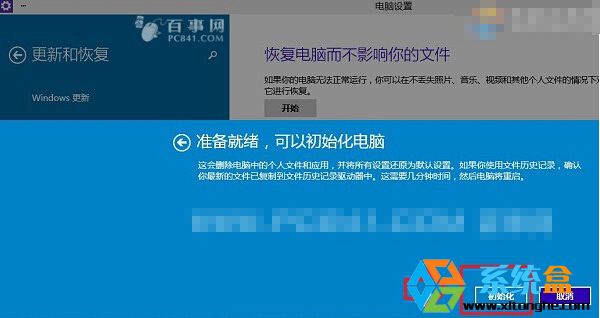
分享简单好用win10正版系统初始化教程图8
9、OK现在我们就可以等待Win10系统恢复完成了,恢复好之后你会发现系统就像新安装的一样。
拓展相关阅读:原装win10换win7系统!
好了,上述就是相关小编分享简单好用win10正版系统初始化教程的全部内容了,win10正版初始化功能恢复非常方便,解决了用户不会安装系统的困扰,只要插入系统安装源就可以随意地恢复系统,就不用再花钱去维修系统了,不过在操作前请备份好重要的数据或文件。
摘要:win10正版系统初始化功能方便大家对系统进行恢复,win10正版初始化能够让系统回归到最佳的运行状态,win10正版系统初始化恢复系统比系统重装更加简单,更快捷.....
