极速PE官网 > 帮助中心 >
深度windows764位系统安装教程
作者:pe系统 2016-11-07
最近有非常多的网友问windows之家小编有没有深度windows764位系统安装教程?他们都听说深度windows764位系统是非常好用的电脑操作系统,所以想要学习安装深度windows764位系统。那小编就满足网友们,把深度windows764位系统安装教程提供给大家。
1、打开下载的系统镜像文件,右击选择“解压Deepin_Win7SP1_Ultimate_X86_201407.iso”。如图1所示
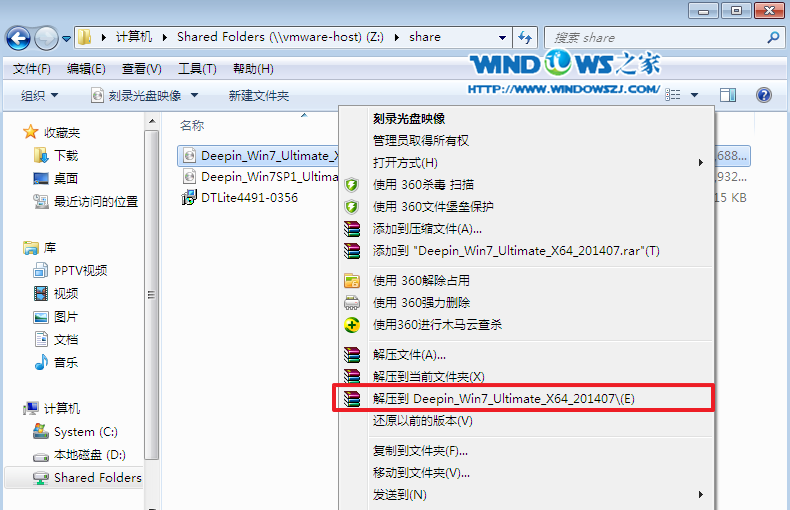
深度windows764位系统安装教程图1
2、双击“setup.exe”.如图2所示
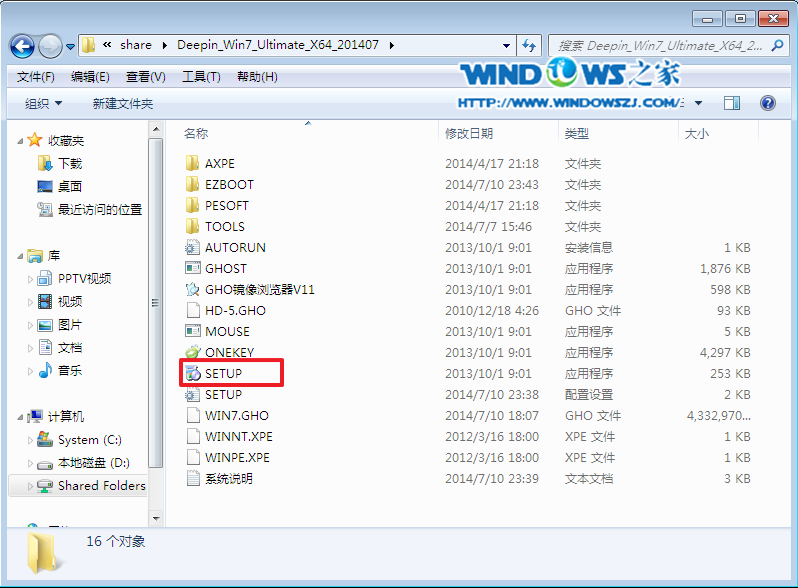
深度windows764位系统安装教程图2
3、点击“安装WIN7X86系统第一硬盘分区”。如图3所示
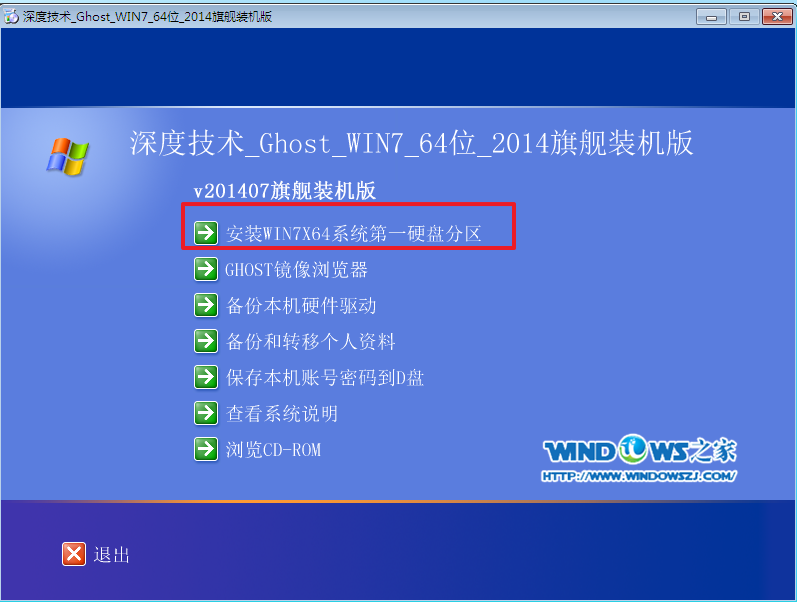
深度windows764位系统安装教程图3
4、选择“安装”,再按“确定”,如图4所示。安装成功后,按“确定”,如图5所示。点击“打开”之后选择映像文件(扩展名为.iso),最后选择“确定”。如图6所示

深度windows764位系统安装教程图4
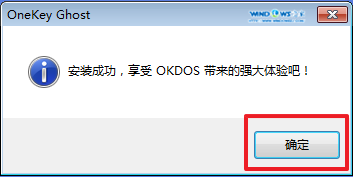
深度windows764位系统安装教程图5

深度windows764位系统安装教程图6
5、选择“是”,立即重启。如图7所示
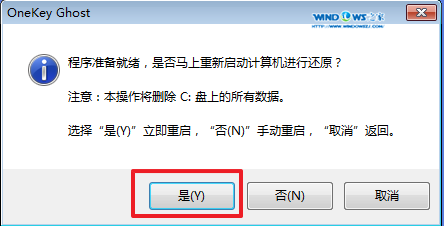
深度windows764位系统安装教程图7
6、因为是完全自动进行安装的,所以安装过程相关顺序这里不做一一解释。我们耐心等待硬盘装windows7系统完成即可。如图8、图9、图10所示:
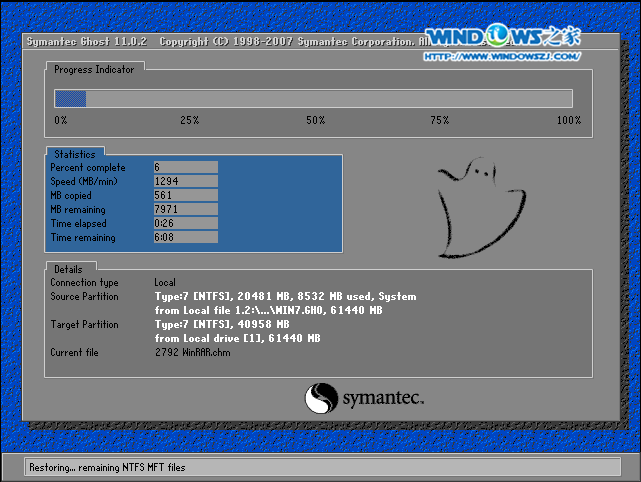
深度windows764位系统安装教程图8
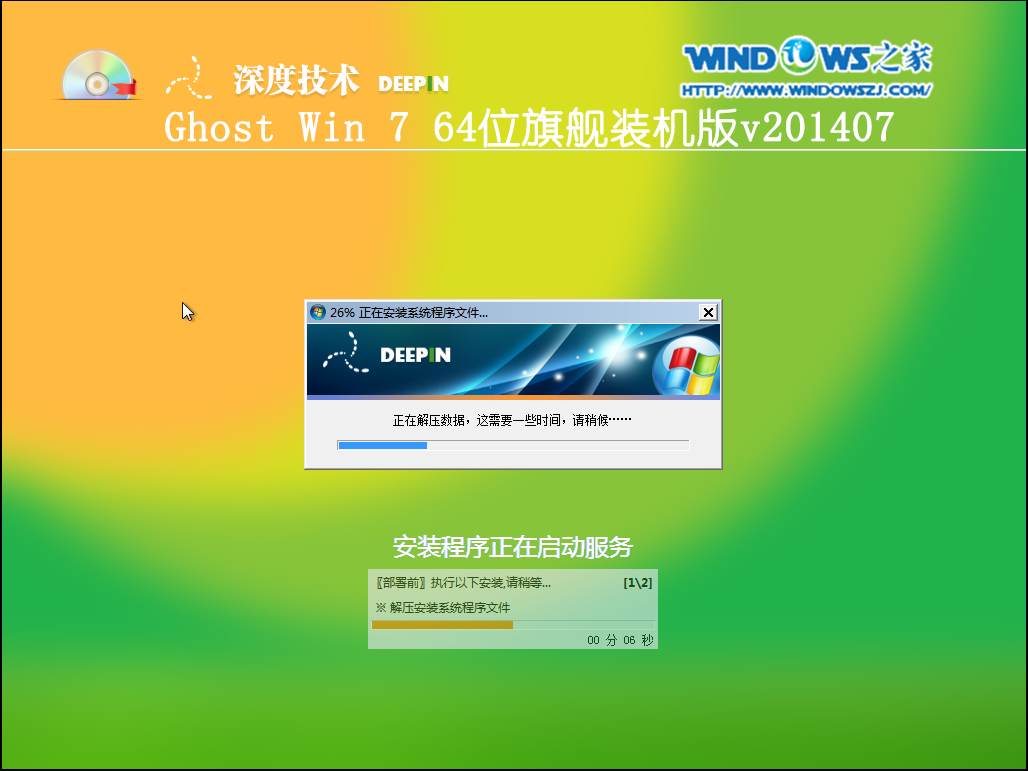
深度windows764位系统安装教程图9
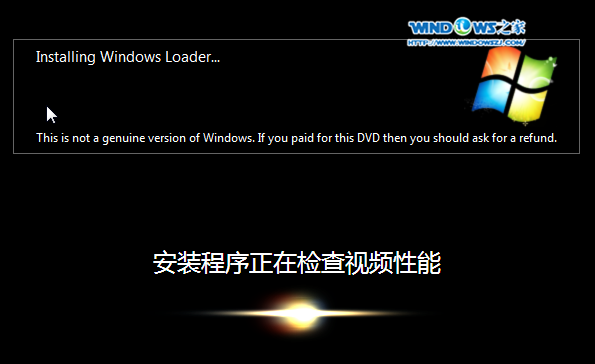
深度windows764位系统安装教程图10
7、重启后,系统就安装好了,如图11所示,想要使用windows xp系统的网友可以使用xp重装大师进行重装系统。

深度windows764位系统安装教程图11
以上的全部内容就是windows之家小编为网友们带来的深度windows764位系统安装教程了,小编希望网友们都能够学会安装深度windows764位系统,因为学会安装系统真的特别特别重要。当我们掌握了安装系统方法,以后就不怕电脑系统崩溃了。
摘要:最近有非常多的网友问小编有没有深度windows764位系统安装教程?他们都听说深度windows764位系统是非常好用的电脑操作系统,所以想要学习安装深度windows764位系统.....
