极速PE官网 > 帮助中心 >
安装苹果台式机系统win7教程
作者:pe系统 2016-11-08
苹果这个系统对有些用户来说十分的陌生,但是又不少的用户使用,于是就用户在想,能不能在苹果电脑上安装苹果台式机系统win7呢?其实关于安装苹果台式机系统win7的方法还是非常简单的,下面就让系统之家小编为大家介绍安装苹果台式机系统win7教程吧。
光盘安装系统步骤:
进入苹果系统,左上角——前往——实用工具——BootCamp 助理,然后选择 继续,见图片
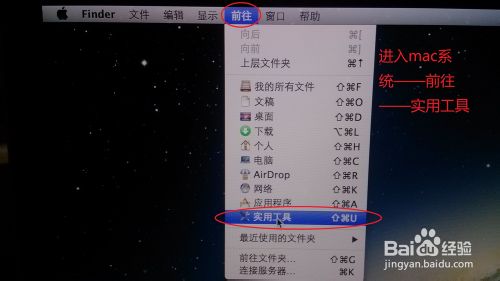
安装苹果台式机系统win7教程图1
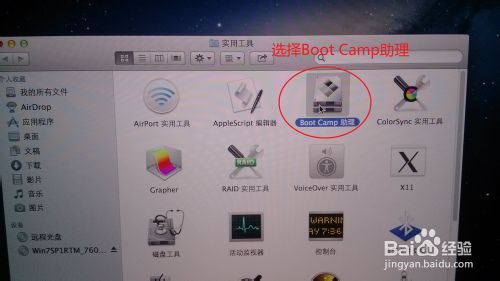
安装苹果台式机系统win7教程图2
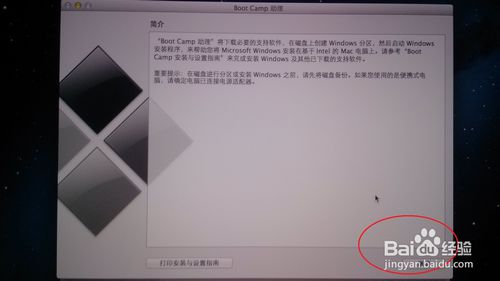
安装苹果台式机系统win7教程图3
步骤二:
1.选第二项,从Apple下载最新的windows支持软件,此为苹果电脑的win7驱动
根据网速大概20分钟,别着急,注意路径(装好win7后要安装此驱动,可以下到U盘上);
2.如果您使用的苹果电脑有光驱,请把安装盘插入光驱内;
如果电脑没有光驱,请将USB外置光驱连接电脑,插入安装盘;
3.选第三项,安装win7或者更高版本,下一步;
4.划分win7系统和mac系统空间大小,可以均等分割,也可以根据自己的使用习惯分;
5.点击安装,系统会分区,然后系统会自动重启,进入win7安装界面,根据提示操作(如果提示:请使用64位安装系统、或者重启后显示no bootable device--insert boot disk and press any key,说明安装盘有问题,请换一张盘)
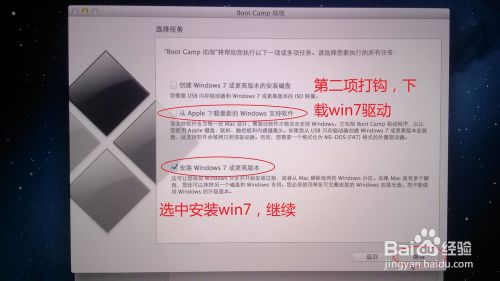
安装苹果台式机系统win7教程图4

安装苹果台式机系统win7教程图5
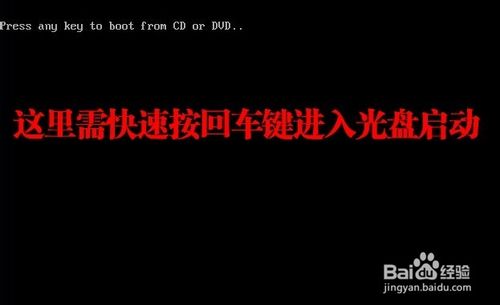
安装苹果台式机系统win7教程图6
步骤三:
选择自定义——选择分区BOOTCAMP(千万选对了,千万别把mac系统给格式化了)——驱动器选项 高级——格式化——确定
然后就开始装系统了,大概需要30分钟,之间会重启多次,然后就进入系统了,win7就装好了
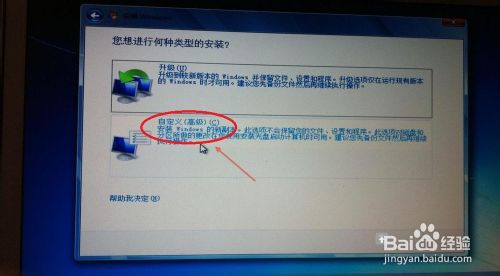
安装苹果台式机系统win7教程图7
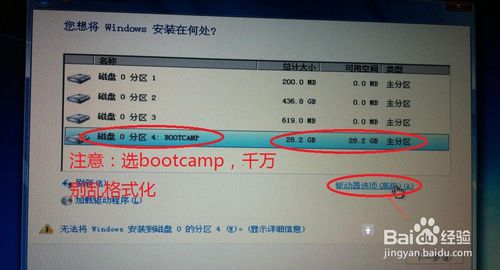
安装苹果台式机系统win7教程图8

安装苹果台式机系统win7教程图9

安装苹果台式机系统win7教程图10
步骤四:
安装win7驱动,在win7系统下找到刚才的下载的驱动(应该是个文件夹BootCamp),打开,有个setup.exe程序,双击根据提示安装就可以了,大概5分钟
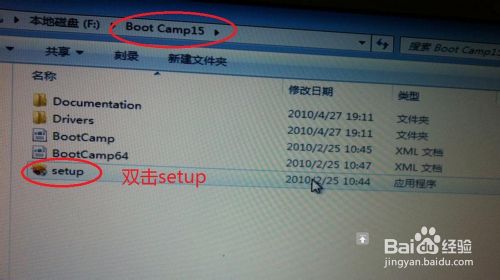
安装苹果台式机系统win7教程图11

安装苹果台式机系统win7教程图12

安装苹果台式机系统win7教程图13
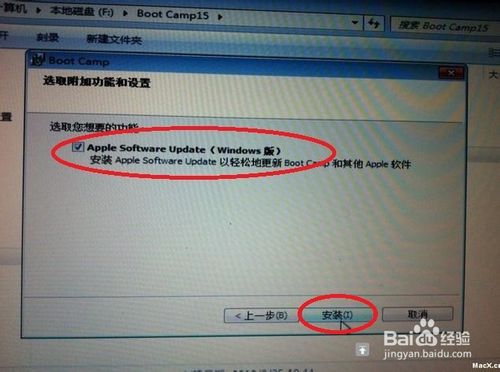
安装苹果台式机系统win7教程图14
步骤五:
激活系统,下载win7激活软件,下载地址问百度,(推荐OEM7)
完成,系统已经装好并且激活!

安装苹果台式机系统win7教程图15
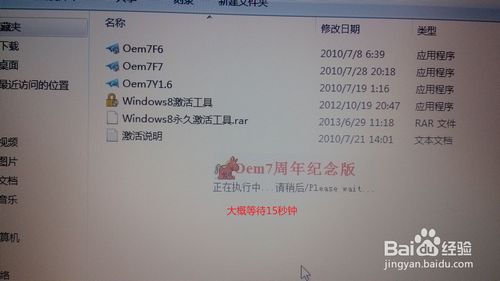
安装苹果台式机系统win7教程图16
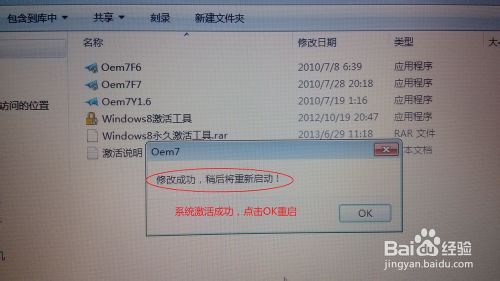
安装苹果台式机系统win7教程图17

安装苹果台式机系统win7教程图18
以上就是小编为为大家介绍安装苹果台式机系统win7教程了,希望大家可以满意小编写的安装苹果台式机系统win7教程吧。如果大家还想了解更多的资讯敬请关注系统之家官网吧。系统之家官网为大家提供更多的资讯。
摘要:于是就用户在想,能不能在苹果电脑上安装苹果台式机系统win7呢?其实关于安装苹果台式机系统win7的方法还是非常简单的,下面就让小编为大家介绍安装苹果台式机系统win7教程吧.....
