极速PE官网 > 帮助中心 >
硬盘安装雨林木风win10系统教程
作者:pe系统 2016-11-09
虽然现在使用windows7系统的网友非常多,但想要安装windows10系统的网友也不少,所以今天windows之家小编就把硬盘安装雨林木风win10系统教程分享给大家。相信在硬盘安装雨林木风win10系统教程的帮助下,想要使用windows10系统的网友都能顺利安装windows10系统。
1、首先下载Ghost Win10系统镜像“GHOST_WIN10_PRO_X86_V2016_03.iso”到本地硬盘上(这里下载在F盘上);
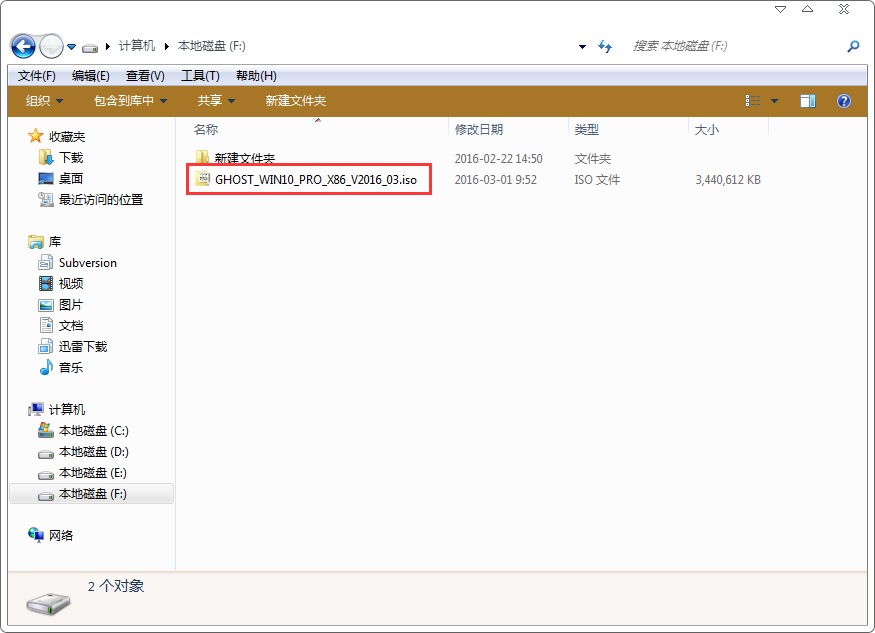
硬盘安装雨林木风win10系统教程图一
2、使用解压缩工具解压所下载的“GHOST_WIN10_PRO_X86_V2016_03.iso”镜像;
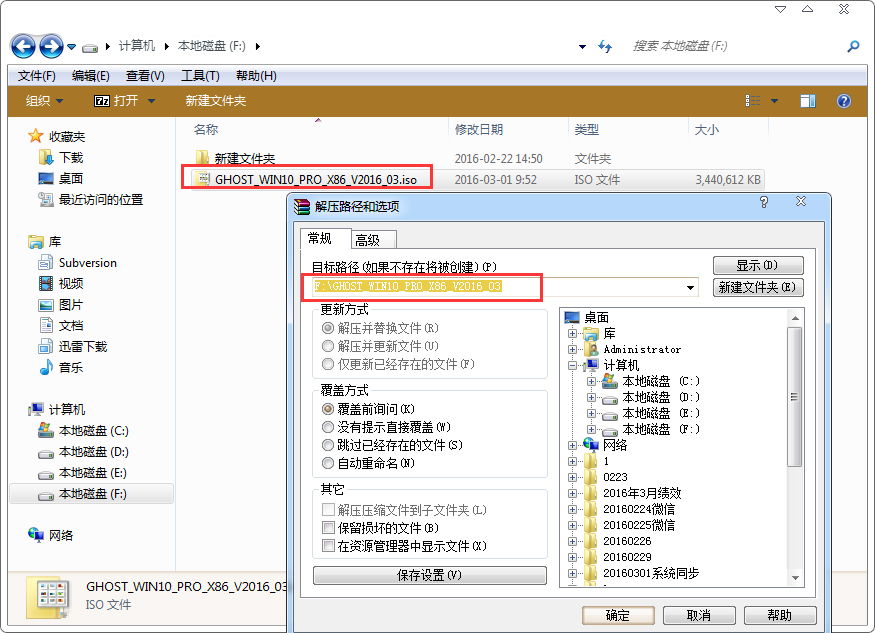
硬盘安装雨林木风win10系统教程图二
3、解压出来的文件夹内容;
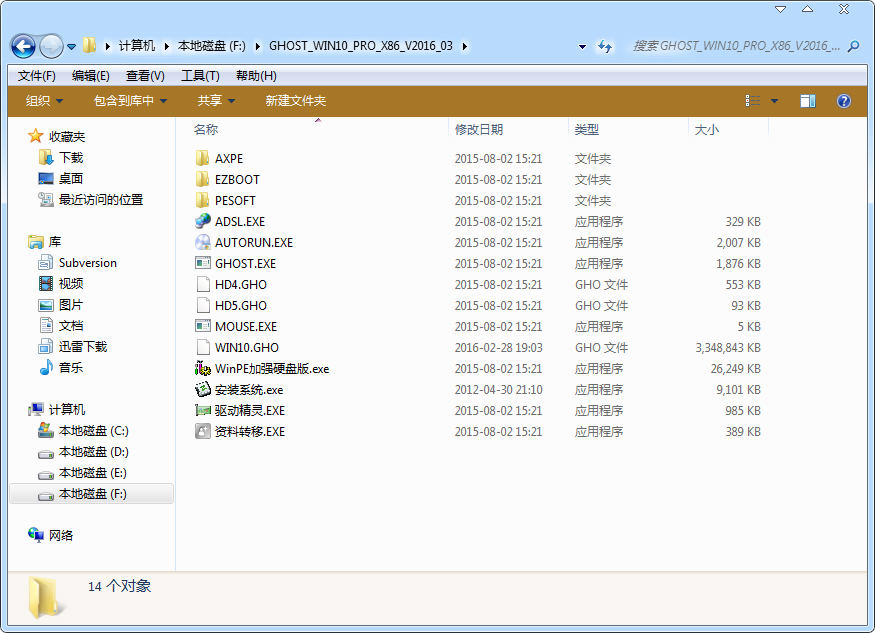
硬盘安装雨林木风win10系统教程图三
4、把“WIN10.GHO”和“安装系统.EXE”两个文件剪切到磁盘根目录下,这里选择放在F盘里;
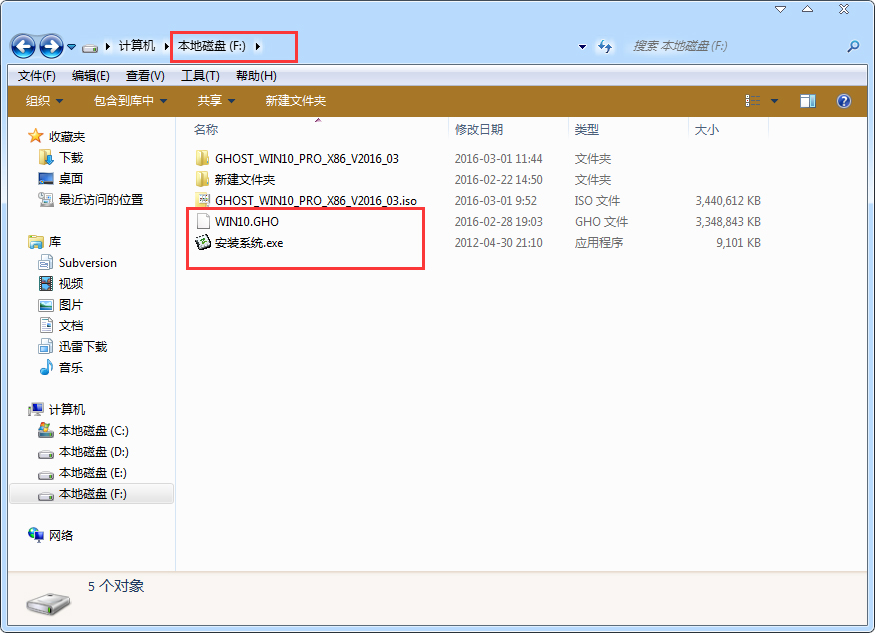
硬盘安装雨林木风win10系统教程图四
提示:为什么不直接在文件夹内执行?因为文件夹命名过长,有时候会导致安装失败,如下图所示。(若用户想在文件夹内直接执行,可把文件夹重新命名,例如命名为“Win10”等。)
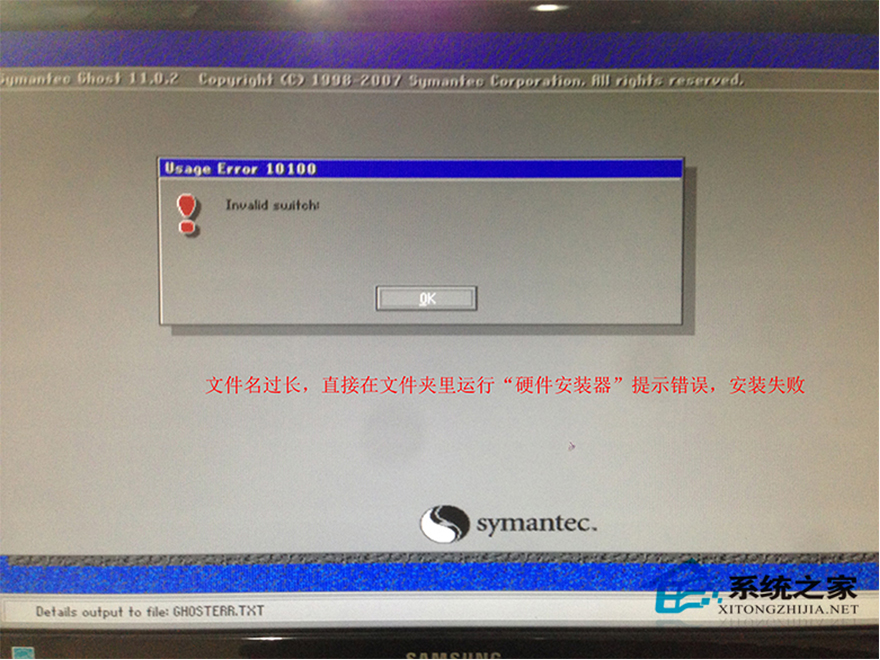
硬盘安装雨林木风win10系统教程图五
5、双击“硬盘安装.EXE”,选择“C盘”(C盘为系统磁盘),插入映像文件WIN10.GHO,接着点击执行,如图所示:
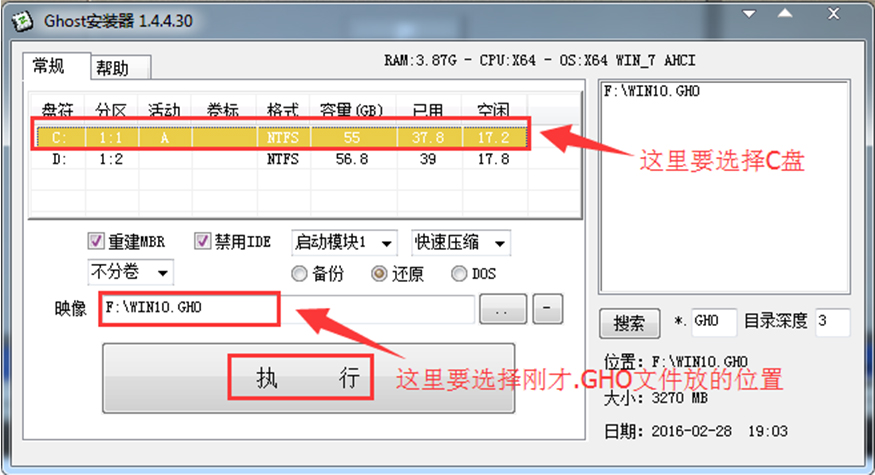
硬盘安装雨林木风win10系统教程图六
6、选择“执行后”电脑会自动重启,格式化C盘,还原数据;
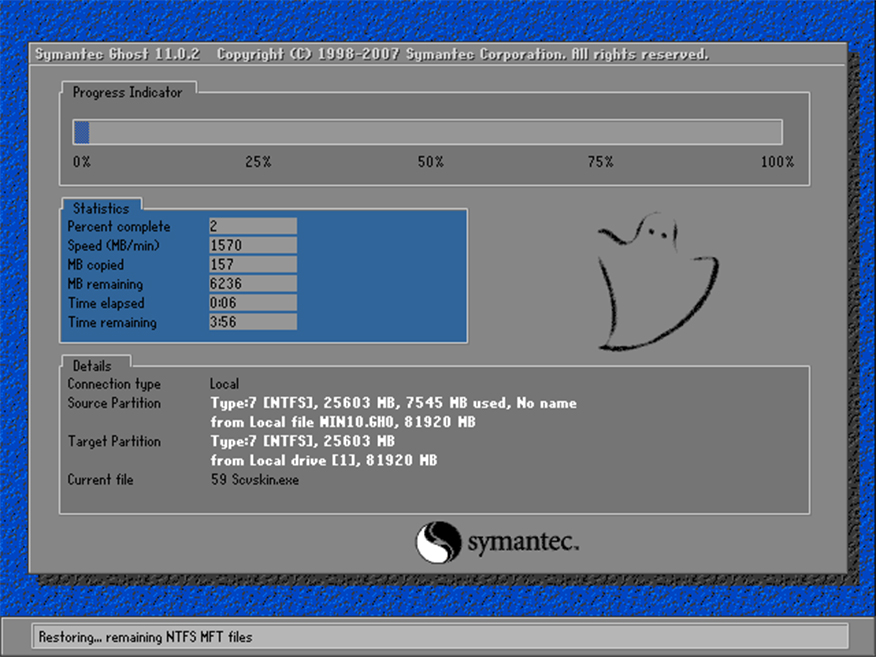
硬盘安装雨林木风win10系统教程图七
7、数据还原之后,自动重启,进入驱动安装界面;
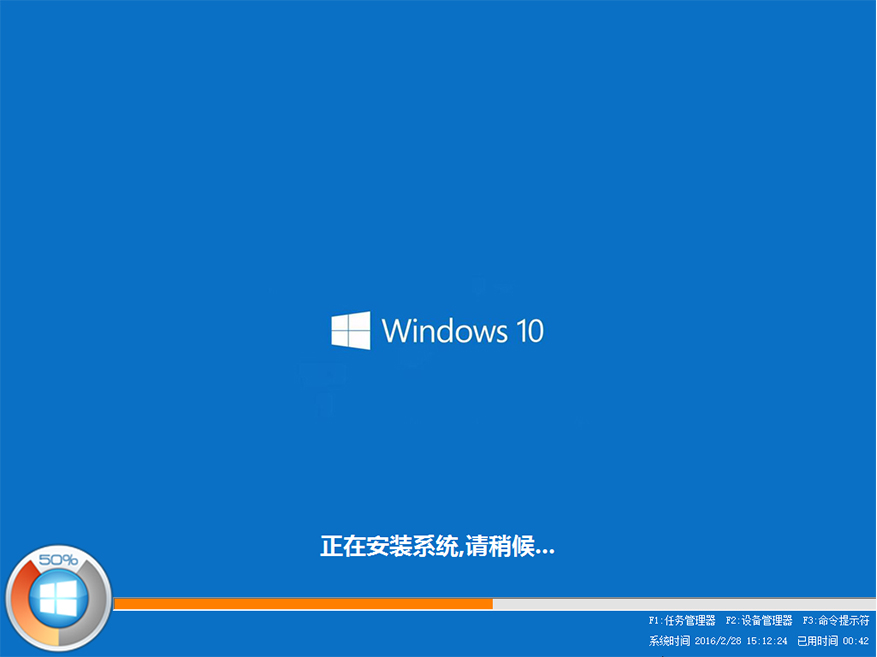
硬盘安装雨林木风win10系统教程图七
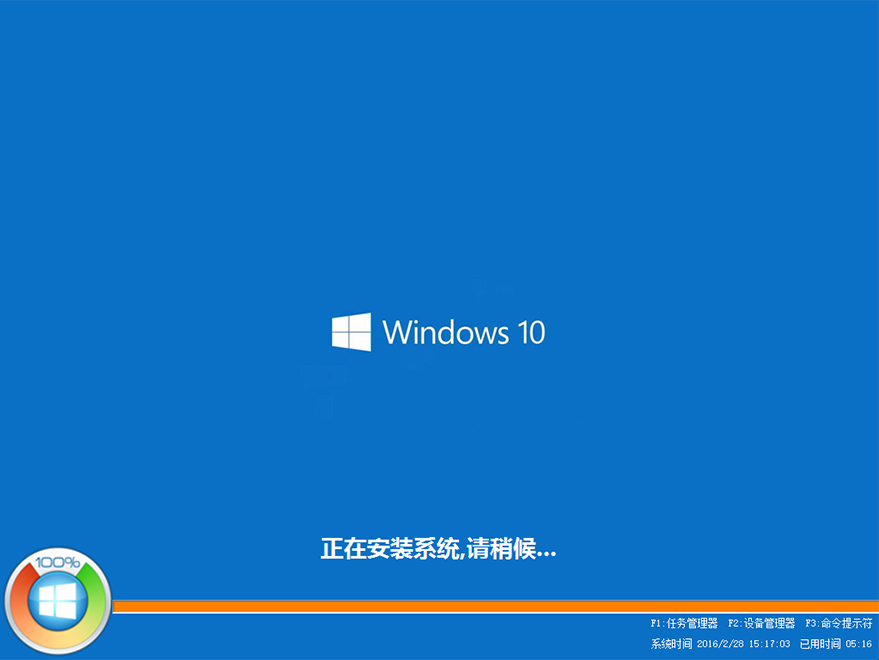
硬盘安装雨林木风win10系统教程图八
8、驱动程序安装完成之后,再次重启,进入全新的Win10系统界面,雨林木风win10系统安装完成。
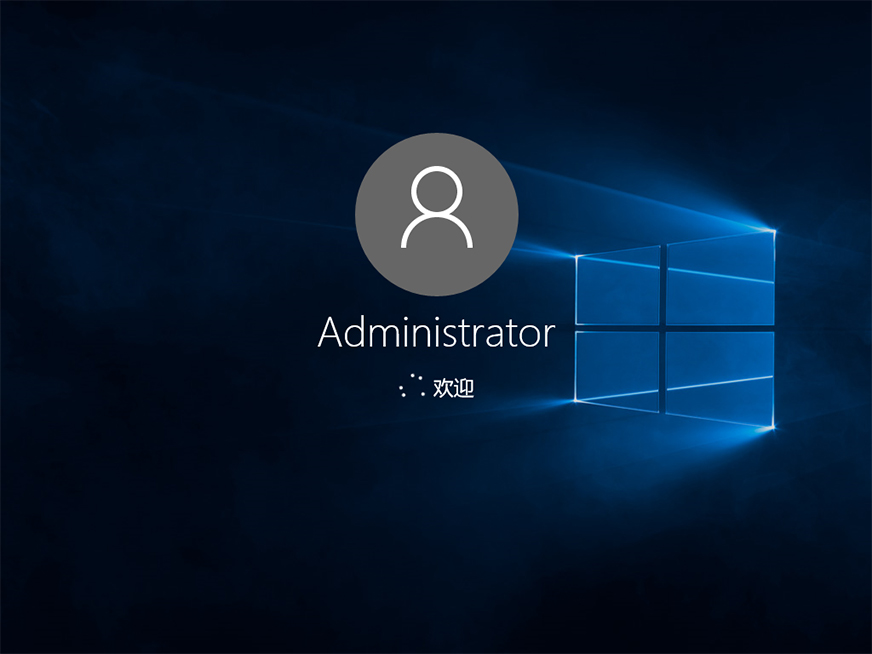
硬盘安装雨林木风win10系统教程图九

硬盘安装雨林木风win10系统教程图十
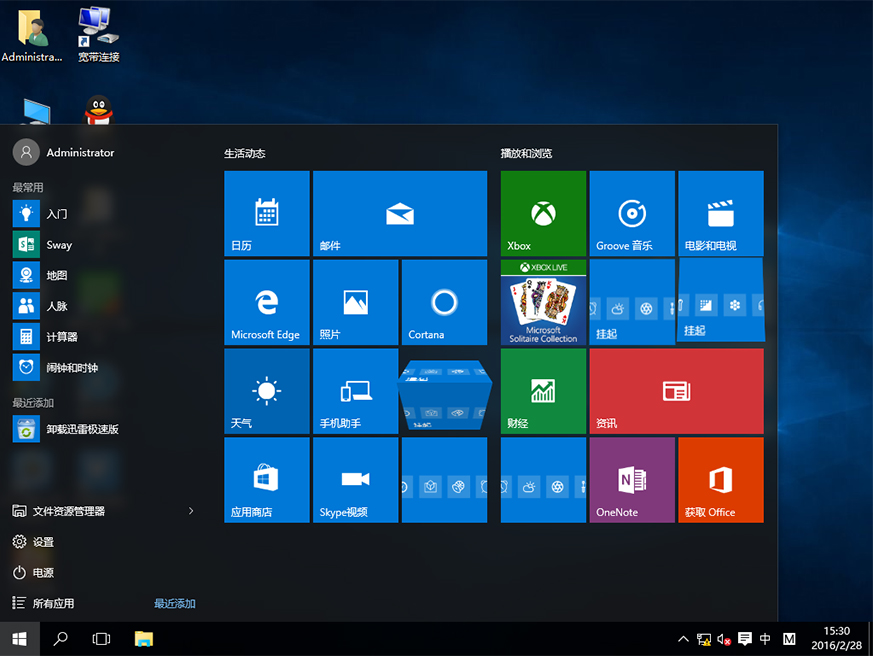
硬盘安装雨林木风win10系统教程图十一
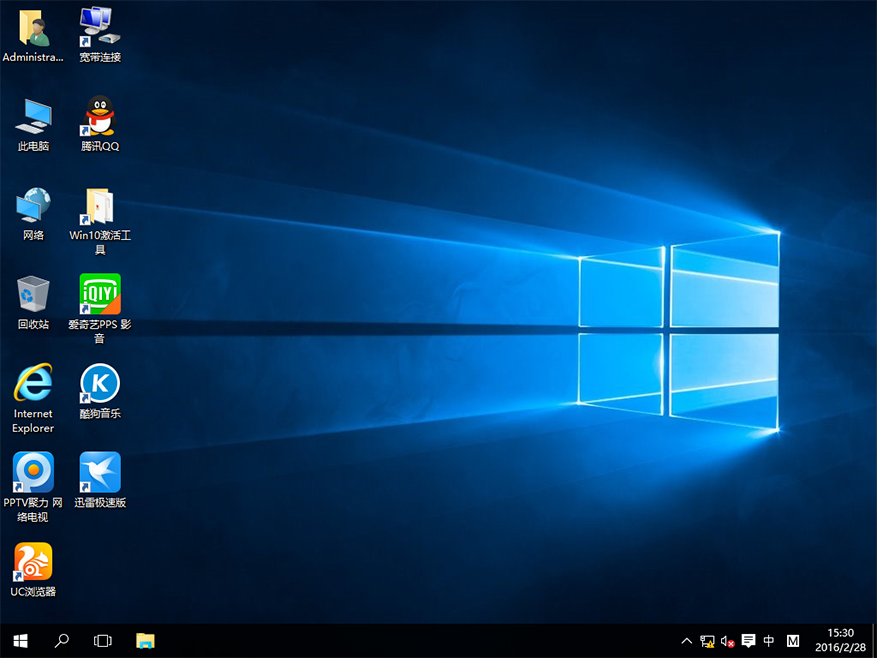
硬盘安装雨林木风win10系统教程图十二
以上的全部内容就是windows之家小编为网友们带来的硬盘安装雨林木风win10系统教程了,其实使用硬盘安装雨林木风windows10系统还是比较简单的,是难不倒我们聪明机智又可爱的网友们的。想要使用windows10系统的网友一定不要错过这篇教程哦。
摘要:今天windows之家小编就把硬盘安装雨林木风win10系统教程分享给大家.相信在硬盘安装雨林木风win10系统教程的帮助下,想要使用windows10系统的网友都能顺利安装windows10系统.....
