极速PE官网 > 帮助中心 >
雨林木风系统win10硬盘安装图文教程
作者:pe系统 2016-11-26
雨林木风系统win10硬盘安装是比光盘与U盘要简单地多,所以现在网上也是比较流行使用硬盘装雨林木风win10系统教程的,不少用户也选择了硬盘装雨林木风win10系统。如果你不会用硬盘装雨林木风win10系统的话,那下面系统之家小编提供的详细好用的教程,你就不容错过咯。
硬盘安装雨林木风Win10 64位准备工作
1、下载雨林木风Win10 64位系统。
2、电脑C盘大于15GB。
3、下载的系统不能放在C盘。
硬盘安装雨林木风Win10 64位详细图文步骤
1、解压所下载的雨林木风ghostwin10预览版64位的镜像文件,得到以下文件。如图1所示。
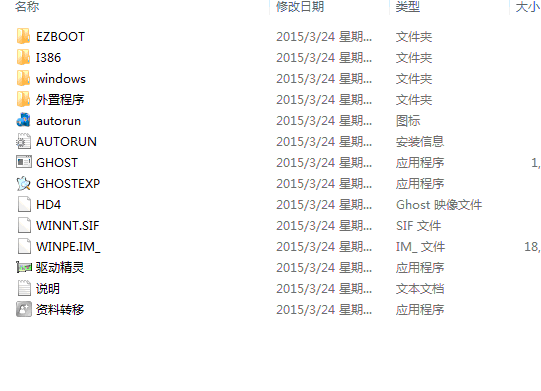
2、然后打开”Windows”文件夹,双击打开”安装系统”程序。如图2所示。
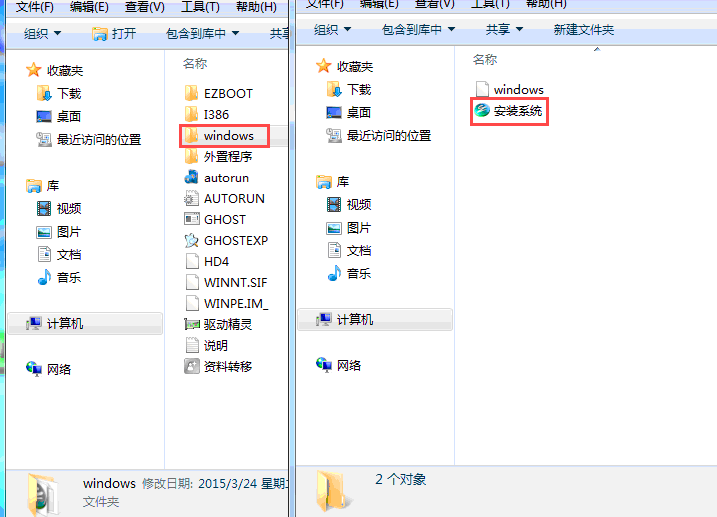
3、点击”打开”,找到我们解压出来的Win10系统”windows”文件。如图3所示。
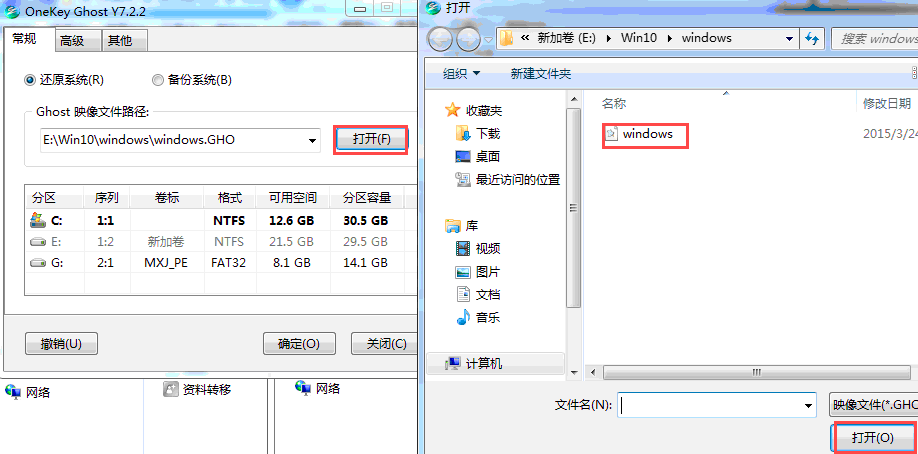
4、选择好所要安装的盘,点击确定。如图4所示。
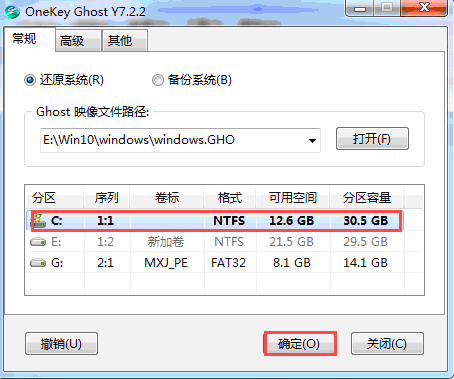
5、在弹出的对话框中选择”是”。如图5所示。
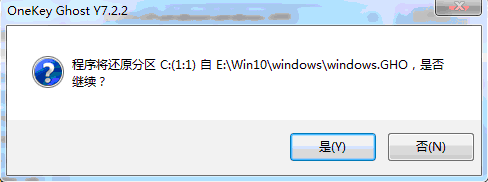
6、然后点击”马上重启”,进行系统安装。如图6所示。

7、电脑重启后选择”Onkey Ghost”。如图7所示。
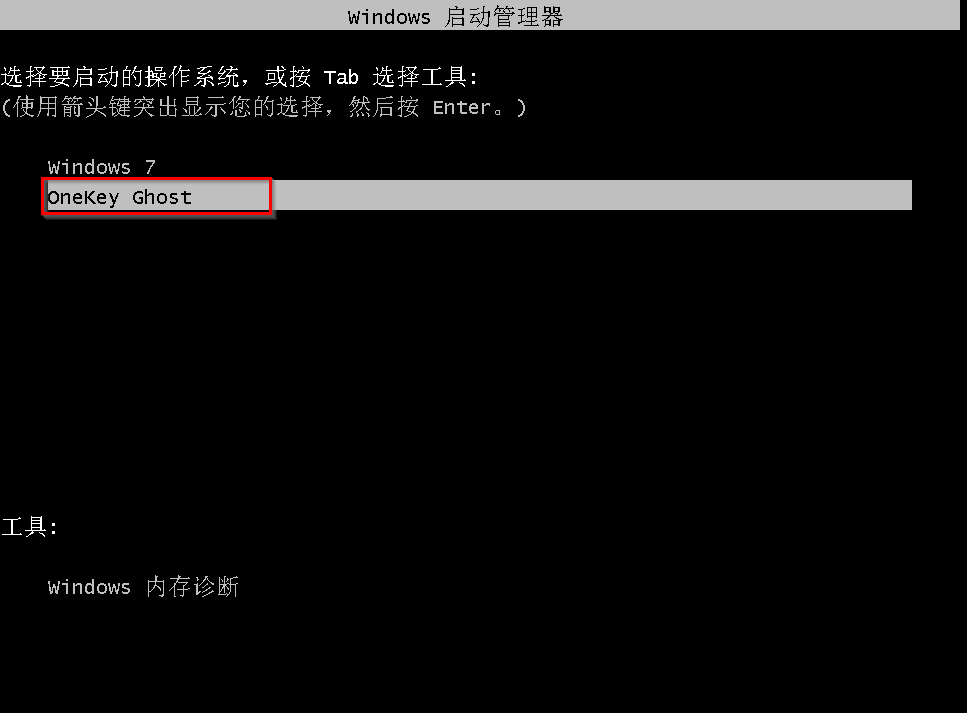
8、耐心等待雨林木风Win10 64位系统拷贝安装。如图8所示。
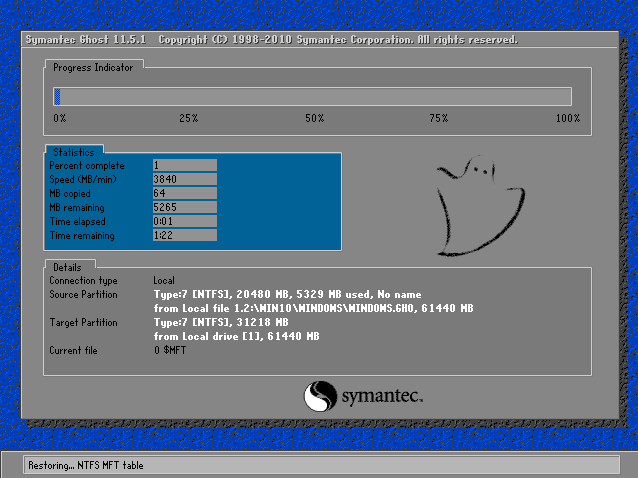
9、这样就进入了雨林木风WIn10 64位系统的桌面。如图9所示。
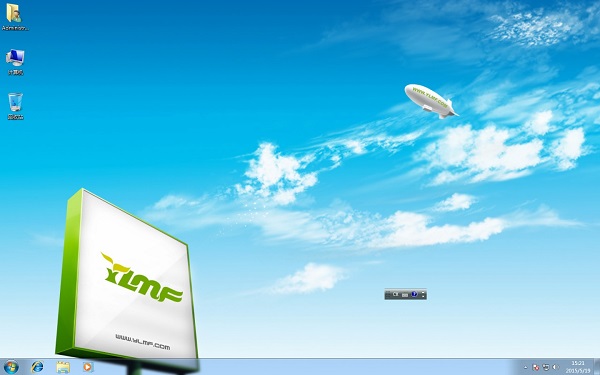
雨林木风系统win10硬盘安装图文教程的全部内容介绍到此就结束了,硬盘装雨林木风win10系统是不是比光盘安装与U盘安装要简单地多呢,而且硬盘装雨林木风win10系统教程不需要任何的电脑基础,非常适合小白用户用来重装电脑系统。
摘要:雨林木风系统win10硬盘安装是比光盘与U盘要简单地多,所以现在网上也是比较流行使用硬盘装雨林木风win10系统教程的,不少用户也选择了硬盘装雨林木风win10系统.....
