极速PE官网 > 帮助中心 >
系统重装系统之家win10系统教程
作者:pe系统 2016-11-26
看到网友们最近都非常喜欢研究电脑系统,那windows之家小编就要来考考大家了,网友们系统重装系统之家win10系统是如何操作的吗?大部分网友都学会了重装系统的方法。没有学会的网友也不用担心,因为小编已经把系统重装系统之家win10系统教程准备好了。
下载win10正式版iso镜像文件。需要解压压到非系统盘(C盘)的硬盘根目录,U盘也可以。解压后,运行解压文件里的“setup”应用程序。
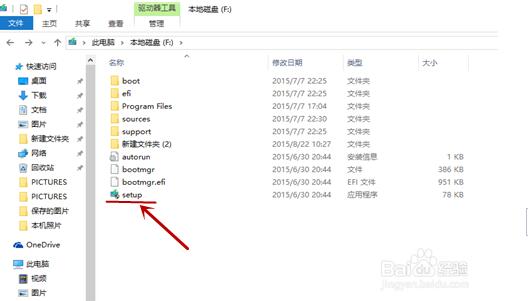
系统重装系统之家win10系统教程图一
解压后,运行解压文件里的“setup”应用程序。即可开始进行系统的安装,进入这个界面后,出现两个选项:”下载并安装更新“和”不是现在“。选择第一项后续的安装会比较慢,这里推荐第二项”不是现在“
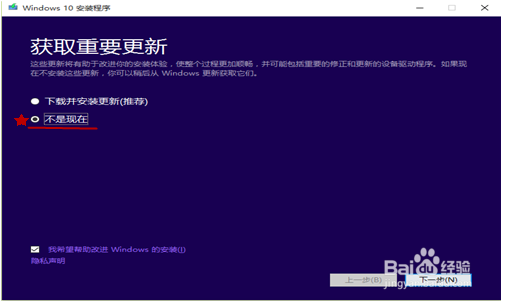
系统重装系统之家win10系统教程图二
点击“下一步”后,即出现下面的界面,需要稍等片刻
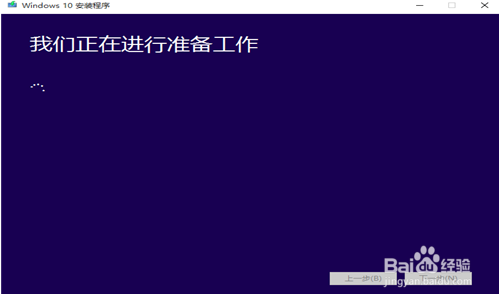
系统重装系统之家win10系统教程图三
然后会出现下面的许可条款认证,选择接受,然后出现“选择保留内容”界面,这儿要注意一下!选择第一项是更新安装,安装后原来系统内容都在。而第三项是纯净安装,安装完成后,设置桌面图标都会初始化。注意其它盘文件都在!
这里是推荐第三项的,可以去除之前系统的问题。
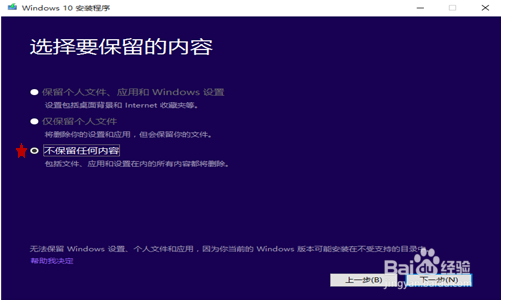
系统重装系统之家win10系统教程图四
选择“不保留任何内容之后”点击“下一步”后,点击”是“
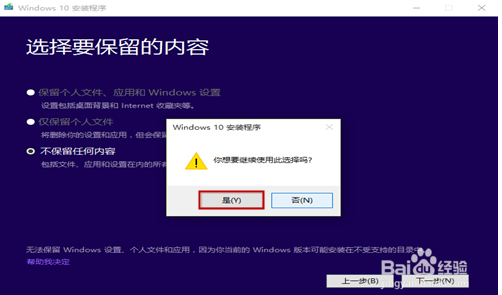
系统重装系统之家win10系统教程图五
完成上面步骤后,计算机就会核查是否准备好安装,这一步等待时间较长,大概几分钟,计算机准备好安装系统后,点击“安装”。然后复制相关的系统文件开始安装系统。
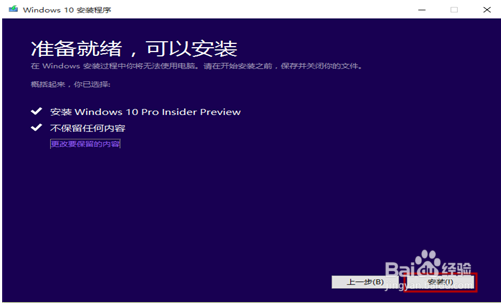
系统重装系统之家win10系统教程图六
完成复制系统文件,计算机会自动重启,重启后即可进入下面的安装界面,还会重启两三次。进度安装完成,新的系统就安装好了。喜欢原版系统的网友可以前往win10原版下载地址进行下载。
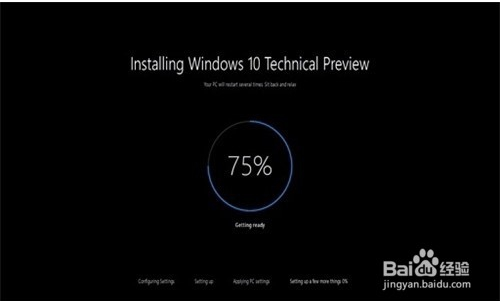
系统重装系统之家win10系统教程图七
上面所描述的全部内容就是小编为网友们带来的系统重装系统之家win10系统教程了,其实重装系统方法不仅非常好用,而且使用起来也很简单,所以小编由衷的希望网友们都能学会重装系统方法。学会了重装系统,就不再害怕电脑系统崩溃了。
摘要:windows之家小编就要来考考大家了,网友们系统重装系统之家win10系统是如何操作的吗?大部分网友都学会了重装系统的方法.没有学会的网友也不用担心,因为小编已经把系统重装系统之家win10系统教程准备好了.....
