极速PE官网 > 帮助中心 >
U盘安装深度技术win10系统步骤
作者:pe系统 2016-11-27
安装深度技术win10系统步骤其实很简单,现在差不多都是用U盘装深度win10系统。不过U盘安装深度技术win10系统步骤是怎样操作的呢?下面就是包含PE环境安装法和光盘或者其他启动盘安装法。接下来,我们一起来看一下U盘装深度win10系统过程。
1、深度技术系统win10安装方法:PE安装法
1)制作一个启动U盘,可用老毛挑一类的启动U盘制作软件制作启动U盘。
开机进入bios界面设置U盘为第一启动顺序,或者敲击键盘相应按键进入快捷启动菜单,选择U盘启动,进入PE。

U盘安装深度技术win10系统步骤图1
2)查看已下载好的深度技术系统文件类型,如是已经是GHO扩展名文件,可直接使用。如果是压缩在ISO扩展名文件内,需要用解压缩软件解压到硬盘非系统分区或U盘的一个独立文件夹内,或者直接用虚拟光驱加载。
3)运行PE桌面上的Ghost工具。
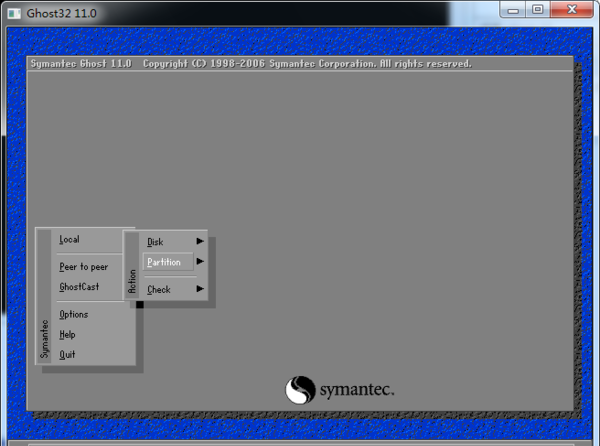
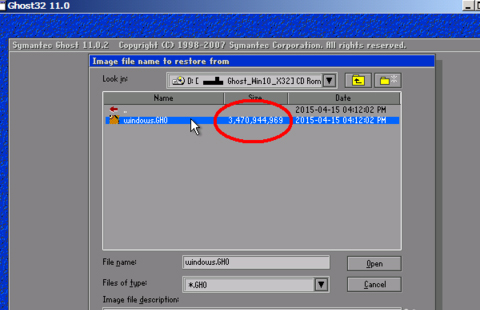
选中大小在2G以上的GHO文件
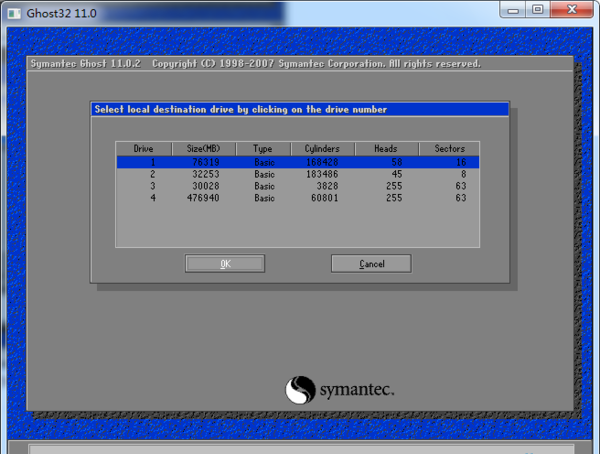
确定安装到硬盘的分区,点OK,执行还原。
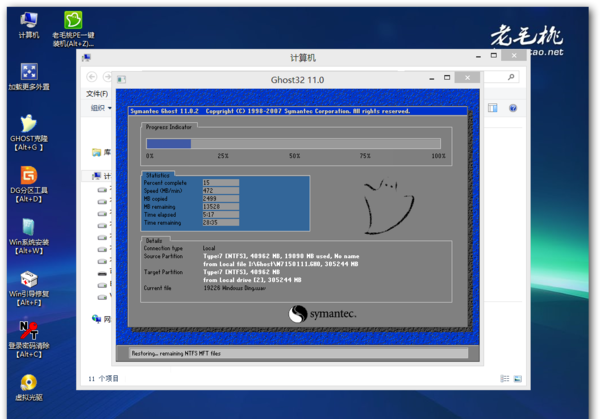
直到完成还原,重启计算机,从硬盘启动,进行下一步硬件驱动的安装和系统设置,成功进入系统。
安装完成后,有更改bios设置的记得改回来。
相关推荐:U盘装雨林木风win10步骤
2、深度技术系统win10安装方法:启动盘安装法
这个需要事先把深度技术系统win10镜像文件用镜像刻录文件刻录到光盘或者性能良好的高速USB存储器上,插入电脑,开机进入bios界面把该启动盘设为第一启动顺序,或者敲击键盘相应按键进入快捷启动菜单,选择该启动盘启动,但这个不是进到PE系统了。界面如下:

这时候,只要选择第一个选项就可以开始进行系统安装了。如果需要进行分区管理或者其他操作,选择相应选项即可。
选择安装系统,便可以全自动安装到完成。
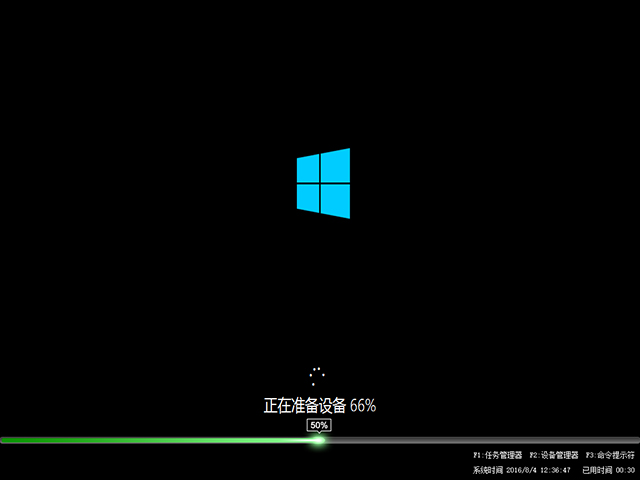
U盘安装深度技术win10系统步骤图7
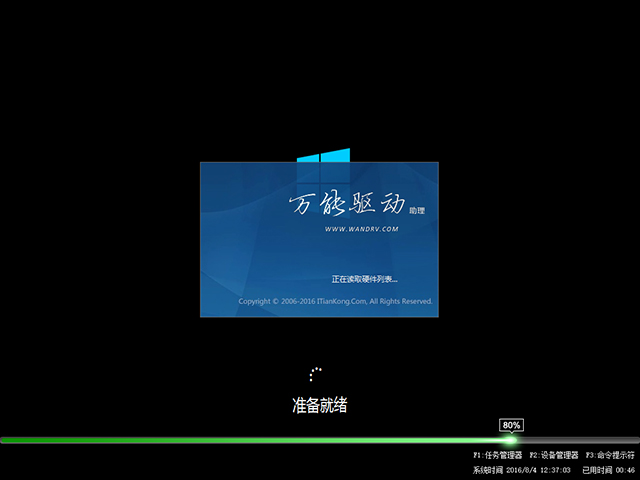
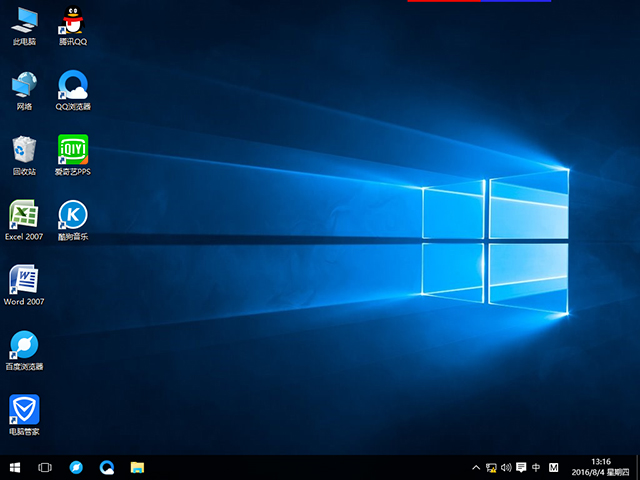
以上就是系统之家小编提供的U盘安装深度技术win10系统步骤的全部内容到此就结束了,当你看到一个全新的win10画面出现在你的眼前的时候,证明你用U盘装深度win10系统的步骤就全部完成了,然后就可以操作体验新系统win10不同的操作风格了。
摘要:安装深度技术win10系统步骤其实很简单,现在差不多都是用U盘装深度win10系统.不过U盘安装深度技术win10系统步骤是怎样操作的呢?下面是包含PE环境安装和光盘或者其他启动盘安装.....
