极速PE官网 > 帮助中心 >
制作原版xp安装u盘制作教程
作者:pe系统 2016-12-08
虽然WindowsXP系统已经退市有一段时间了,但还是有很多用户对这个系统恋恋不忘,介于对xp系统安装的不熟悉,小编就来教教大家如何通过U盘来安装原版WindowsXP系统。方法很简单哦,希望大家都可以学习起来哦。
今天要为大家介绍的是制作原版xp安装u盘的方法了,相信大家通过小编对一下所介绍的制作原版xp安装u盘系统教程,教您使用系统之家启动u盘如何安装win8系统,让您体验到一键u盘装原版xp系统所带来的方便 ,大家行动起来吧。
u盘安装原版xp准备工作
① 使用系统之家u盘启动盘制作工具制作好的启动u盘 点击查看 ==》制作原版xp u盘教程
② 原版xp系统镜像文件(可前往微软官网下载原版xp系统))
③ 到网上搜索可用的xp系统产品密钥
制作u盘安装原版xp步骤:
第一步:将原版xp系统镜像放至u盘启动盘中首先,我们将已经下载好的原版xp系统镜像文件存放在u盘启动盘的目录中,如图所示:
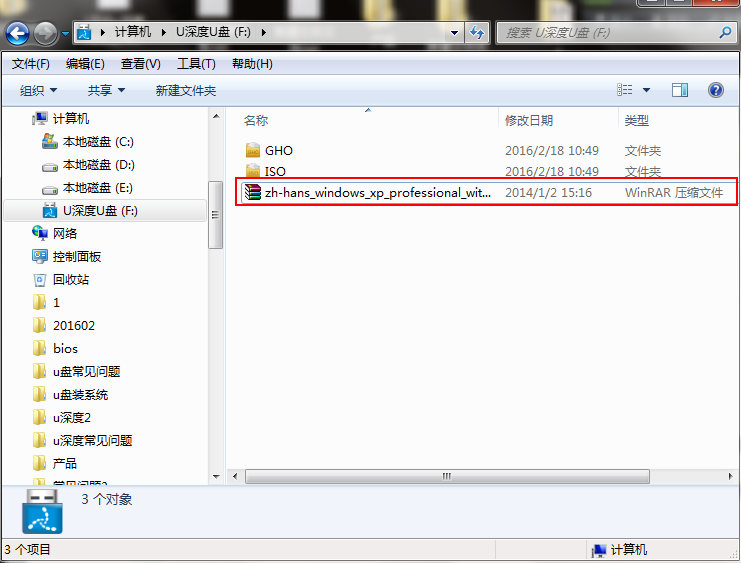
制作原版xp安装u盘界面1
第二步:进pe系统先将系统之家u盘启动盘连接到电脑,重启电脑等待出现开机画面时按下启动快捷键,使用u盘启动盘进入系统之家主菜单,选择【02】系统之家Win8PE标准版(新机器),按下回车键进入,如图所示:
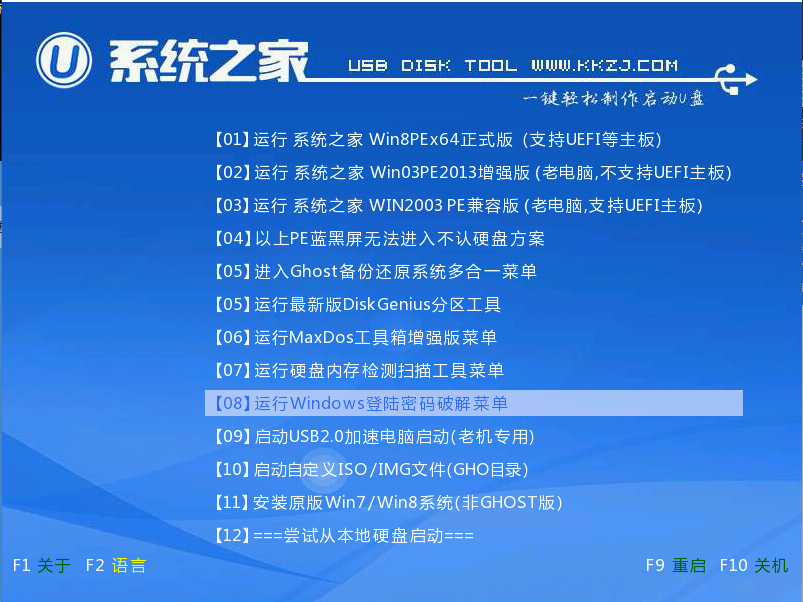
制作原版xp安装u盘界面2
第三步:安装原版xp系统进入pe后会自启系统之家pe装机工具,首先点击"浏览"将保存在u盘的系统镜像添加进来,接着选择c盘作系统盘存放镜像,点击“确定”即可,此时会要求输入产品密钥,我们将准备好的产品密钥输入后点击确定,如图所示:
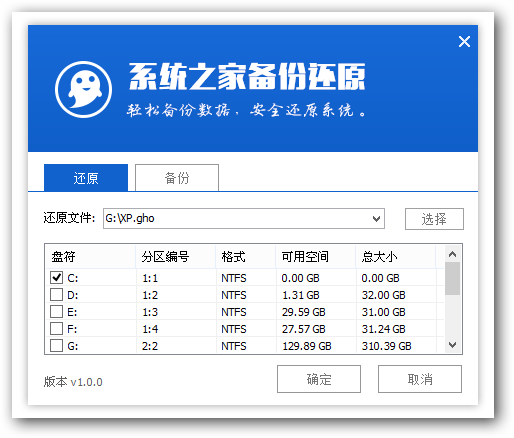
制作原版xp安装u盘界面3
工具开始工作,首先会进行格式化,随后就会进行原版xp系统安装,如图所示:
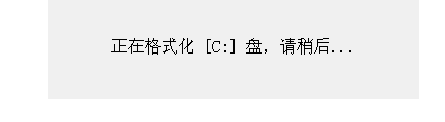
制作原版xp安装u盘界面4

制作原版xp安装u盘界面5
完成后系统会提示重启,点击"是(Y)",如图所示:
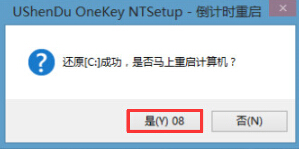
制作原版xp安装u盘界面6
重启后安装程序就会开始复制文件,等待完成即可,如图所示:
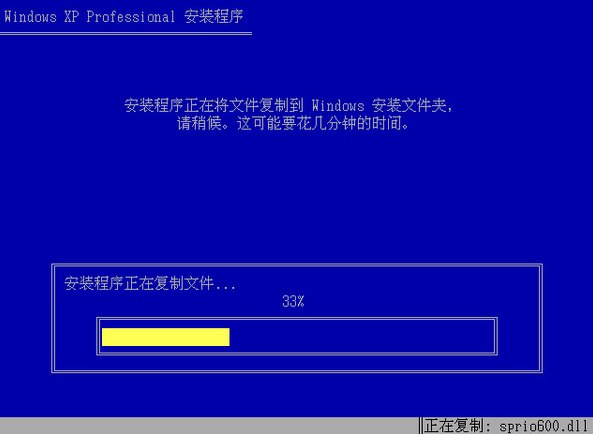
制作原版xp安装u盘界面7
原版xp系统安装过程都会由电脑自动为我们完成,届时在安装过程若弹出新的提示窗口,我们可安装相应提示进行填写即可,如图所示:
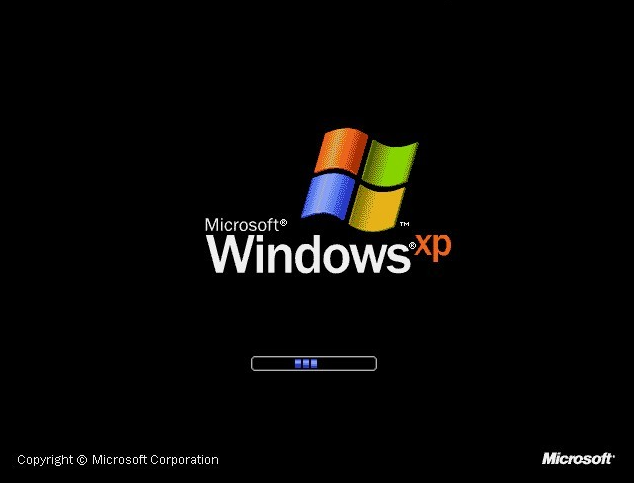
制作原版xp安装u盘界面8
到此,使用系统之家u盘启动盘制作原版xp安装u盘方法到这里就全部介绍完毕了,喜欢制作原版xp安装u盘的用户不妨来试试小编今日所说的U盘安装方法方法来尝试安装一番吧。再次希望大家可以喜欢小编的这篇制作原版xp安装u盘教程。
制作原版xp安装u盘界面9
摘要:他们对于u盘安装原版xp情有独钟.但美中不足的是普通的用户缺少对制作原版xp安装u盘的方法的了解.小编就为大家介绍下如何用系统之家u盘启动盘制作原版xp安装u盘的方法.....
