极速PE官网 > 帮助中心 >
64gu盘制作启动盘制作教程
作者:pe系统 2016-12-26
很多网友们都有u盘,它的优点小巧方便,传输速度快,很多人都会用u盘安装系统,并不是很多人都会的,纯粹的U盘安装步骤多,而且需要点技术含量,对小白们可能不太容易搞定,那如何实现最简单的U盘安装系统呢?别急,今天小编就先来为大家介绍64gu盘制作启动盘的安装方法吧。
电脑已经是大家生活中不可以或缺的东西,唯一不方便的地方就是万一系统崩了,做系统比较麻烦。但是最近新推出一款系统之家U盘启动盘制作工具,非常的适合小白用户的使用,具体如何操作就让我们一起来看看吧。
u盘制作启动盘准备工作
① 下载系统之家制作u盘启动盘工具
② 一个能够正常使用的u盘(容量大小建议在4g以上)
第一步:安装系统之家u盘制作启动盘工具双击打开已下载好的安装包,点击窗口中立即安装即可:
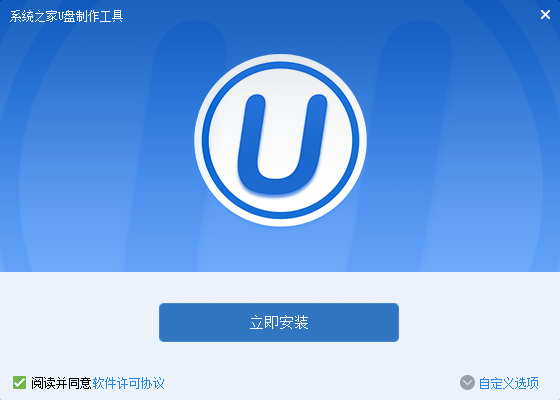
64gu盘制作启动盘界面1
系统之家u盘制作u盘启动盘开始安装过程,耐心等待即可:
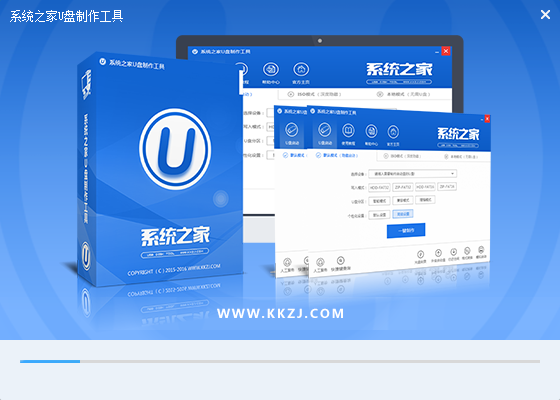
64gu盘制作启动盘界面2
等待安装完成后,可以点击"立即体验"打开系统之家u盘启动盘制作工具,如图所示:
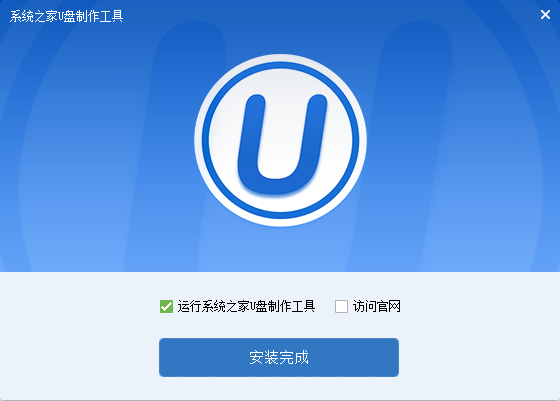
64gu盘制作启动盘界面3
第二步:运用系统之家u盘启动盘制作工具一键制作启动u盘打开系统之家u盘启动盘制作工具,将准备好的u盘插入电脑usb接口,等待软件自动识别所插入的u盘。随后无需修改界面中任何选项,与下图所示参数选项一致之后点击“开始制作”即可:
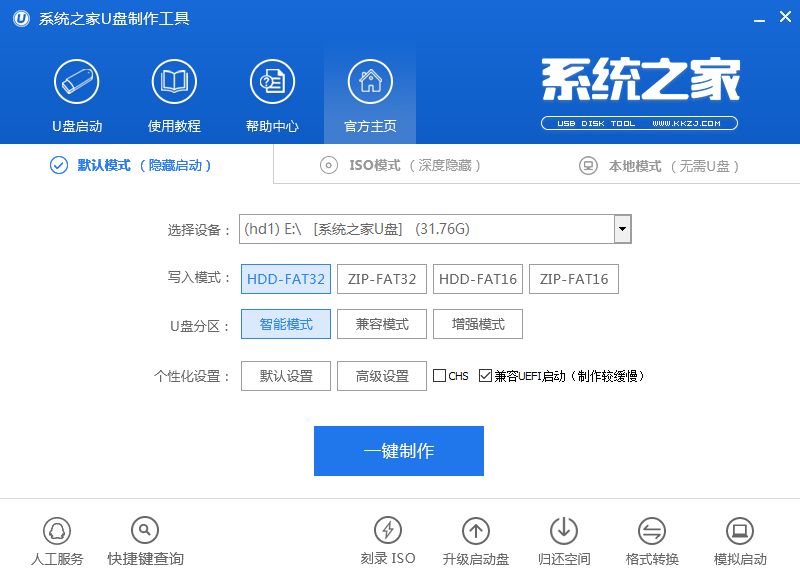
64gu盘制作启动盘界面4
这时会出现一个弹窗警告:“本操作将会删除所有数据,且不可恢复”,若u盘中存有重要资料,可将资料备份至本地磁盘中,确认备份完成或者没有重要资料后我们点击“确定”执行制作,如图所示:
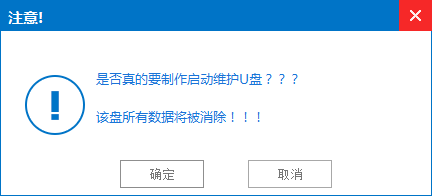
64gu盘制作启动盘界面5
制作u盘启动盘过程大约需要5-10分钟左右的时间,在此期间请耐心等待并不要进行其他操作,以保证制作过程顺利完成:
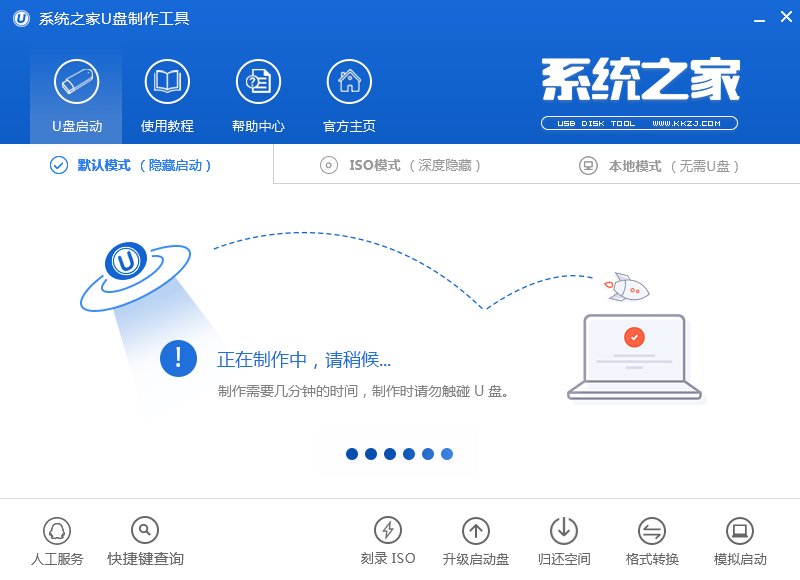
64gu盘制作启动盘界面6
u盘启动盘制作完成后,会弹出新的提示窗口,对此我们点击“是”对制作完成的u盘启动盘进行模拟启动测试,测试u盘启动盘是否可用,如图所示:
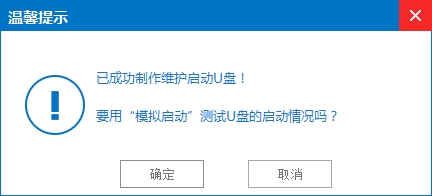
64gu盘制作启动盘界面7
若在模拟启动中看到如下界面,说明我们的u盘启动盘已制作成功(注意:模拟启动界面仅供测试使用,请勿进一步操作),最后按组合键“Ctrl+Alt”释放出鼠标,点击右上角的关闭图标退出模拟启动界面:
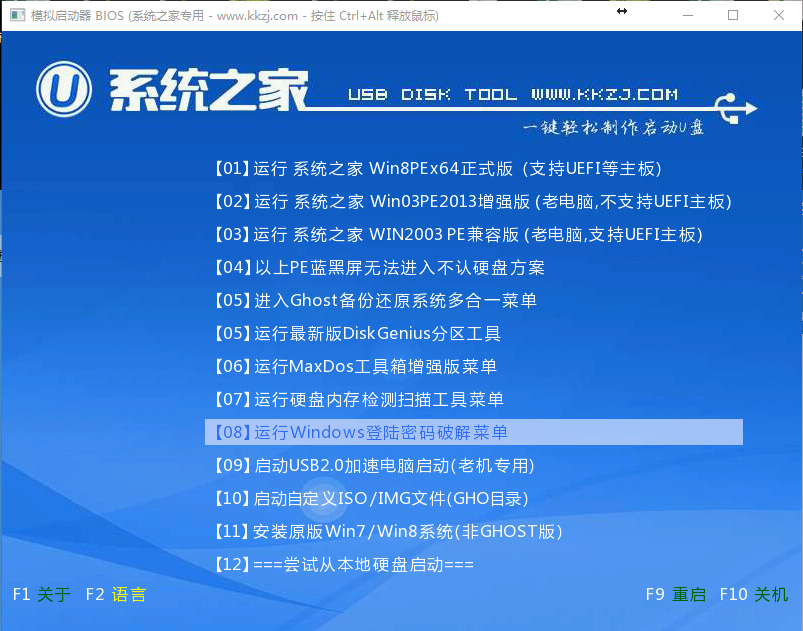
64gu盘制作启动盘界面8
以上便是系统之家64gu盘制作启动盘的全部内容,有需要64gu盘制作启动盘的用户可以参照上面步骤进行尝试操作,希望64gu盘制作启动盘教程可以给大家带来更多帮助。
64gu盘制作启动盘界面9
摘要:u盘制作启动盘已经很平常的事,64gu盘制作启动盘对小白来说需要有点技术含量,今天小编就专门为小白用户准备了最简单的64gu盘制作启动盘的方法了.....
