极速PE官网 > 帮助中心 >
系统重装步骤xp的使用过程
作者:pe系统 2017-01-24
摘要:有很多的用户想安装xp系统,但是系统重装步骤xp的使用过程有哪些呢?xp系统特别的耐用,就算用了几年基本上也不会出现问题,让小编为大家介绍系统重装步骤xp使用过程吧.....
最近就有很多的用户想安装xp系统,但是系统重装步骤xp的使用过程有哪些呢?相信大家都会发现xp似乎很少会出现,系统崩溃的情况。能够运行的游戏也特别的多,而且xp系统下载安装的特别的耐用,就算用了几年基本上也不会出现问题,可以说是一款大众化的系统了。下面就让系统之家小编为大家介绍系统重装步骤xp的使用过程吧。
打开系统下载页面下载最新版XP镜像文件。系统里有安装最新版QQ2013,QQ管家杀毒软件,智能高速浏览器等等。
把下载好的镜像文件放置硬盘的分区内(除C盘其他磁盘都可以)。
进入PE系统。(可用系统光盘的PE,或者U盘启动PE 如下图1)
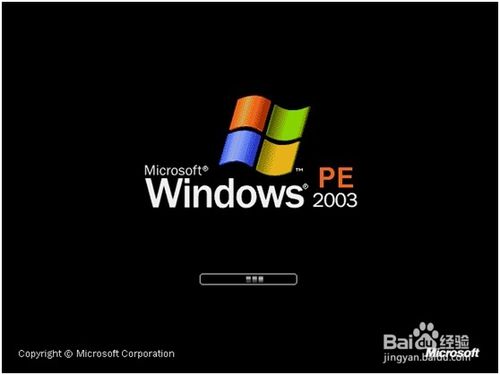
系统重装步骤xp的使用过程图1
进入PE系统后,启动GHOST镜像还原。(菜单选1-2-3步骤 如下图2)
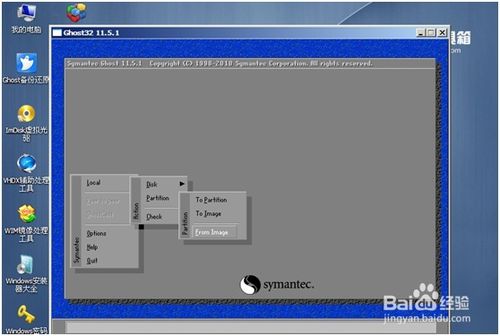
系统重装步骤xp的使用过程图2
进入还原界面后会提示选择还原镜像。(选择还原镜像,选择前下载放置的镜像 如下图3)
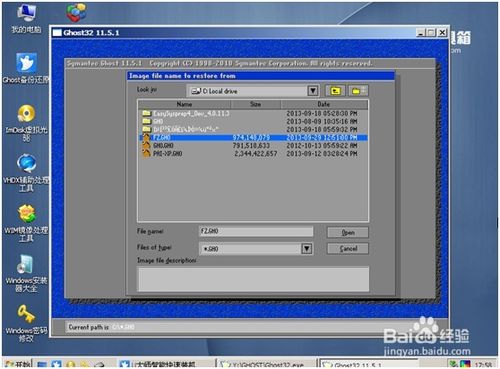
系统重装步骤xp的使用过程图3
选择还原镜像后,选择还原到的硬盘、分区,(注意,如果选择错会把整个磁盘分区覆盖掉,所以选择的时候要注意查看,特别是多硬盘电脑,多硬盘电脑可以先把其他的硬盘先拔掉留下装系统的硬盘,以免失误弄丢数据。本例应选第二个(硬盘))
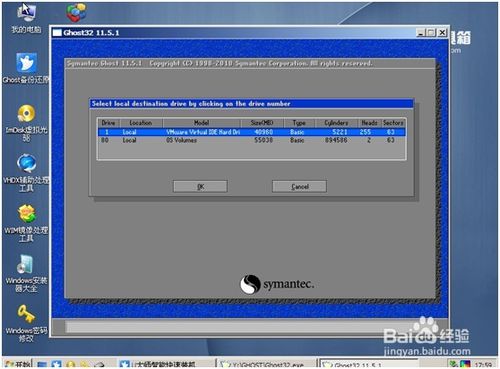
系统重装步骤xp的使用过程图
选好硬盘后选分区,一般情况下都是第一分区为系统分区。如下图5
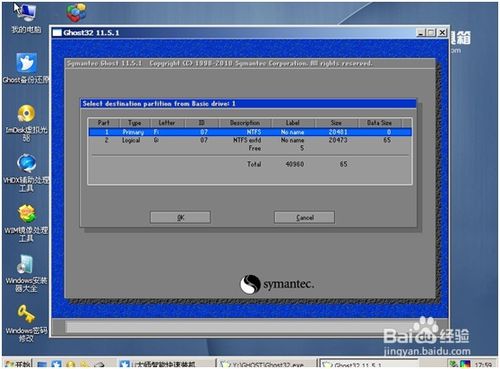
系统重装步骤xp的使用过程图5
选好后选是(yes)。开始还原系统。如下图6
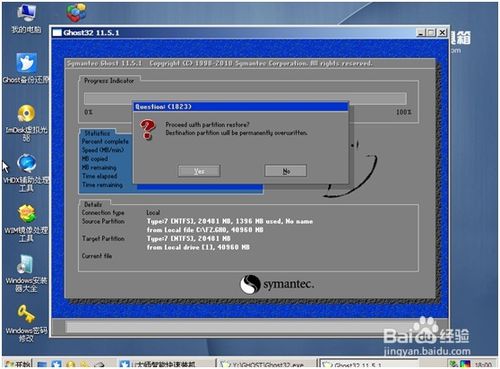
系统重装步骤xp的使用过程图6
系统镜像还原完毕后会提示重新启动,重启系统开始安装(如下图7)。
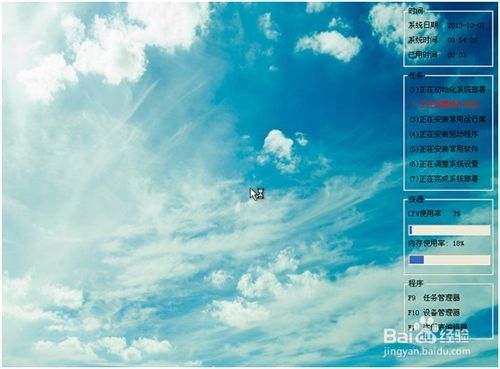
系统重装步骤xp的使用过程图7
按照自己的需求设置安装向导,一般选择默认,直接下一步。(如下图8)
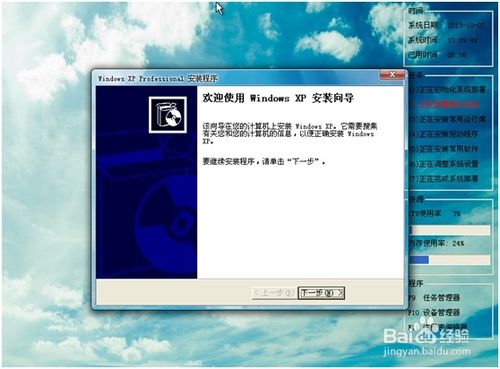
系统重装步骤xp的使用过程图8
设置完向导后,系统自动安装驱动。(如下图9)
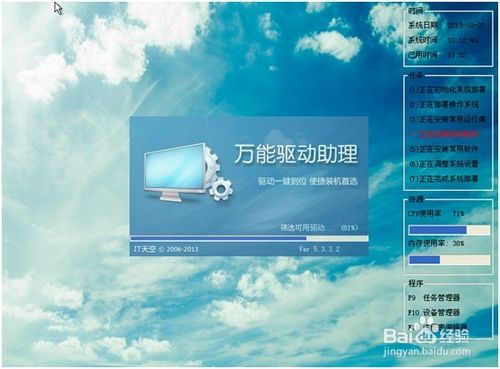
系统重装步骤xp的使用过程图9
安装完后,系统自动重启进入系统界面,安装系统大功告成!(如下图10)
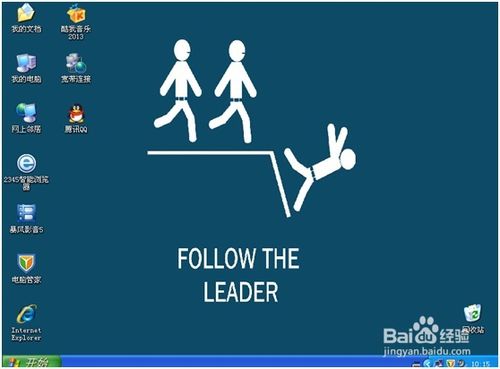
系统重装步骤xp的使用过程图10
综上所述,关于系统重装步骤xp的使用过程到这里就全部结束了,好了,相信大家都有一定的了解了吧,大家如果还想了解其他的资讯,那就赶紧登陆到系统之家官网吧。系统之家官网为大家提供更多的资讯。
